Agregar un hipervínculo a una diapositiva
La forma más rápida de crear un hipervínculo web básico en una diapositiva de PowerPoint es presionar Entrar después de escribir la dirección de una página web existente (por ejemplo, http://www.contoso.com).
Puede vincular a una página Web, a un documento nuevo o a una ubicación de un documento existente, o puede comenzar un mensaje a una dirección de correo electrónico.

48 segundos
Vincular a un sitio web
-
Seleccione el texto, la forma o la imagen que quiera usar como hipervínculo.
-
Seleccione Insertar > vínculo > Insertar vínculo.
-
Seleccione Archivo o página web existente y agregue:
-
Texto para mostrar: escriba el texto que quiera que aparezca como hipervínculo.
-
Información en pantalla: escriba el texto que quiere que aparezca cuando el usuario mantenga el mouse sobre el hipervínculo (opcional).
-
Carpeta actual, Páginas consultadas o Archivos recientes: seleccione la ubicación a la que quiere vincular.
-
Dirección: si aún no seleccionó una ubicación anteriormente, inserte la dirección URL del sitio web al que quiere vincular.
Si vincula a un archivo en el equipo y mueve la presentación de PowerPoint a otro equipo, también tendrá que mover los archivos vinculados.
-
4. Seleccione Aceptar.
-
Vincular a una ubicación en un documento, a un nuevo documento o a una dirección de correo electrónico
-
Seleccione el texto, la forma o la imagen que quiera usar como hipervínculo.
-
Seleccione Insertar > vínculo > Insertar vínculo y seleccione una opción:
-
Lugar de este documento: crea un vínculo a una diapositiva específica de la presentación.
-
Crear documento: crea un vínculo desde la presentación a otra presentación.
-
Dirección de correo electrónico: crea un vínculo a una dirección de correo electrónico mostrada para abrir un programa de correo electrónico del usuario.
-
-
Rellene los campos Texto para mostrar e Información en pantalla y especifique la ubicación a la que quiere vincular.
-
Seleccione Aceptar.
Cambiar el color de un hipervínculo
Si quiere puede cambiar el color de un hipervínculo. Si quiere cambiar el texto que se muestra de un vínculo, haga clic en él y seleccione Editar vínculo.
-
Seleccione el hipervínculo al que quiere cambiar el color.
-
En la pestaña Inicio de la cinta de opciones, presione la flecha junto al botón Color de fuente para abrir el menú de colores.
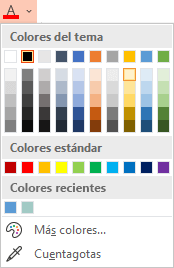
-
Selecciona el color que quieres usar para el hipervínculo.
Probar el hipervínculo
Una vez que haya insertado el vínculo, puede probarlo (en la vista Normal) haciendo clic derecho en él y seleccionando Abrir hipervínculo.
Mostrar y entregar
El cuadro Mostrar y entregar estará atenuado, a menos que se esté creando un vínculo a una presentación personalizada en la presentación.
Si es un suscriptor de Microsoft 365 y desea usar una característica como Mostrar y entregar, haga clic aquí para obtener más información acerca de cómo vincular a otra diapositiva con el zoom en PowerPoint y vea la característica "Elegir para entregar" que se describe al final de este artículo.
Vea también
Quitar el subrayado del texto del hipervínculo
Cambiar el color del texto de hipervínculo en toda la presentación
Marcar una diapositiva y vincularla desde otro lugar de la presentación
La forma más rápida de crear un hipervínculo web básico en una diapositiva de PowerPoint es presionar Entrar después de escribir la dirección de una página web existente (por ejemplo, http://www.contoso.com).
Puede vincular a una página web o a otro lugar de la presentación, abrir una presentación diferente o comenzar un mensaje para enviar a una dirección de correo electrónico.
Vincular a una página web
-
En la vista Normal, seleccione el texto, la forma o la imagen que desea usar como hipervínculo.
-
En la pestaña Insertar, seleccione Vínculo.
Se abrirá el cuadro de diálogo Insertar hipervínculo.
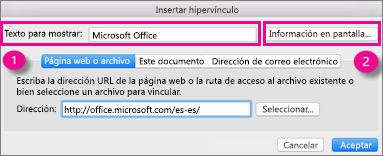
1. Texto para mostrar: texto vinculado en el documento.
2. Información en pantalla: texto que se muestra cuando señala con el mouse el texto vinculado de la diapositiva.
-
Escriba la dirección web en el campo Dirección. (Ejemplo: https://www.contoso.com)
Cambiar el color de un hipervínculo
-
Selecciona el hipervínculo al que quieres cambiarle el color.
-
En la pestaña Inicio de la cinta de opciones, presione la flecha junto al botón Color de fuente para abrir el menú de colores.
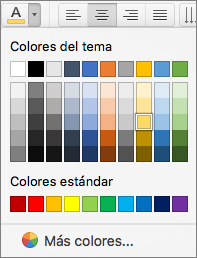
-
Seleccione el color que quiere usar para el hipervínculo.
Vincular a otra diapositiva en la misma presentación
-
En el cuadro de diálogo Insertar hipervínculo, haga clic en Este documento.
-
En Seleccione un lugar de este documento, haga clic en la diapositiva con la que desea establecer un vínculo.
Vincular a otra presentación
-
En el cuadro de diálogo Insertar hipervínculo, haga clic en Página web o archivo.
-
Haga clic en Seleccionar y, luego, haga clic en la presentación o el archivo con que desea establecer un vínculo.
Nota: PowerPoint para macOS no puede establecer un vínculo con una diapositiva específica en otra presentación.
Vincular a una dirección de correo electrónico
-
En el cuadro de diálogo Insertar hipervínculo, haga clic en Dirección de correo electrónico.
-
En el cuadro Dirección de correo electrónico, escriba la dirección de correo electrónico con la que desee establecer el vínculo o, en el cuadro Direcciones de correo utilizadas recientemente, haga clic en una dirección de correo electrónico.
-
En el cuadro Asunto, escriba el asunto del mensaje de correo electrónico.
Vea también
Marcar una diapositiva y vincularla desde otro lugar de la presentación
-
Resalte el texto que quiera para que actué como hipervínculo.
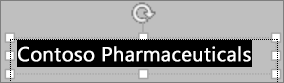
-
En la pestaña Insertar , seleccione

Se abrirá el cuadro de diálogo Vínculo.
-
En el cuadro Texto para mostrar, escriba el texto que quiera que sea visible en la diapositiva para el hipervínculo.
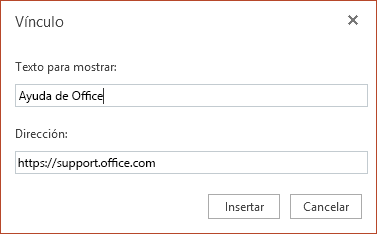
-
Escriba la dirección web en el campo Dirección. (Ejemplo: https://www.contoso.com)
-
Seleccione Insertar.
-
Para probar el hipervínculo, seleccione laficha Presentaciónde diapositivas en la cinta y, a continuación, seleccione Reproducir desde Inicio.
(Si ha desactivado la Cinta de opciones simplificada, no verá la pestaña Presentación con diapositivas. En ese caso, use la pestaña Vista para iniciar la presentación con diapositivas).
Notas:
-
También puede crear un hipervínculo a una dirección de correo electrónico. En lugar de escribir la dirección web en el cuadro dirección (paso 4), escriba mailto:// seguido de la dirección de correo electrónico completa.
Insertar un hipervínculo
-
Vaya a la diapositiva donde desee añadir el vínculo.
-
En la pestaña Insertar de la cinta de opciones, seleccione Vínculo.
-
Seleccione Insertar vínculo.
O: Puede crear un vínculo a una dirección web reciente o un archivo abierto recientemente seleccionando el elemento de la lista Elementos recientes que aparece.
-
En el cuadro texto para Mostrar, escriba el texto que será el hipervínculo.
-
En el cuadro dirección, escriba la dirección a la que desea establecer el vínculo. (Ejemplo: https://www.contoso.com)
-
Seleccione Insertar.
Cambiar el color de un hipervínculo
|
|
-
Seleccione el hipervínculo al que quiere cambiar el color.
-
En la pestaña Inicio de la cinta de opciones, presione el botón Color de fuente para abrir el menú de colores.

-
Haga clic en el color que quiera para el hipervínculo.
Insertar un hipervínculo
-
Vaya a la diapositiva donde desee añadir el vínculo.
-
En la pestaña Insertar de la cinta de opciones, seleccione Vínculo.
-
Seleccione Insertar vínculo.
O: Puede crear un vínculo a una dirección web reciente o un archivo abierto recientemente seleccionando el elemento de la lista Elementos recientes que aparece.
-
En el cuadro texto para Mostrar, escriba el texto que será el hipervínculo.
-
En el cuadro dirección, escriba la dirección a la que desea establecer el vínculo. (Ejemplo: https://www.contoso.com)
-
Seleccione Insertar.
Cambiar el color de un hipervínculo
-
Selecciona el hipervínculo al que quieres cambiarle el color.
-
En la pestaña <ui>Inicio</ui> de la cinta de opciones, presiona la flecha junto al botón <ui>Color de fuente</ui> para abrir el menú de colores.

-
Haga clic en el color que quiera para el hipervínculo.
Insertar un hipervínculo
-
En la diapositiva, escriba el texto que desea convertir en un hipervínculo.
-
Seleccione el texto.
-
En la pestaña Insertar de la cinta de opciones, seleccione Vínculo.
-
Seleccione Insertar vínculo.
O: Puede crear un vínculo a un archivo abierto recientemente seleccionándolo de la lista Elementos recientes que aparece.
-
En el cuadro de diálogo que aparece, en el cuadro Dirección, escriba la dirección que desea vincular. (Ejemplo: https://www.contoso.com)
-
Seleccione Insertar.
Cambiar el color de un hipervínculo
-
Selecciona el hipervínculo al que quieres cambiarle el color.
-
En la pestaña <ui>Inicio</ui> de la cinta de opciones, presiona la flecha junto al botón <ui>Color de fuente</ui> para abrir el menú de colores.

-
Haga clic en el color que desee para el hipervínculo.








