Crear un flujo para una lista o biblioteca
Use Power Automate para configurar flujos de trabajo listas y bibliotecas en Listas de Microsoft,SharePoint y OneDrive para el trabajo o la escuela. Power Automate le ayuda a automatizar tareas comunes entreSharePoint, otros Microsoft 365 y servicios de terceros.
Crear un flujo para una lista o biblioteca
-
Vaya a una lista o biblioteca en Listas de Microsoft,SharePoint o a su OneDrive para el trabajo o la escuela.
Notas:
-
Power Automate aparece en el menú Automatizar de la barra de comandos enSharePoint bibliotecas y OneDrive para el trabajo o la escuela en la Web. En las listas, la Power Automate aparece en el menú Integrar. Por SharePoint, la opción de crear una flujo solo estará disponible para los miembros del sitio que puedan agregar y editar elementos. La opción siempre está disponible para OneDrive para el trabajo o la escuela en el explorador.
-
Power Automate puede conectarse con SharePoint Server a través de una puerta de enlace de datos local. Power Automate no aparece en SharePoint Server.
-
-
En la parte superior de la lista, seleccione Integrar > Power Automate > Crear un flujo. (En una biblioteca o en su OneDrive, seleccione Automatizar > Power Automate > crear un flujo).
-
Seleccione una flujo en el panel derecho. Aparecen algunos flujos usados con frecuencia. Introducción a escenarios comunes, como enviar un correo electrónico personalizado cuando se agrega un nuevo elemento a la biblioteca. Use estas plantillas como punto de partida para crear sus propios flujos. O bien, elija las plantillas de flujo de acciones personalizadas, que se encuentran en la parte inferior de la lista, para crear un flujo desde cero. Después de seleccionar una plantilla, complete los pasos restantes en el Power Automate sitio.
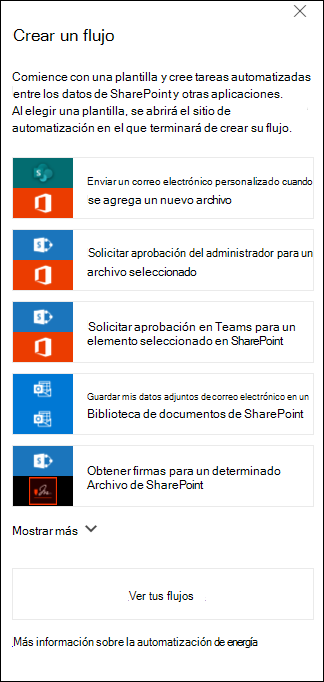
-
Para conectarse a una lista o biblioteca, siga las instrucciones del Power Automate web. Las credenciales se comprueban para cada servicio que se usa en el flujo. Para Microsoft 365, como SharePoint y Outlook, las conexiones se crean automáticamente. Para los servicios de terceros, para iniciar sesión en cada servicio, seleccione el vínculo proporcionado.
-
Los pasos siguientes se suceden en Power Automate diseñador. La primera acción que aparece, también conocida como desencadenador,determina cómo se inicia el flujo. Agregue acciones adicionales después de la primera acción. Cada acción nueva depende de la acción anterior.
Un tipo de flujo realiza acciones automáticamente cuando los elementos se agregan o cambian en una lista o biblioteca. Por ejemplo, la siguiente plantilla de flujo envía un correo electrónico cuando se agrega un elemento a la lista. Solo se puede iniciar un segundo tipo de flujo después de seleccionar un elemento. Para iniciar este flujo, seleccione el menú Automatizar en la barra de comandos en SharePoint o Listas. El tipo de desencadenador que seleccionó anteriormente determina si el flujo se inicia automáticamente o manualmente desde la barra de comandos.
Agregue la información necesaria o cambie los valores predeterminados proporcionados para la plantilla en el diseñador. Para modificar los valores predeterminados, en Enviar correo electrónico, seleccione Editar. Las opciones de la acción Enviar correo electrónico incluyen cambios en la forma en que aparece el correo electrónico para mostrar campos adicionales del SharePoint correo electrónico.
-
Configure el flujo y, a continuación, seleccione Crear Flow.
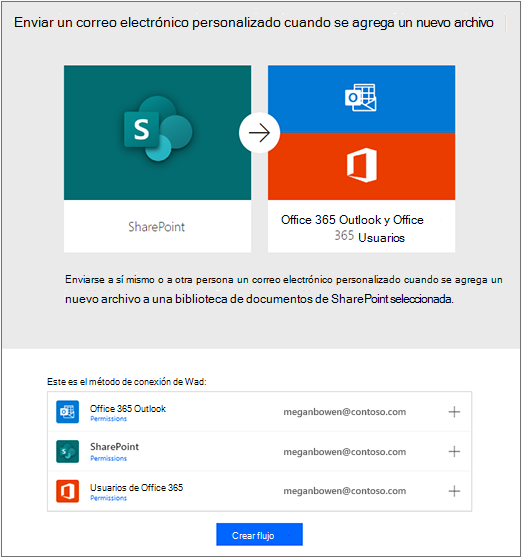
Nota: Para obtener más información sobre Power Automate, vea los vídeos de aprendizaje guiados.
7. Después de crear flujo, seleccione Listo.
Nota: Vea todos los flujos y compruebe el estado en el Power Automateweb.
Después de crear este flujo en particular, agregue un correo electrónico a la lista o biblioteca para enviar un correo electrónico como el siguiente.
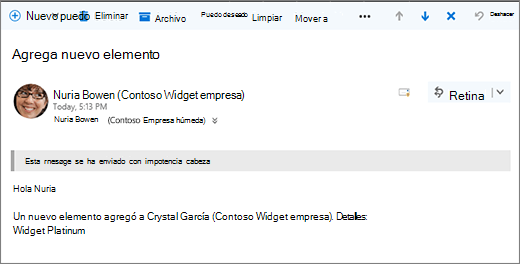
Para obtener información sobre cómo editar un flujo en una lista, vea Editar un flujo para una lista. Para obtener información sobre cómo eliminar un flujo de una lista, vea Eliminar un flujo de una lista.
Nota: Power Automate no está disponible en la experiencia clásica de SharePoint.
Si el comportamiento predeterminado se establece en la experiencia clásica, Power Automate no aparece en la barra de comandos de la lista o biblioteca. Si la nueva experiencia está disponible, para habilitarla para la lista o biblioteca, vaya a Lista Configuracióny, a continuación, seleccione Configuración . Para obtener más información, vea Cambiar la experiencia predeterminada para listas o bibliotecas de documentos de nuevo o clásico.
Para obtener más información sobre las listas, vea ¿Qué es una lista en Microsoft 365? Para obtener más información sobre Power Automate, consulte Introducción a Power Automate.







