Cuando se especifican datos en formularios en bases de datos de escritorio de Access, puede resultar más rápido y fácil seleccionar un valor de una lista en lugar de recordar el valor que se debe escribir. Una lista de opciones también permite asegurarse de que el valor especificado en un campo es el apropiado. Un control de lista puede conectarse con datos existentes o puede mostrar valores fijos que se especifican cuando se crea el control. Continúe leyendo para obtener más información sobre los controles de lista disponibles para los formularios de Access y sobre cómo crearlos y personalizarlos.
¿Qué desea hacer?
Más información sobre los tipos de controles de cuadros de lista
Access proporciona dos controles de lista para los formularios : el cuadro de lista y el cuadro combinado.
Cuadro de lista El control de cuadro de lista muestra una lista de valores u opciones. El cuadro de lista contiene filas de datos y suele tener el tamaño para que varias filas sean visibles en todo momento. Las filas pueden tener una o más columnas, que pueden aparecer con o sin encabezados. Si la lista tiene más filas de las que se pueden mostrar en el control, Access muestra una barra de desplazamiento en el control. El usuario se limita a las opciones dadas en el cuadro de lista; no es posible escribir un valor en un cuadro de lista.
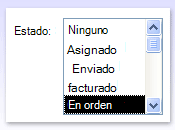
Cuadro combinado El control de cuadro combinado proporciona una forma más compacta de presentar una lista de opciones; la lista se ocultará hasta que haga clic en la flecha desplegable. Un cuadro combinado también le ofrece la capacidad de escribir un valor que no está en la lista. De esta forma, el control de cuadro combinado combina las características de un cuadro de texto y un cuadro de lista.
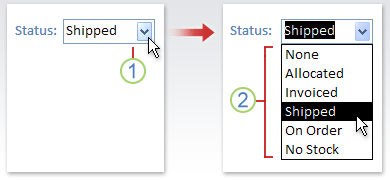
1. Haga clic en la flecha para ver la lista desplegable.
2. Haga clic en una opción de la lista desplegable.
Los cuadros de lista y los cuadros combinados pueden ser controles enlazados o sin enlazar. Estos controles pueden buscar valores en una lista fija que usted mismo escribe o puede buscar valores en una tabla o consulta. Para crear un cuadro combinado o un cuadro de lista dependiente que busque valores en una tabla o una consulta, asegúrese de que el formulario esté basado en un origen de registros que incluya un campo de clave externa o un Campo de búsqueda. Esto permite crear las relaciones necesarias para vincular los datos del cuadro de lista o del cuadro combinado con los datos del formulario.
Crear un cuadro de lista o un cuadro combinado con un asistente
-
Haga clic con el botón secundario en el formulario en el panel de navegación y luego haga clic en Vista Diseño.
Nota: En este procedimiento se asume que el formulario está enlazado a una tabla o consulta. Si el formulario no está enlazado, algunos de estos pasos no se aplicarán. Para determinar si el formulario está enlazado a una tabla o una consulta, presione F4 para ver la hoja de propiedades. En la pestaña Datos de la hoja de propiedades, el cuadro de la propiedad Origen del registro muestra la tabla o la consulta a la que está enlazado el formulario.
-
En la pestaña Diseño de formulario , en el grupo Controles , asegúrese de que la opción Usar asistentes para controles está seleccionada.
-
Haga clic en la herramienta


-
En el formulario, haga clic donde quiera colocar el cuadro de lista o el cuadro combinado.
-
Según lo que elija, se inicia el Asistente para cuadros de lista o el Asistente para cuadros combinados.
-
-
Cuando el asistente le pregunte cómo quiere obtener los valores para el control, haga lo siguiente:
-
Si quiere mostrar los datos actuales desde un origen de registros, haga clic en Deseo que el cuadro de lista/cuadro combinado busque los valores en una tabla o consulta.
-
Si quiere que se muestre una lista fija de valores que cambien en ocasiones, haga clic en Escribiré los valores que desee.
-
Si quiere que el control realice una operación de búsqueda, en lugar de funcionar como una herramienta de entrada de datos, haga clic en Buscar un registro en el formulario según el valor que he seleccionado en mi cuadro de lista/cuadro combinado. Esto crea un control independiente con una macro incrustada que realiza una operación de búsqueda en función del valor que especifica el usuario.
-
-
Siga las instrucciones para especificar de qué manera aparecerán los valores.
-
Si elige una de las dos primeras opciones en la primera página del asistente, el asistente le pregunta qué quiere que Access haga cuando usted selecciona un valor. Siga uno de estos procedimientos:
-
Para crear un control independiente, haga clic en Recordar el valor para utilizarlo más adelante. Esto significa que Access conservará el valor seleccionado hasta que el usuario lo cambie o cierre el formulario, pero no escribirá el valor en una tabla.
-
Para crear un control dependiente, haga clic en Almacenar el valor en el campo y luego seleccione el campo con el que quiere enlazar el control.
-
-
Haga clic en Siguiente y escriba una etiqueta para el control. Esta etiqueta aparecerá junto al control.
-
Haga clic en Finalizar.
Crear un cuadro de lista o un cuadro combinado al agregar un campo de búsqueda a un formulario
Puede crear un cuadro de lista o un cuadro combinado dependiente al agregar un campo de búsqueda a un formulario.
-
Cree un campo de búsqueda en una tabla. El campo de búsqueda que cree puede ser multivalor o contener un solo valor.
Para obtener más información sobre cómo crear campos de búsqueda multivalor, vea el artículo Crear o eliminar un campo multivalor.
-
Siga uno de estos procedimientos:
-
Cree un formulario nuevo que se base en un origen del registro que incluya el campo de búsqueda. Por ejemplo, en el panel de navegación, seleccione una tabla o una consulta que contenga el campo de búsqueda y después, en la pestaña Crear en el grupo Formularios, haga clic en Formulario.
Access crea automáticamente un cuadro combinado para el campo de búsqueda.
-
Agregue un cuadro de lista o un cuadro combinado a un formulario:
-
En la vista Diseño, abra un formulario que se base en un origen del registro que incluya el campo de búsqueda.
-
Si el panel Lista de campos no aparece, presione Alt+F8 para verlo.
-
Haga doble clic en el campo de búsqueda o arrastre este campo desde el panel Lista de campos hasta el formulario. Access crea automáticamente un cuadro combinado enlazado al campo.
Sugerencia: Para cambiar un cuadro combinado por un cuadro de lista (o viceversa), haga clic con el botón secundario en el control, haga clic en Cambiar a en el menú contextual y luego haga clic en el tipo de control que quiera.
-
-
Crear un cuadro de lista o un cuadro combinado sin usar un asistente
Cuando crea un cuadro de lista o un cuadro combinado sin usar un asistente, puede establecer muchas de las propiedades del control usted mismo. Si quiere más información sobre una propiedad en particular, haga clic en el cuadro de la propiedad correspondiente y presione F1.
-
Abra un formulario en la vista Diseño.
-
En la pestaña Diseño de formulario , en el grupo Controles , asegúrese de que usar asistentes para controles no está seleccionado.
-
Haga clic en la herramienta


-
Haga clic una vez dentro del formulario para crear un control con tamaño predeterminado, o haga clic y arrastre hasta que el control tenga el tamaño que quiera.
-
Con el control seleccionado, presione F4 para abrir su hoja de propiedades.
-
Establezca las propiedades Tipo de origen de la fila y Origen de la fila con ayuda de la tabla siguiente.
Para...
establezca la propiedad Tipo de origen de la fila como...
y establezca la propiedad Origen de la fila de la siguiente manera:
Mostrar valores de una tabla o una consulta, o los resultados de una instrucción SQL
Tabla/Consulta
En la lista desplegable, seleccione la tabla o la consulta que contenga los valores que quiere que aparezcan en el cuadro de lista o en el cuadro combinado.
-o-
Escriba una instrucción SQL.
-o-
En la pestaña Datos de la hoja de propiedades, haga clic en

Mostrar una lista fija de valores
Lista de valores
Escriba una lista de valores fijos separados por puntos y comas (;). Por ejemplo, Norte;Sur;Este;Oeste
-o-
En la pestaña Datos de la hoja de propiedades, haga clic en

Mostrar una lista de campos de una tabla o una consulta
Lista de campos
En la lista desplegable, seleccione la tabla o la consulta que contenga los nombres de los campos que quiere que aparezcan en el cuadro de lista o en el cuadro combinado.
-
Si quiere que aparezca más de una columna en el control, haga clic en el cuadro de la propiedad Número de columnas y escriba el número de columnas que quiera. Configure la propiedad Ancho de columnas para ajustar el ancho de las columnas. Para más información sobre cada propiedad, coloque el cursor en el cuadro de la propiedad y luego presione F1.
-
Si quiere que Access almacene un valor que usted selecciona, haga clic en el cuadro de la propiedad Origen del control y seleccione el campo al que quiere enlazar el cuadro de lista o el cuadro combinado.
Personalizar un cuadro de lista o un cuadro combinado
Con el formulario abierto en la vista Diseño, asegúrese de que esté seleccionado el cuadro de lista o el cuadro combinado y luego presione F4 para abrir la hoja de propiedades para el control. Luego, siga uno de estos procedimientos:
-
Cambiar el criterio de ordenación en un cuadro de lista o un cuadro combinado Si usó un asistente para crear el cuadro de lista o el cuadro combinado, Access ordena automáticamente las filas que conforman la lista por la primera columna visible. Si quiere especificar un criterio de ordenación diferente o si configuró la propiedad Origen de la fila del control en una consulta guardada, siga este procedimiento:
-
Haga clic en la pestaña Datos y luego haga clic en el cuadro de la propiedad Origen de la fila.
-
En la pestaña Datos de la hoja de propiedades, haga clic en

-
En la fila Ordenar de la columna que quiera ordenar, especifique el criterio de ordenación que quiera.
-
-
Enlazar una columna de un cuadro de lista o un cuadro combinado
En el cuadro de la propiedad Columna dependiente del cuadro de lista o del cuadro combinado, especifique un número que corresponda a la selección de ubicación de la columna en el cuadro de lista o el cuadro combinado. Por ejemplo, escriba 1 para enlazar la primera columna del cuadro de lista o del cuadro combinado con el campo subyacente especificado en la propiedad Origen del control. Incluya las columnas ocultas en el recuento de las columnas.
Si estableció la propiedad Columna dependiente en 0, Access guarda el índice de lista en lugar de un valor de una de las columnas. Esto es útil si quiere almacenar una secuencia de números en vez del valor de la lista.
-
Ocultar una columna en un cuadro de lista o un cuadro combinado en un formulario
-
En el cuadro de la propiedad Ancho de columnas, escriba 0 para las columnas que quiere ocultar.
Por ejemplo, supongamos que tiene un cuadro combinado de dos columnas dependientes que tiene la columna IdProveedor con un ancho de 1,27 cm y la columna NombreProveedor con 2 cm de ancho. La columna IdProveedor es la primera columna de la lista, por lo que la propiedad Ancho de columnas se establece como 1,27 cm; 5,08 cm. Para ocultar la columna IdProveedor, establezca la propiedad Ancho de columnas en 0 cm; 5,08 cm. La columna IdProveedor puede seguir siendo una columna dependiente, aunque esté oculta.
Nota: En un cuadro combinado, cuando la lista no se muestra, la primera columna visible aparece en la parte del cuadro de texto del cuadro combinado. Por ejemplo, la columna NombreProveedor del ejemplo anterior aparecería porque la columna IdProveedor está oculta. Si la columna IdProveedor no estuviera oculta, se mostraría en lugar de la columna NombreProveedor.
-
-
Agregar encabezados de columna a un cuadro combinado en un formulario
-
En el cuadro de la propiedad Encabezados de columna, haga clic en Sí para ver encabezados de columna. Los encabezados de los cuadros combinados aparecen solo cuando la lista está abierta.
Si el cuadro combinado o el cuadro de lista se basan en un origen del registro, Access usa los nombres de campo del origen del registro como los encabezados de columna. Si el cuadro combinado o el cuadro de lista se basa en una lista de valores fija, Access usa los primeros n elementos de datos de la lista de valores (propiedad Origen de la fila) como los encabezados de columna, donde n = el número establecido en la propiedad Número de columnas.
-
-
Desactivar la función que permite rellenar mientras escribe para un cuadro combinado en un formulario
-
En el cuadro de la propiedad Expansión automática, haga clic en No.
Cuando la propiedad Expansión automática está establecida en No, debe seleccionar un valor de la lista o escribir el valor completo.
-
-
Configurar el ancho de la parte del cuadro de lista de un cuadro combinado en un formulario
-
En el cuadro de la propiedad Ancho de la lista, escriba el ancho que quiera, en la unidad de medida actual (configurada en el Panel de control de Windows). Para usar otra unidad de medida que no sea la predeterminada, incluya un indicador de medida. Por ejemplo, escriba 2 cm. Asegúrese de dejar espacio suficiente para una barra de desplazamiento.
La parte del cuadro de lista del cuadro combinado puede ser más ancha que la parte del cuadro de texto, pero no puede ser más estrecha. Con la configuración predeterminada (Auto), el cuadro de lista tiene el mismo ancho que la parte del cuadro de texto del cuadro combinado.
-
-
Establecer el número máximo de filas que se muestra en un cuadro combinado en un formulario
-
En el cuadro de la propiedad Filas en lista, escriba un número.
Si el número real de filas supera el número especificado en la propiedad Filas en lista, aparece una barra de desplazamiento vertical en el cuadro combinado.
-
-
Limitar las entradas del cuadro combinado a elementos de la parte de la lista de un cuadro combinado en un formulario
-
En el cuadro de la propiedad Limitar a la lista, haga clic en Sí.
Notas:
-
Si la primera columna que se muestra en un cuadro combinado no es la columna dependiente, Access limita las entradas a la lista incluso si la propiedad Limitar a la lista está establecida como No.
-
Si la propiedad Limitar a la lista está establecida como No, cuando especifica una entrada que no está en la lista, si el cuadro combinado está enlazado, la entrada se almacena en el campo subyacente, pero no se agrega a la lista. Para agregar entradas nuevas a la lista, use la propiedad Al no estar en la lista y el evento No está en la lista.
-
-







