|
Importante Access Services 2010 y Access Services 2013 se eliminarán de la siguiente versión de SharePoint. Le recomendamos que no cree nuevas aplicaciones web y que migre las aplicaciones existentes a una plataforma alternativa, como Microsoft Power Apps. Puede compartir datos de Access con Dataverse, que es una base de datos en la nube en la que puede crear aplicaciones de Power Platform, automatizar flujos de trabajo, agentes virtuales y mucho más para la web, el teléfono o la tableta. Para obtener más información, consulte Introducción: Migrar datos de Access a Dataverse. |
En las aplicaciones web de Access, puede usar un control de cuadro combinado para que los usuarios puedan elegir valores de una lista desplegable. Usar una lista desplegable en lugar de un cuadro de texto en blanco hace que escribir datos sea más rápido y preciso.
En el ejemplo que se muestra aquí, al hacer clic en el control de cuadro combinado 2.º contacto , se muestra una lista desplegable de nombres.
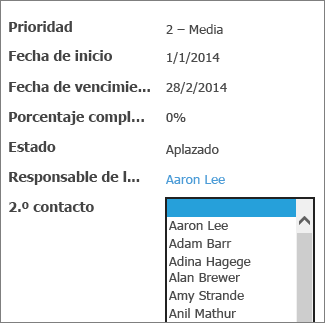
Nota: Este artículo no se aplica a las bases de datos de escritorio de Access. Para obtener más información sobre cómo crear controles en formularios en bases de datos de escritorio, vea Crear un formulario de Access.
Nota: Los cuadros combinados de las aplicaciones web de Access están limitados a mostrar 500 elementos en la lista desplegable.
Agregar un cuadro combinado a una vista
Para agregar un control de cuadro combinado, edite la vista en Access y agregue un control de cuadro de redacción desde la galería Controles.
-
Inicie Access y abra la aplicación web.
-
Haga clic en el nombre del título de la tabla en el Selector de tabla en el panel izquierdo y, a continuación, haga clic en la vista en el Selector de vista.
En el ejemplo que se muestra aquí, Tareas es la tabla y Lista es su vista a la que agregará el cuadro combinado.
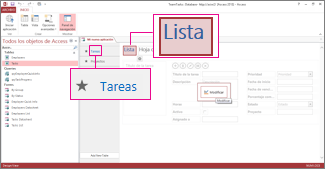
-
Haga clic en Editar en el medio de la pantalla para abrir la vista en modo de diseño.
-
En Vista, haga clic en Diseño > cuadro combinado.
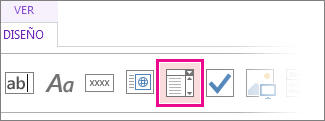
-
Mueva el nuevo cuadro combinado a la posición que desee.
-
Opcionalmente, puede agregar un control de etiqueta haciendo clic en el botón etiqueta en la galería Controles y mover la etiqueta junto al cuadro combinado. Escriba un título que ayude a explicar el uso del control de cuadro combinado.
-
Haga clic en el control de cuadro combinado que agregó anteriormente en la cuadrícula de diseño y, a continuación, haga clic en el icono Datos junto al control de cuadro combinado para mostrar sus opciones de propiedad. Aquí es donde conectará el cuadro combinado a su origen de datos.
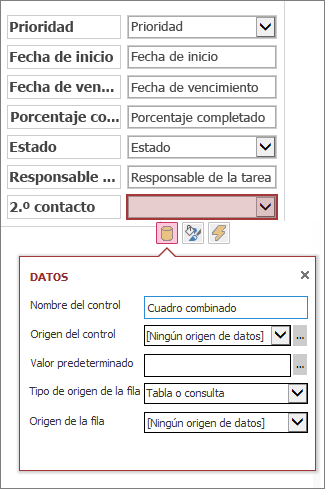
-
Para "enlazar" el cuadro combinado a un campo (es decir, el valor seleccionado se almacenará en ese campo), haga clic en Origen del control y seleccione el campo en el que desea almacenar el valor.
-
Haga clic en Tipo de origen de fila y seleccione Tabla o consulta. Si elige Lista de valores para el cuadro de la propiedad Tipo de origen de fila en su lugar, tendrá que escribir cada valor que desee mostrar en el cuadro de la propiedad Origen de la fila en líneas independientes.
-
Haga clic en Origen de fila y seleccione la tabla o consulta que contiene los valores que desea que aparezcan en la lista desplegable. Después de seleccionar una tabla o consulta aquí, Access muestra opciones de propiedad adicionales.
-
En el cuadro Campo dependiente , seleccione el campo que contiene los valores que desea almacenar de la lista. El campo dependiente es el valor que Access almacena en el campo de origen del control que definió anteriormente. En algunos casos, este será el valor id. dependiendo de cómo haya diseñado las tablas y los campos de búsqueda. En otros casos, pueden ser los valores de un campo específico. En el cuadro Mostrar campo , seleccione el campo que contiene los valores que desea mostrar de la tabla o consulta relacionada. Estos son los valores que verán los usuarios al usar este control en el explorador.
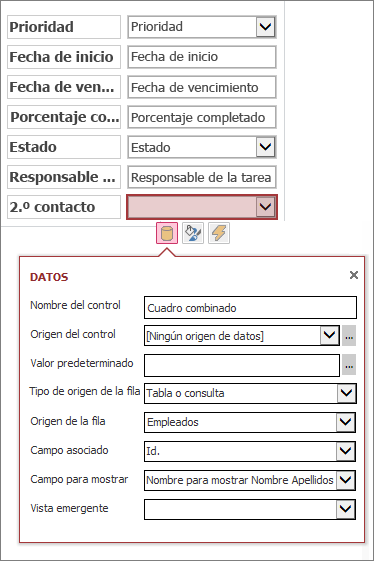
-
Haga clic en Guardar en la barra de herramientas de acceso rápido para guardar los cambios de la vista.
Establecer opciones adicionales para el cuadro combinado
-
En el cuadro Valor predeterminado , puede escribir un valor que se usará como valor predeterminado cuando se cree un registro nuevo. Si usa un valor id. como campo dependiente, tendrá que usar un valor de Id. adecuado de la tabla relacionada.
-
En el cuadro Vista emergente , puede elegir una vista que "aparezca" en una ventana nueva si hace clic en el valor que se muestra en el cuadro combinado del explorador (excepto en una vista Hoja de datos). Cuando agrega un nombre de vista como una ventana emergente, los valores para mostrar tienen el formato de un hipervínculo en el explorador para mostrar que se puede hacer clic en él. Por ejemplo, al hacer clic en el nombre de alguien en la vista Lista, puede mostrarse una lista con todos los detalles de esa persona: está cargando la vista Lista de esa persona en una ventana nueva. Si la vista también contiene una lista de elementos relacionados, esa lista también aparece en la ventana emergente.
Una alternativa a un cuadro combinado es un control de Autocompletar, que permite a los usuarios escribir uno o varios caracteres, mostrando una lista de posibles coincidencias a medida que escriben. Cuantos más caracteres escriban, más se restringirá la lista. Puede usar este cuadro en lugar de un cuadro combinado si alguien ya conoce el valor que está buscando o si necesita leer de un origen con más de 500 valores.
Para obtener más información sobre los controles de Autocompletar, lea Agregar un control de Autocompletar a una vista en una aplicación de Access.







