El efecto de sombra se encuentra en la pestaña Formato de forma . Seleccione el texto o la forma a la que desea agregar una sombra y, después, seleccione la pestaña Formato de forma, como se describe a continuación. Para agregar una sombra a una forma, use Efectos de forma y, para agregar una sombra al texto, use Efectos de texto.
Seleccione un encabezado a continuación para expandir la sección y ver las instrucciones:
-
Seleccione la forma.
Sugerencia: Para agregar una sombra a varias formas, haga clic en la primera forma y, a continuación, mantenga presionada la tecla Ctrl mientras hace clic en las demás formas.
-
En la pestaña Formato de forma , seleccione Efectos de forma > Sombra y elija la sombra que desee.
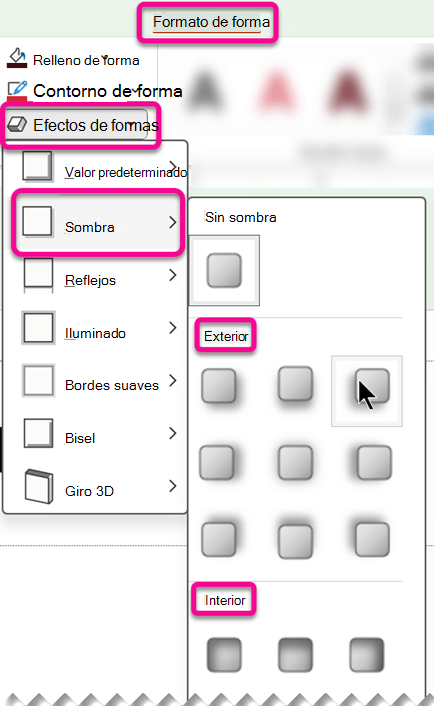
Al colocar el puntero sobre uno de los efectos de sombra, aparece como una vista previa en la forma.
Sugerencia: Para personalizar la sombra, haga clic en Opciones de sombra en la parte inferior de las opciones de sombra.
-
Seleccione el texto de WordArt al que desea agregar una sombra.
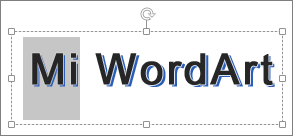
Sugerencia: En PowerPoint, también puede seleccionar texto que no sea WordArt y aplicarle una sombra.
-
En la pestaña Formato de forma , seleccione Efectos de texto > Sombra y elija la sombra que desee.
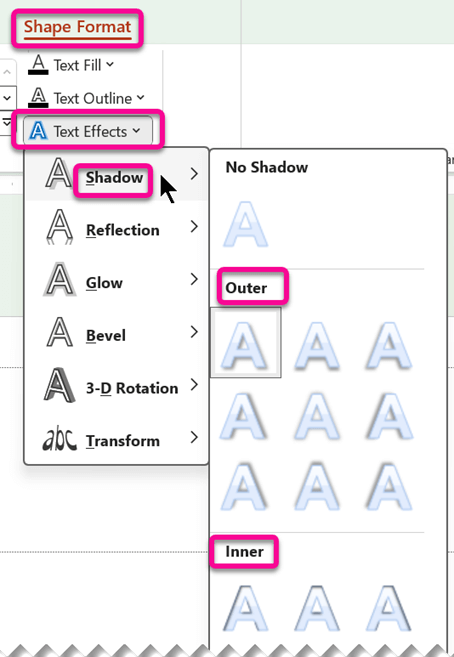
Al colocar el puntero sobre uno de los efectos de sombra, aparece como una vista previa del texto.
Sugerencia: Para personalizar la sombra, haga clic en Opciones de sombra, en la parte inferior de las opciones de sombra.
Más información sobre sombras y efectos
La clave para aplicar una sombra a una forma o al texto de un WordArt es ir al lugar correcto de la pestaña Formato en Herramientas de dibujo . Para una forma, vaya a Efectos de formas y, para texto, vaya a Efectos de texto.
Seleccione un encabezado a continuación para expandir la sección y ver las instrucciones:
-
Haga clic en la forma.
Sugerencia: Para agregar una sombra a varias formas, haga clic en la primera forma y, a continuación, mantenga presionada la tecla Ctrl mientras hace clic en las demás formas.
-
En la pestaña Formato de Herramientas de dibujo , haga clic en Efectos de formas > Sombra y elija la sombra que desee.
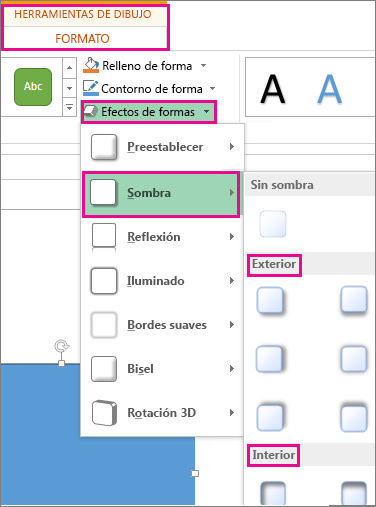
Al colocar el puntero sobre uno de los efectos de sombra, aparece como una vista previa en la forma.
Sugerencia: Para personalizar la sombra, haga clic en Opciones de sombra en la parte inferior de las opciones de sombra.
-
Seleccione el texto de WordArt al que desea agregar una sombra.
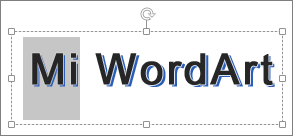
Sugerencia: En PowerPoint, también puede seleccionar texto que no sea WordArt y aplicarle una sombra.
-
En la pestaña Formato de herramientas de dibujo , haga clic en Efectos de texto > sombra y elija la sombra que desee.
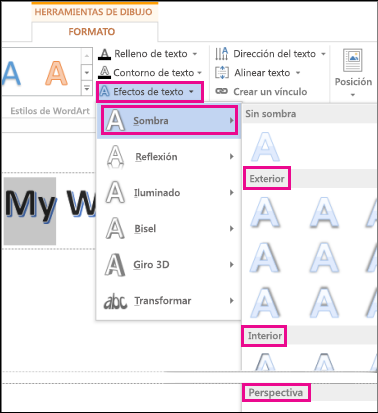
Al colocar el puntero sobre uno de los efectos de sombra, aparece como una vista previa del texto.
Sugerencia: Para personalizar la sombra, haga clic en Opciones de sombra, en la parte inferior de las opciones de sombra.
Más información sobre sombras y efectos
Puede aplicar una variedad de estilos de sombra a objetos, como formas, imágenes o texto, en Word, Excel y PowerPoint en Office para Mac. Las opciones de sombra incluyen sombras externas, sombras interiores y sombras de perspectiva (también conocidas como sombras paralelas). La clave es encontrar los menús Formato y Efectos adecuados para el tipo de objeto con el que está trabajando.
Seleccione un encabezado a continuación para expandir la sección y ver las instrucciones:
-
Seleccione la forma.
Sugerencia: Para agregar una sombra a varias formas a la vez, haga clic en la primera forma y, a continuación, mantenga presionada la tecla Mayús mientras hace clic en las demás formas.
-
En la pestaña Formato de forma, seleccione

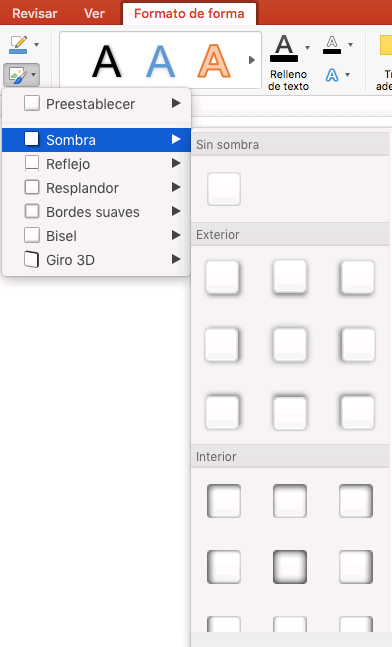
Sugerencia: Para personalizar la sombra (estableciendo opciones como transparencia, tamaño y color), en la parte inferior del menú Sombra , seleccione Opciones de sombra.
-
Seleccione la imagen.
Sugerencia: Para agregar una sombra a varias imágenes a la vez, seleccione la primera imagen y, después, mantenga presionada la tecla Mayús mientras selecciona las demás imágenes.
-
En PowerPoint o Excel: En la pestaña Formato de imagen, seleccione Efectos de imagen, elija Sombra y, después, seleccione la sombra que desee.
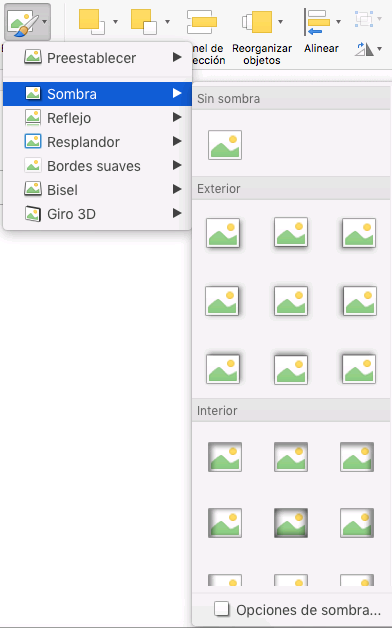
En Word: En la pestaña Formato de imagen, seleccione

Sugerencia: Para personalizar la sombra (estableciendo opciones como transparencia, tamaño y color), en la parte inferior del menú Sombra , seleccione Opciones de sombra.
-
Seleccione el texto de WordArt al que desea agregar una sombra.
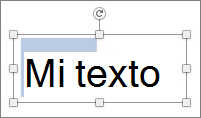
-
En la pestaña Formato de forma , seleccione

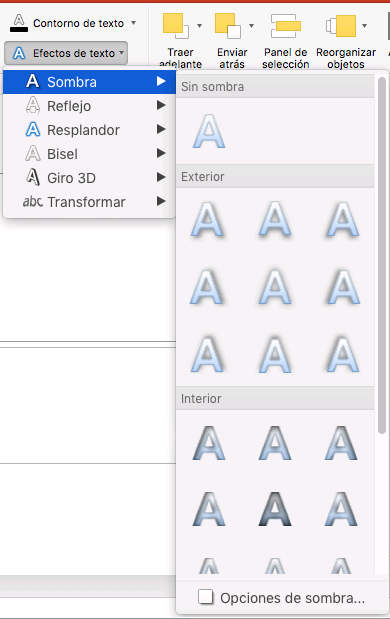
Sugerencias:
-
Para personalizar la sombra (estableciendo opciones como transparencia, tamaño y color), en la parte inferior del menú Sombra , seleccione Opciones de sombra .
-
Es posible que los efectos de sombra interior y exterior no sean visibles con texto muy oscuro. Intente cambiar el color del texto o aplicar un estilo de sombra perspectiva.
-
Notas: Solo para Word: si el documento se creó con una versión anterior de Word, puede usar el modo de compatibilidad. Esta es la manera de agregar una sombra cuando el documento está en modo de compatibilidad:
-
Seleccione el texto o WordArt al que desee aplicar formato.
-
En Efectos de texto, seleccione la pestaña Efectos de texto y haga clic en Sombra.
Los efectos de sombra para texto y formas no se admiten en Microsoft 365 para la Web.
Sin embargo, hay estilos de forma que puede aplicar que incluyen un efecto de sombra suave:
-
Dibuje una forma y selecciónela.
-
En la pestaña Forma, abra la galería Estilos de forma haciendo clic en la flecha situada en el extremo derecho y, a continuación, seleccione un efecto de la fila inferior de la galería.
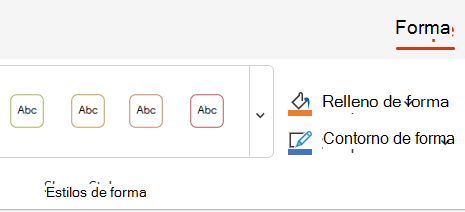
(Las formas y WordArt están disponibles en PowerPoint para la web y Excel para la Web ).







