En cualquier momento, puede cambiar la zona horaria en Outlook para que coincida con su ubicación geográfica actual. Cambiar la zona horaria en Outlook es lo mismo que cambiarla en Windows Panel de control y el cambio se refleja en la hora que se muestra en todos los demás programas basados en Microsoft Windows.
Cambiar la zona horaria
Al cambiar la configuración de zona horaria en Outlook, todas las vistas de Calendario se actualizan para que muestren la nueva zona horaria y todos los elementos de Calendario reflejan la nueva zona horaria.
-
Haga clic en la pestaña Archivo.
-
Haga clic en Opciones.
-
En la pestaña Calendario , en Zonas horarias, escriba un nombre para la zona horaria actual en el cuadro Etiqueta .
-
En la lista Zona horaria , haga clic en la zona horaria que desea usar.
Notas:
-
Al ajustar la configuración de zona horaria y horario de verano en Outlook, también se ajusta la configuración de reloj de Windows.
-
Cuando Outlook se establece en una zona horaria que observa el horario de verano, el reloj se ajusta para el horario de verano de forma predeterminada. Puede desactivar el ajuste. Sin embargo, esto no se recomienda.
-
Algunas zonas horarias no tienen horario de verano. Cuando Outlook está establecido en una zona horaria que no observa el horario de verano, como Arizona en el Estados Unidos, el ajuste del horario de verano no se puede activar.
-
En las últimas versiones de Outlook para Microsoft 365, se pueden mostrar tres zonas horarias independientes en el Calendario.
En otras versiones de Outlook, como la Licencia por volumen de Outlook 2019, Outlook 2016, Outlook 2013 y Outlook 2010, puede mostrar dos zonas horarias.
Las zonas horarias pueden ser, por ejemplo, su zona horaria local, la zona horaria de otra ubicación comercial y la zona horaria de una ciudad a la que viaja a menudo. La segunda y la tercera zona horaria solo se usan para mostrar una segunda y tercera barra horaria en la vista Calendario, y no afectan a la forma en que se almacenan o muestran los elementos de calendario.
-
Haga clic en la pestaña Archivo.
-
Haga clic en Opciones.
-
En la pestaña Calendario , en Zonas horarias, active la casilla Mostrar una segunda zona horaria y, si es necesario, la casilla Mostrar una tercera zona horaria .
-
En el cuadro Etiqueta de cada zona horaria, escriba un nombre para la zona horaria adicional.
-
En la lista Zona horaria , haga clic en la zona horaria que desea agregar.
-
Si quieres que el reloj del equipo se ajuste automáticamente para los cambios de horario de verano (DST), activa la casilla Ajustar para el horario de verano . Esta opción solo está disponible en zonas horarias que usan horario de verano (HORARIO de verano).
Cuando se muestran dos o tres zonas horarias en Calendario, puede intercambiar sus posiciones.
-
En Calendario, haga clic con el botón derecho en la barra de tiempo y, a continuación, haga clic en Cambiar zona horaria.
-
En Zonas horarias, haga clic en Intercambiar zonas horarias.
-
Haga clic en la pestaña Archivo.
-
Haga clic en Opciones.
-
En la pestaña Calendario , en Zonas horarias, desactive la casilla Mostrar una segunda zona horaria o Mostrar una tercera zona horaria .
Más información sobre las zonas horarias en Outlook
Las horas de inicio y finalización de los elementos de la Calendario de Outlook se guardan en el formato de hora universal coordinada (UTC), un estándar de hora internacional similar a la hora media de Greenwich.
Al enviar una solicitud de reunión a un asistente de una zona horaria diferente, el elemento de la reunión se muestra en las horas locales correspondientes en el calendario de cada persona, pero se guarda en UTC.
Por ejemplo, un organizador de la reunión de la zona horaria de Estados Unidos Pacífico envía una convocatoria de reunión a las 2:00 p.m. hora del Pacífico a un asistente de la zona horaria Estados Unidos Mountain. El asistente ve la reunión como a partir de las 3:00 p.m. hora de La Montaña. En ambos casos, la reunión se guarda como a partir de la misma hora UTC a las 10:00 p.m.
Si se muestran dos zonas horarias, se usa como punto de referencia la zona horaria del organizador de la reunión. Si organiza una reunión y muestra la disponibilidad de los invitados de otras zonas horarias, se ajustarán sus horas de disponibilidad para que aparezcan correctamente en su zona horaria. La segunda zona horaria solo está visible cuando ve el calendario en la vista de día o semana.
Outlook en la Web le permite cambiar la zona horaria para que coincida con su ubicación geográfica actual. También le permite mostrar zonas horarias adicionales, lo que facilita la programación de eventos en diferentes zonas horarias.
Para cambiar la zona horaria de su casa o agregar otras zonas horarias, deberá abrir la configuración de la zona horaria en Outlook para la Web. Haga clic en el icono de engranaje en el lado derecho de la cinta de opciones y seleccione:
Configuración > Calendario > Ver > Zonas horarias
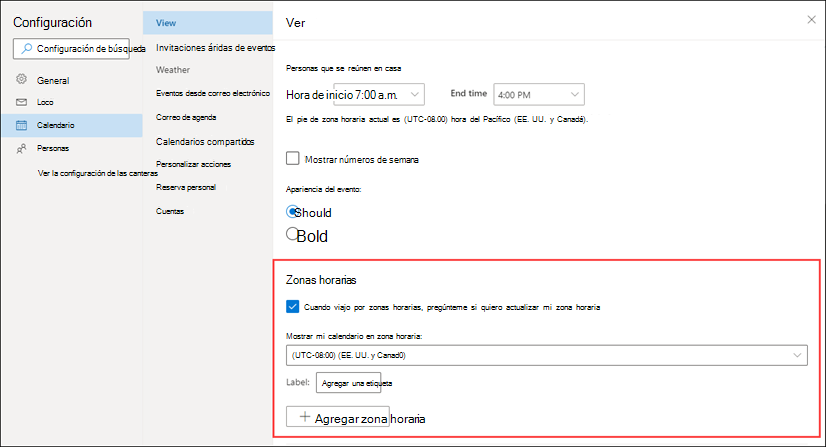 |
También puede llegar a esta configuración haciendo clic en la parte superior de la franja horaria a la izquierda del calendario y seleccionando Zonas horarias > Editar zonas horarias.
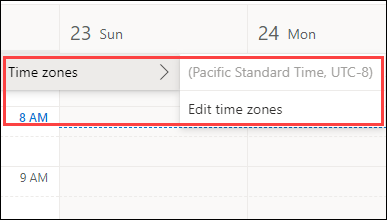
Abra la configuración de la zona horaria y seleccione la zona horaria que desea usar para el calendario en la lista desplegable.
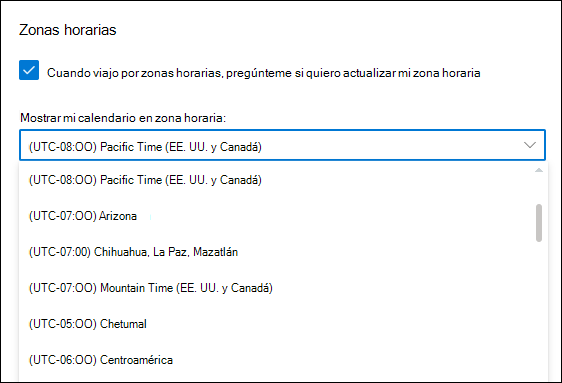
Abre la configuración de zona horaria.
Haga clic en Agregar zona horaria para agregar zonas horarias adicionales al calendario. Use la lista desplegable para seleccionar la zona horaria que desea agregar. Si desea agregar una etiqueta, introdúzcala en el cuadro Etiqueta .
Puede agregar zonas horarias adicionales con el mismo proceso.
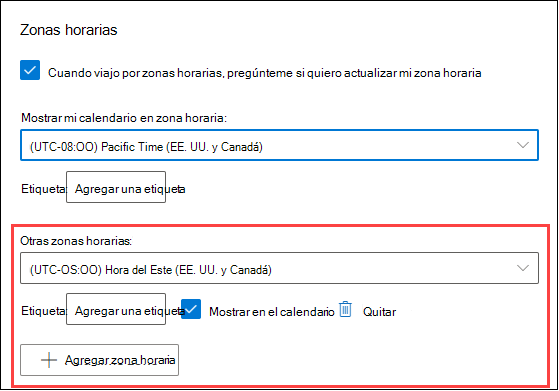
Una vez que haya agregado al menos una zona horaria adicional, se mostrará una franja horaria a la izquierda del calendario. La franja muestra su zona horaria principal y las zonas horarias adicionales que haya agregado, junto con sus etiquetas. Esto le permite ver la hora para la que un evento del calendario está programado en cualquiera de sus zonas horarias.
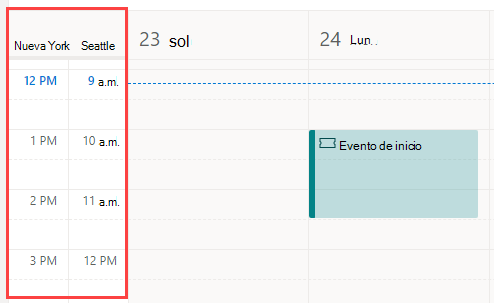
Si no desea mostrar más zonas horarias que haya agregado a su calendario, haga clic en la parte superior de la franja horaria y quite la marca en la casilla Mostrar en el calendario.
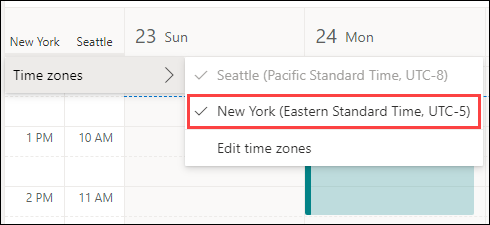
Al ver el calendario en la vista Panel, puede acceder a las opciones de zona horaria desde el menú de tres puntos en la parte superior derecha del calendario.
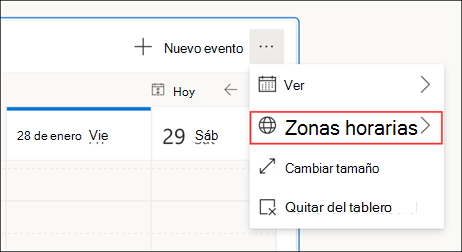
Puede quitar cualquier zona horaria que haya agregado abriendo la configuración de la zona horaria y haciendo clic en el botón Quitar.
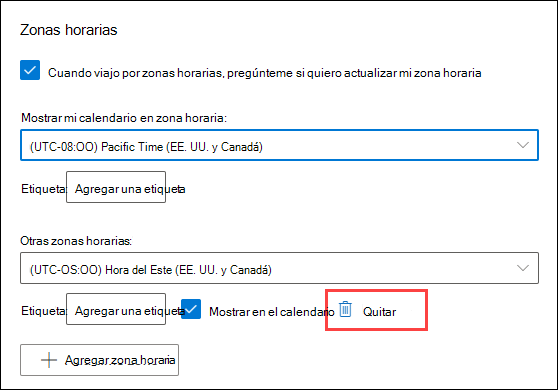
Obtenga más información sobre cómo personalizar el calendario.







