Puede agregar marcadores para indicar puntos de interés en un clip de audio o vídeo. Los marcadores se pueden usar para desencadenar animaciones o para marcar una ubicación específica a la que saltar en un archivo multimedia.
Mientras realiza una presentación, un marcador en un archivo multimedia le permite empezar fácilmente desde ese punto y reproducir los elementos multimedia para el público.
Este es un marcador que muestra dónde recortar el principio de un clip de audio:
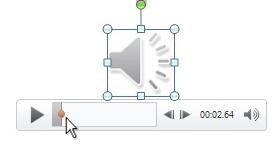
Agregar un marcador
-
En la diapositiva, haga clic en el clip de audio o vídeo.
-
En los controles de audio o vídeo situados debajo del clip, haga clic en Reproducir.
-
Cuando llegue al punto en que desea hacer el recorte, haga clic en Pausa.
Si necesita ajustar la posición en la línea de tiempo, use las flechas Mover atrás y Avanzar :

-
En la cinta de opciones, seleccione la pestaña Reproducción y, después, agregar marcador.
-
Repita los pasos del 2 al 4 según sea necesario para agregar más marcadores.
Los marcadores aparecen como círculos en la línea de tiempo: el marcador seleccionado actualmente está de color amarillo, mientras que otros marcadores son blancos:

Quitar un marcador
-
En la línea de tiempo, seleccione el marcador que desea quitar. (Cuando esté seleccionado, se coloreará amarillo).
-
En la cinta de opciones, seleccione la pestaña Reproducción y, después, quitar marcador.
Agregar un marcador
-
En la diapositiva, haga clic en el clip de audio o vídeo.
-
En los controles de audio o vídeo situados debajo del clip, haga clic en Reproducir.
-
Cuando llegue al punto en que desea hacer el recorte, haga clic en Pausa.
Si necesita ajustar la posición en la línea de tiempo, use las flechas Mover atrás y Avanzar :

-
En la cinta de opciones, en Herramientas de vídeo (o Herramientas de audio), en la pestaña Reproducción , seleccione Agregar marcador
-
Repita los pasos del 2 al 4 según sea necesario para agregar más marcadores.
Los marcadores aparecen como círculos en la línea de tiempo: el marcador seleccionado actualmente está de color amarillo, mientras que otros marcadores son blancos:

Quitar un marcador
-
En la línea de tiempo, busque y haga clic en el marcador que desea quitar.
-
En la cinta de opciones, seleccione la pestaña Reproducción y, después, quitar marcador.
Vea también
Desencadenar una animación para que empiece durante un clip de audio o vídeo
Marcar una diapositiva y vincularla desde otro lugar de la presentación







