En Microsoft Excel, puede usar una imagen como fondo de hoja solo con fines de visualización. El fondo de una hoja no se imprime y no se conserva en una hoja de cálculo individual o en un elemento que guarda como página web.
Como el fondo de una hoja no se imprime, no se puede usar como marca de agua. Sin embargo, puede imitar una marca de agua que se imprimirá insertando un gráfico en un encabezado o pie de página.
-
Haga clic en la hoja de cálculo que desea mostrar con un fondo de hoja. Asegúrese de que solo está seleccionada una hoja de cálculo.
-
En la pestaña Diseño de página , en el grupo Configurar página , haga clic en Fondo.

-
Seleccione la imagen que desea usar para el fondo de la hoja y, a continuación, haga clic en Insertar.
La imagen seleccionada se repite para rellenar la hoja.
-
Para mejorar la legibilidad, puede ocultar las líneas de cuadrícula de las celdas y aplicar sombreado de color sólido a las celdas que contienen datos.
-
Al guardar el libro, se guarda un fondo de hoja con los datos de la hoja de cálculo.
Para usar un color sólido como fondo de hoja, puede aplicar sombreado de celda a todas las celdas de la hoja de cálculo.
-
Haga clic en la hoja de cálculo que se muestra con un fondo de hoja. Asegúrese de que solo está seleccionada una hoja de cálculo.
-
En la pestaña Diseño de página , en el grupo Configurar página , haga clic en Eliminar fondo.

Eliminar fondo solo está disponible cuando una hoja de cálculo tiene un fondo de hoja.
La funcionalidad de marca de agua no está disponible en Microsoft Excel. Sin embargo, puede imitar una marca de agua de dos maneras.
Puede mostrar información de marca de agua en todas las páginas impresas (por ejemplo, para indicar que los datos de la hoja de cálculo son confidenciales o una copia de borrador) insertando una imagen que contiene la información de la marca de agua en un encabezado o pie de página. Esa imagen aparece detrás de los datos de la hoja de cálculo, empezando en la parte superior o inferior de cada página. También puede cambiar el tamaño o escalar la imagen para rellenar toda la página.
También puede usar WordArt encima de los datos de la hoja de cálculo para indicar que los datos son confidenciales o una copia de borrador.
-
Haga clic en la ubicación de la hoja de cálculo donde quiera mostrar la marca de agua.
-
En el grupo Texto de la pestaña Insertar, haga clic en WordArt.
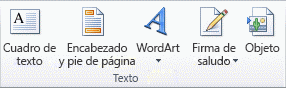
-
Haga clic en el estilo de WordArt que quiera usar.
Por ejemplo, use Relleno - Blanco, Sombra paralela, Relleno - Texto 1, Sombra interior o Relleno - Blanco, Bisel mate cálido.
-
Escriba el texto que desea usar para la marca de agua.
-
Para cambiar el tamaño del WordArt, haga lo siguiente:
-
Haga clic en el WordArt.
-
En la pestaña Formato , en el grupo Tamaño , en los cuadros Alto de forma y Ancho de forma, escriba el tamaño que desee. Tenga en cuenta que esto solo cambia el tamaño del cuadro que contiene el WordArt.
También puede arrastrar los controladores de tamaño del WordArt al tamaño que desee.
-
Seleccione el texto dentro del WordArt y, a continuación, en la pestaña Inicio , en el grupo Fuente , seleccione el tamaño que desee en el cuadro Tamaño de fuente.
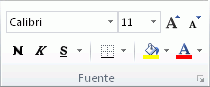
-
-
Para agregar transparencia para poder ver más de los datos de la hoja de cálculo debajo del WordArt, haga lo siguiente:
-
Haga clic con el botón secundario en el WordArt y haga clic en Formato de forma.
-
En la categoría Relleno , en Relleno, haga clic en Relleno sólido.
-
Arrastre el control deslizante Transparencia hasta el porcentaje de transparencia que desee o escriba el porcentaje en el cuadro Transparencia .
-
-
Si desea girar el WordArt, haga lo siguiente:
-
Haga clic en el WordArt.
-
En la pestaña Formato , en el grupo Organizar , haga clic en Girar.

-
Haga clic en Más opciones de rotación.
-
En la pestaña Tamaño , en Tamaño y giro, en el cuadro Giro , escriba el grado de rotación que desee.
-
Haga clic en Cerrar.
También puede arrastrar el controlador de giro en la dirección en la que desea girar el WordArt.
-
Nota: No puede usar WordArt en un encabezado o pie de página para mostrarlo en segundo plano. Sin embargo, si crea el WordArt en una hoja de cálculo vacía que no muestra líneas de cuadrícula (desactive la casilla Líneas de división en el grupo Mostrar u ocultar de la pestaña Vista ), puede presionar IMPR PANT para capturar el WordArt y, a continuación, pegar el WordArt capturado en un programa de dibujo. A continuación, puede insertar la imagen que creó en el programa de dibujo en un encabezado y pie de página como se describe en Usar una imagen en un encabezado o pie de página para imitar una marca de agua.
Esta característica no está disponible en Excel para la Web.
Si tiene la aplicación de escritorio de Excel, puede usar el botón Abrir en Excel para abrir el libro y agregar un fondo de hoja.
¿Necesita más ayuda?
Siempre puede preguntar a un experto en Excel Tech Community u obtener soporte técnico en Comunidades.









