Word puede contar automáticamente las líneas de un documento y mostrar el número correspondiente junto a cada línea de texto. Esto es útil cuando es necesario hacer referencia a líneas específicas de un documento, como en un script o contrato legal.
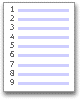
De forma predeterminada, Word enumera todas las líneas de un documento (excepto en tablas, notas al pie, notas al final, cuadros de texto, encabezados y pies de página). No obstante, puede elegir qué números de línea mostrar. Por ejemplo, puede mostrar los números de línea en todo el documento o en parte de este. O bien, puede mostrar los números de línea a intervalos determinados, por ejemplo, cada diez líneas (10, 20, 30, y así sucesivamente).
¿Qué desea hacer?
Agregar números de línea
Puede agregar números de línea en todo el documento o en parte de este. Para ver los números de línea, debe encontrarse en la vista Diseño de impresión (haga clic en la pestaña Vista para comprobarlo).
Notas:
-
Una tabla se cuenta como una línea.
-
Una figura se cuenta como una línea.
-
Un cuadro de texto se cuenta como una línea si está alineado con el texto de la página. Si el texto de la página se ajusta alrededor del cuadro de texto, se cuentan las líneas de texto de la página. Las líneas de texto dentro de los cuadros de texto no se cuentan.
Agregar números de línea a todo el documento
-
En la pestaña Formato, en el grupo Configurar página, haga clic en Números de línea.
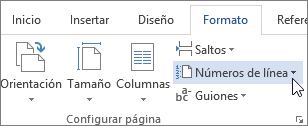
Nota: Si el documento se divide en secciones y desea agregar números de línea a todo el documento, primero debe seleccionarlo. Haga clic en Seleccionar en el grupo Edición de la pestaña Inicio y, a continuación, haga clic en Seleccionar todo. O bien, presione CTRL+E.
-
Realice una de las siguientes operaciones:
-
Para enumerar de manera consecutiva todo el documento, haga clic en Continuo.
-
Para comenzar desde 1 en cada página, haga clic en Reiniciar cada página.
-
Para comenzar desde 1 después de cada salto de sección, haga clic en Reiniciar cada sección.
-
Para obtener opciones más avanzadas de numeración de líneas, como la numeración a intervalos diferentes, haga clic en Opciones de numeración de línea y, a continuación, haga clic en Números de línea en la pestaña Diseño.
-
Agregar números de línea en una sección o en varias secciones
-
Haga clic en una sección o seleccione varias secciones.
-
En la pestaña Formato, en el grupo Configurar página, haga clic en Números de línea.
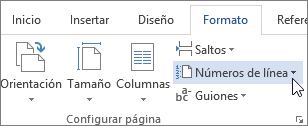
-
Haga clic en Opciones de numeración de línea y, a continuación, en la pestaña Diseño.
-
En la lista Aplicar a, haga clic en Secciones seleccionadas.
-
Haga clic en Números de línea.
-
Active la casilla de verificación Agregar números de línea y, a continuación, seleccione las opciones que desee.
Quitar números de línea
Puede quitar los números de línea del documento completo, de una sección o de un párrafo.
-
Haga clic en el documento o en la sección o párrafo de los cuales desea quitar los números de línea. Si desea quitar los números de línea de varias secciones, selecciónelas.
-
En la pestaña Formato, en el grupo Configurar página, haga clic en Números de línea.
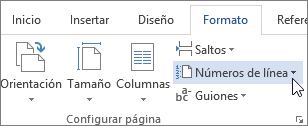
-
Realice una de las siguientes operaciones:
-
Para quitar los números de línea de la sección o el documento completo, haga clic en Ninguno.
-
Para quitar los números de línea de un solo párrafo, haga clic en Suprimir en el párrafo actual.
-







