Usar Favoritos en Outlook
Favoritos se encuentra en la parte superior del panel de carpetas de Outlook y contiene accesos directos a las carpetas más usadas. De forma predeterminada, la Bandeja de entrada y los Elementos eliminados se incluyen en la lista.
Nota: Si usas Outlook para Mac, consulta Usar la carpeta Favoritos en Outlook para Mac.
Nota: Si los pasos descritos en esta pestaña Nuevo Outlook no funcionan, es posible que todavía no esté usando el nuevo Outlook para Windows. Seleccione Outlook clásico y siga esos pasos en su lugar.
En esta sección, aprenderá a
Ocultar o mostrar favoritos
Si quiere más espacio en el panel de carpetas, puede seleccionar contraerlo u ocultarlo por completo.
Para ocultar los Favoritos:
Selecciona Correo y, en el panel de carpetas, haz clic con el botón derecho en Favoritos y selecciona Ocultar favoritos.
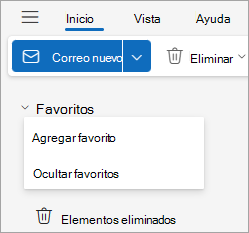
Para mostrar Favoritos:
Seleccione Ver y, en el grupo Diseño, seleccione Panel de carpetas > Mostrar favoritos.
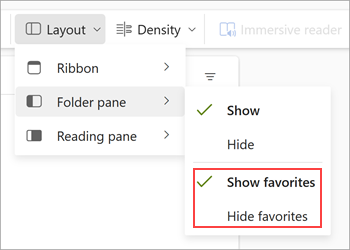
Agregar o quitar carpetas, contactos y otros elementos
Puede administrar Favoritos agregando o quitando carpetas, Personas, categorías u otros elementos.
Para agregar un elemento:
-
Haga clic con el botón derecho en Favoritos en el panel de carpetas y seleccione Agregar favorito.
-
Búsqueda lo que quieras por nombre y selecciónalo, o bien puedes elegir un elemento de la lista de sugerencias.
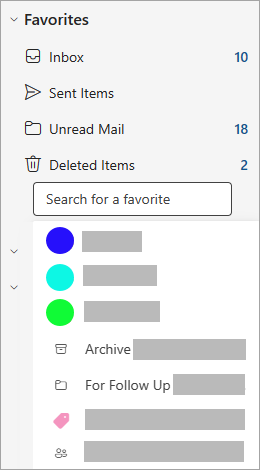
De forma predeterminada, al agregar un favorito, se agrega a la parte inferior de la lista. Para reorganizar el orden, arrastre y coloque la carpeta o el elemento.
Sugerencia: Puedes agregar más de carpetas a tus favoritos. Por ejemplo, puede agregar mensajes de un contacto, mensajes clasificados, mensajes marcados o todos los mensajes no leídos.
Para quitar un elemento:
Haga clic con el botón derecho en el nombre del elemento que desea quitar de la lista y seleccione Quitar de Favoritos.
Importante: Al quitar una carpeta o un elemento de Favoritos, no se elimina, solo se elimina el acceso directo. La carpeta original de la lista de carpetas permanece. Sin embargo, si hace clic con el botón derecho en la carpeta y selecciona Vaciar carpeta, todos los elementos de la carpeta y su contenido se quitarán de Outlook.
Otras sugerencias
Incluso si anteriormente estaba oculto, un elemento de Favoritos volverá a aparecer en la lista de Favoritos cuando realice una de las siguientes acciones:
-
Al seleccionar una carpeta para ver los mensajes de esa carpeta, en la parte superior de la lista de mensajes, el título de la carpeta aparece junto con un star. Si se rellena el icono de star, esta carpeta ya está incluida en Favoritos. Si solo se muestra el esquema de la star, significa que la carpeta no está en la lista favoritos. Para agregarlo a Favoritos, seleccione la star para rellenarla.
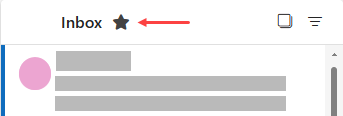
-
En el panel de carpetas, haga clic con el botón derecho en una carpeta y seleccione Agregar a Favoritos.
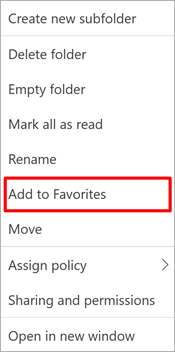
Existen varias formas de agregar o quitar carpetas de Favoritos. Elija el método que más cómodo le resulte.
-
Haga clic en una carpeta y arrástrela hasta Favoritos. (No se puede quitar una carpeta con este procedimiento.)
-
Haga clic con el botón secundario en la carpeta que desee agregar o quitar y luego, en el menú contextual, haga clic en Mostrar en Favoritos o en Quitar de Favoritos.
-
En el Panel de carpetas, haga clic en la carpeta que desea agregar y luego en Carpeta. En el grupo Favoritos, haga clic en Mostrar en Favoritos. Este comando de la cinta aparece resaltado cuando la carpeta seleccionada está en Favoritos.
-
Si Favoritos está oculto y desea mostrarlo, seleccione Vista y, en el grupo Diseño, seleccione Panel de carpetas > Favoritos.
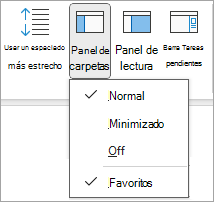
Las carpetas que se agregan a Favoritos son accesos directos a dichas carpetas. La carpeta real y su contenido permanecen en su ubicación original en la lista de carpetas. Si se quita una carpeta de Favoritos, no se eliminará la carpeta ni su contenido, solo se quitará el acceso directo que aparece en Favoritos.
De manera predeterminada, cuando se agrega una carpeta a Favoritos, esta aparece al final de la lista. Para reorganizar las carpetas, arrástrelas hasta la nueva posición en la lista de Favoritos.
Importante: Asegúrese de quitar las carpetas de Favoritos en lugar de eliminarlas. Cuando se quita una carpeta de Favoritos, la carpeta original permanece en la lista de carpetas. Si se elimina una carpeta de Favoritos, se eliminarán de Outlook la carpeta y su contenido.
Vea también
Usar la carpeta Favoritos en Outlook para Mac
Agregar carpetas y grupos de uso frecuente a Favoritos en Outlook Mobile







