Un marcador de Word marca un lugar que quiere volver a encontrar fácilmente. Puede escribir tantos marcadores como desee en el documento o mensaje de Outlook, y asignar a cada uno un nombre único para que sea fácil identificarlos.
Para agregar un marcador, primero debe marcar la ubicación del marcador en el documento. Después, puede saltar a la ubicación o agregar vínculos a ella dentro del documento o mensaje. También puede eliminar marcadores de un documento o mensaje.
Agregar marcador en una ubicación
-
Seleccione el texto, imagen o el punto del documento en el que quiere insertar un marcador.
-
Seleccione la pestaña Insertar y elija

En la cinta simplificada, seleccione los puntos suspensivos (...) y elija
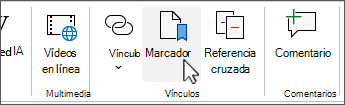
-
En nombre del marcador, escriba un nombre y haga clic en Agregar.
Nota: Los nombres de marcador tienen que comenzar por una letra. Pueden incluir números y letras, pero no espacios. Si tiene que separar palabras, puede usar un carácter de subrayado ( _ )—por ejemplo, Primer_título.
Ir a la ubicación marcada
Después de crear los marcadores, puede agregar vínculos a ellos dentro del documento o saltar a ellos en cualquier momento.
Saltar a un marcador
Escriba Ctrl + i para abrir la pestaña Ir a en el cuadro Buscar y reemplazar . En Ir a..., haga clic en Marcador. Escriba o seleccione el nombre del marcador y, a continuación, haga clic en Ir a.
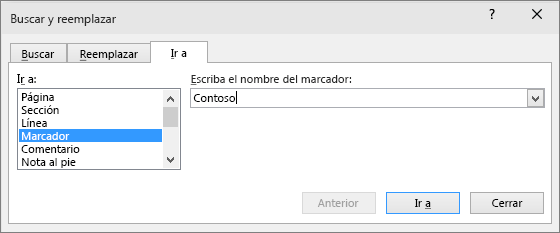
Vínculo a un marcador
También puede agregar hipervínculos que le llevarán a una ubicación marcada en el mismo documento.
-
Seleccione el texto u objeto que desea usar como hipervínculo.
-
Haga clic con el botón derecho y, a continuación, seleccione

-
En Vincular a, seleccione Lugar de este documento en el cuadro de diálogo Insertar hipervínculo .
-
En la lista, seleccione el encabezado o marcador al que desea vincular.
Nota: Para personalizar la información en pantalla que aparece cuando mantiene el cursor sobre el hipervínculo, haga clic en Información en pantalla, y luego escriba el texto que quiere.
-
Haga clic en Aceptar.
Si tiene algún problema con los marcadores, lea sobre las distintas técnicas para solucionar problemas de marcadores.
Eliminar un marcador
-
Seleccione la pestaña Insertar y elija

En la cinta simplificada, seleccione los puntos suspensivos (...) y elija
-
Seleccione Nombre o Ubicación para ordenar la lista de marcadores en el documento.
-
Elija el nombre del marcador que desea eliminar y, a continuación, seleccione Eliminar.
-
Si ha insertado un hipervínculo en el marcador eliminado, haga clic con el botón derecho en el texto vinculado y, a continuación, seleccione Quitar hipervínculo.
Nota: Para eliminar el marcador y el elemento marcado (por ejemplo, un bloque de texto u otro elemento), seleccione el elemento y, a continuación, presione Eliminar.







