Agregar o eliminar audio en una presentación de PowerPoint
Puede agregar audio, como música, narración o piezas sonoras, a su presentación de PowerPoint. Para grabar y reproducir cualquier archivo de audio, su equipo tiene que estar equipado con tarjeta de sonido, micrófono y altavoces.

2:00
Agregar audio desde el equipo PC
-
Seleccione Insertar > Audio.
-
Seleccione Audio del equipo PC.
-
En el cuadro de diálogo Insertar audio, seleccione el archivo de audio que quiera agregar.
-
Haga clic en Insertar.
Grabar audio
-
Seleccione Insertar > Audio.
-
Haga clic en Grabar audio.
-
Escriba un nombre para el archivo de audio, haga clic en Grabar y, después, hable.
Nota: El dispositivo debe tener un micrófono habilitado para poder grabar audio.
-
Para revisar la grabación, haga clic en Detener y después en Reproducir.
-
Haga clic en Grabar para repetir la grabación, o bien en Aceptar si está conforme.
-
Para mover la grabación, seleccione y arrastre el icono de audio hasta el lugar de la diapositiva que prefiera.
Si usa más de un archivo de audio por diapositiva, le recomendamos que coloque el icono de audio en la misma ubicación de la diapositiva para identificarlo fácilmente.
-
Haga clic en Reproducir.
Cambiar las opciones de reproducción
Seleccione el icono de audio y, a continuación, seleccione la pestaña Reproducción . Después, seleccione la opción que quiere usar:
-
Para recortar el audio, haga clic en Recortar y, después, use los controles deslizantes de color rojo y verde para recortar el archivo de audio como prefiera.
-
Para agregar un efecto de fundido de entrada o salida al audio, cambie el número en los cuadros Duración del fundido.
-
Para ajustar el volumen, haga clic en Volumen y elija el valor que prefiera.
-
Para elegir cómo se inicia el archivo de audio, selecciona la flecha desplegable situada junto a Inicio y luego selecciona una opción:
-
En secuencia de clics: el archivo de audio se reproduce automáticamente al hacer clic en este.
-
Automáticamente: se reproduce de forma automática al avanzar a la diapositiva que contiene el archivo de audio.
-
Al hacer clic: el audio solo se reproduce al hacer clic en el icono.
-
-
Para elegir cómo se reproduce el audio en la presentación, seleccione una opción:
-
Reproducir en todas las diapositivas: reproduce un archivo de audio en todas las diapositivas.
-
Repetir la reproducción hasta su interrupción: reproduce un archivo de audio de forma indefinida hasta que se detiene manualmente haciendo clic en el botón Reproducir/Pausar.
-
-
Para que el audio se reproduzca de forma continua en todas las diapositivas en segundo plano, haga clic en Reproducir en segundo plano.
Eliminar audio
Para eliminar un clip de audio, seleccione el icono de audio en la diapositiva y pulse Suprimir.
Puede agregar audio, como música, narración o piezas sonoras, a su presentación de PowerPoint. Para grabar y reproducir cualquier archivo de audio, su equipo tiene que estar equipado con tarjeta de sonido, micrófono y altavoces.

2:00
Para agregar música u otro clip de audio a la presentación con diapositivas, seleccione la diapositiva que quiera y haga clic en Insertar > Audio. Puede agregar audio a una sola diapositiva, reproducir audio automáticamente cuando se muestre una diapositiva o agregar una canción para que se reproduzca como música de fondo durante toda la presentación.
También puede agregar su propia narración o comentario a toda la presentación si realiza una grabación en la pestaña Presentación con diapositivas. Para obtener más información, vea Grabar una presentación con diapositivas.
Agregar audio a una sola diapositiva
-
En la vista Normal, seleccione la diapositiva que quiera y haga clic en Insertar > Audio.
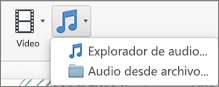
-
Haga clic en Explorador de audio para insertar audio desde iTunes o en Audio desde archivo para insertar un clip de audio en su ordenador.
-
Seleccione el clip de audio. En la pestaña Formato de audio, seleccione las opciones de audio que quiera.

-
(Opcional) Si quiere cambiar o modificar el icono del archivo de audio estándar, use los botones de formato de imagen de la pestaña Formato de audio para agregar un marco, borde o cualquier otro efecto de formato al icono de audio.
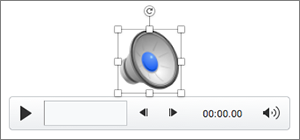
Vista previa de audio
-
En la diapositiva, seleccione el icono de audio y, después, haga clic en el botón Reproducir/Pausa debajo del icono de audio.
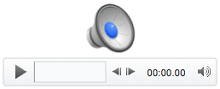
Reproducir audio automáticamente cuando se muestra una diapositiva
De forma predeterminada, durante una presentación con diapositivas, el audio se reproduce al hacer clic en este. Puede cambiar esto para que el audio se reproduzca automáticamente en cuanto se muestre la diapositiva.
-
En la vista Normal, seleccione la diapositiva que quiera y agregue un clip de audio si aún no lo ha hecho.
-
En la pestaña Formato de audio, a la derecha, haga clic en Inicio > Automáticamente.
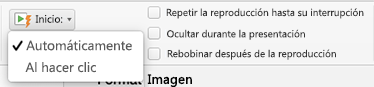
Agregar audio para que se reproduzca durante toda la presentación
-
En la vista Normal, seleccione la primera diapositiva de la presentación y agregue un clip de audio si aún no lo ha hecho.
-
En la pestaña Formato de audio, a la derecha, haga clic en Reproducir en todas las diapositivas.

Agregar audio que se reproduce repetidamente
-
En la vista Normal, seleccione la diapositiva que quiera y agregue un clip de audio (si aún no lo ha hecho).
-
En la pestaña Formato de audio, a la derecha, haga clic en Repetir la reproducción hasta su interrupción.
(Si esta opción se usa de manera independiente, el sonido en bucle durará mientras se muestre la diapositiva donde se encuentra. Al usar la opción Repetir la reproducción hasta su interrupción en conjunto con la opción Reproducir en todas las diapositivas, el sonido en bucle seguirá reproduciéndose durante toda la presentación).
Ocultar el icono de audio
-
Haga clic en el icono de clip de audio.

-
En la cinta de opciones de PowerPoint, en la pestaña Reproducción, active la casilla Ocultar durante presentación.
Use esta opción solo si establece que el clip de audio se reproduzca automáticamente. Tenga en cuenta que el icono de audio siempre está visible, a menos que lo arrastre fuera de la diapositiva.
Vea también
Formatos de audio compatibles con PowerPoint para la web: MP3, WAV, M4A, AAC y OGA
Tamaño máximo del archivo de audio: 16 MB
Agregar audio desde el equipo
-
En la pestaña Insertar, cerca del extremo derecho, seleccione Audio.
-
En el explorador de archivos, busque el archivo de audio que desea usar y, a continuación, seleccione Abrir.
Cambiar las opciones de reproducción
Seleccione el icono de audio y, a continuación, seleccione la pestaña Audio o la pestaña Reproducción. Después, seleccione la opción que quiere usar:
-
Para ajustar el volumen, haga clic en Volumen y elija el valor que prefiera.
-
Para elegir cómo se inicia el archivo de audio, seleccione la flecha desplegable Inicio y luego una opción:
-
Automáticamente: durante una presentación con diapositivas, el audio se reproduce automáticamente una vez que se llega a la diapositiva en la que se encuentra el archivo de audio.
-
Al hacer clic: durante una presentación con diapositivas, el audio solo se reproduce al hacer clic en el icono.
-
-
Para elegir cómo se reproduce el audio en la presentación, seleccione una o más opciones en Opciones de audio:
-
Reproducir en todas las diapositivas: reproduce un archivo de audio en todas las diapositivas.
-
Repetir la reproducción hasta su interrupción: reproduce un archivo de audio de forma indefinida hasta que se detiene manualmente haciendo clic en el botón Reproducir/Pausar.
-
Ocultar durante la presentación: si ha configurado que el clip de audio se reproduzca automáticamente, puede ocultar el icono de audio durante la presentación, ya que no será necesario hacer clic en él.
-
Rebobinar después de reproducir: use esta opción si necesita reproducir un clip de audio más de una vez mientras sigue presentando la misma diapositiva que contiene el clip de audio.
-
-
Para que el audio se reproduzca de forma continua en todas las diapositivas en segundo plano, haga clic en Reproducir en segundo plano.
Vea también
Reproducir música u otros sonidos automáticamente cuando se muestra una diapositiva
Reproducir música en varias diapositivas durante la presentación con diapositivas
Grabar una presentación con diapositivas con narración e intervalos de diapositivas







