Una clave principal es un campo o un conjunto de campos con valores únicos en una tabla. Los valores de la clave pueden usarse para hacer referencia a registros completos, porque cada registro tiene un valor diferente para la clave. Cada tabla solo puede tener una clave principal. Access puede crear automáticamente un campo de clave principal al crear una tabla, o puede especificar usted los campos que desea usar como clave principal. Este artículo explica cómo y por qué usar claves principales.
Para definir la clave principal de una tabla, abra la tabla en la vista Diseño. Seleccione el campo (o campos) que quiera usar y, en la cinta, haga clic en Clave principal.
Nota: Los procedimientos de este artículo se refieren únicamente a las bases de datos de escritorio de Access. Access administra automáticamente las claves principales de las tablas nuevas en bases de datos web y aplicaciones web de Access. Aunque no recomendados hacerlo, estas claves principales automatizadas se pueden invalidar.
En este artículo
Información general sobre las claves principales en Access
Access utiliza campos de clave principal para asociar rápidamente datos de varias tablas y combinarlos de forma que tenga sentido. Puede incluir los campos de clave principal en otras tablas para hacer referencia a la tabla que sea origen de la clave principal. En esas tablas, los campos se denominan claves externas. Por ejemplo, un campo Id. de cliente de la tabla Clientes también podría aparecer en la tabla Pedidos. En la tabla Clientes, esta es la clave principal. En la tabla Pedidos se denomina clave externa. Una clave externa es, sencillamente, la clave principal de otra tabla. Para más información, vea el tema Conceptos básicos del diseño de una base de datos.
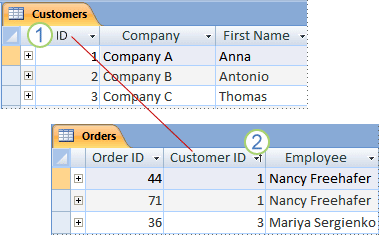
1. Clave principal
2. Clave externa
Si va a mover los datos existentes a una base de datos, debe tener un campo que pueda usar como clave principal. A menudo, se suele usar un número de identificación único, como un número de identificador, un número de serie o un código, como clave principal para una tabla. Por ejemplo, es posible que tenga una tabla Clientes en la que cada cliente tenga un número de identificador único de cliente. El campo de identificador de cliente es la clave principal.
Access crea automáticamente un índice para la clave principal, que permite agilizar las consultas y otras operaciones. También comprueba que cada registro tiene un valor en el campo de clave principal y que este es siempre distinto.
Cuando crea una tabla en la vista Hoja de datos, Access crea automáticamente una clave principal y le asigna el nombre de campo de "id." y el tipo de datos Autonumeración.
¿En qué consiste una clave principal correcta?
Una clave principal correcta debe tener varias características:
-
Identifica inequívocamente cada fila.
-
Nunca debe estar vacía ni ser nula (siempre debe contener un valor).
-
Los valores que contiene no suelen cambiar (lo ideal es que no cambien).
Si no halla una clave correcta, cree un campo Autonumeración para usarlo como tal. Un campo Autonumeración genera un valor para sí mismo automáticamente cuando cada registro se guarda por primera vez. Por lo tanto, un campo Autonumeración reúne las tres características de una clave principal correcta. Para obtener más información sobre cómo agregar un campo Autonumeración, vea el artículo Agregar un campo Autonumeración como clave principal.
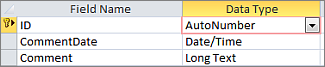
Un campo Autonumeración constituye una clave principal correcta.
Ejemplos de claves incorrectas
Cualquier campo al que le falten una o más de las características necesarias para que se le considere una clave correcta, representa una elección poco adecuada de clave principal. A continuación verá algunos ejemplos de campos que son claves principales incorrectas para una tabla Contactos, así como los motivos por los que son incorrectas.
|
Clave principal incorrecta |
Motivo |
|---|---|
|
Nombre |
Puede no ser único y estar sujeto a cambios. |
|
Número de teléfono |
Tiene probabilidades de cambiar. |
|
Dirección de correo electrónico |
Tiene probabilidades de cambiar. |
|
Código postal |
Puede que más de una persona tenga el mismo código postal. |
|
Combinaciones de palabras y números |
La parte de palabras está sujeta a cambios y, como tal, puede suponer una carga en las tareas de mantenimiento. Podría prestar a confusión si la parte de palabras se repite como un campo independiente. Por ejemplo, combinar la ciudad y un número incrementado (por ejemplo, NEWYORK0579) sería una opción incorrecta si la ciudad también se almacena como un campo. |
|
Número de la seguridad social |
|
Claves compuestas: uso de varios campos combinados a modo de clave principal
En algunos casos, querrá usar dos o más campos de una tabla como clave principal. Por ejemplo, la tabla Detalles de pedido que almacena datos de pedidos puede usar dos campos de clave principal: Identificador de pedido e Identificador de producto. Una clave que tiene más de un campo se denomina clave compuesta.
Definir la clave principal con los campos existentes en Access
Para que una clave principal funcione correctamente, el campo debe identificar de forma única cada fila, no debe contener un valor vacío o nulo y casi nunca (o, preferiblemente, nunca) debe cambiar. Para establecer la clave principal:
-
Abra la base de datos que desea modificar.
-
En el panel de navegación, haga clic con el botón secundario en la tabla en la que desea establecer la clave principal y, en el menú contextual, haga clic en Vista Diseño.
Sugerencia: Si no ve el panel de navegación, presione F11.
-
Seleccione el campo o los campos que desea usar como clave principal.
Para seleccionar un campo, haga clic en el selector de filas del campo que desee.
Para seleccionar más de un campo para crear una clave compuesta, mantenga presionada la tecla CTRL y, a continuación, haga clic en el selector de filas de cada campo.
-
En la pestaña Diseño de tabla , en el grupo Herramientas , haga clic en Clave principal.

Se agrega un indicador de clave a la izquierda del campo o campos que ha especificado como clave principal.
Quitar la clave principal en Access
Cuando quite la clave principal, el campo o campos que hacían la función de clave principal ya no servirán como identificadores principales de un registro.
Al quitar la clave principal, no se eliminan los campos de la tabla, pero sí el índice que se creó para dicha clave.
-
Antes de quitar una clave principal, debe asegurarse de que no interviene en ninguna relación de tabla. Si intenta quitar una clave principal que forma parte de una o más relaciones, Access le advertirá de que debe eliminar primero la relación.
Para eliminar una relación de tabla, siga los pasos siguientes:-
Si las tablas que participan en la relación entre tablas están abiertas, ciérrelas. No puede eliminar una relación entre tablas abiertas.
-
En la pestaña Herramientas de base de datos, en el grupo Relaciones, haga clic en Relaciones.
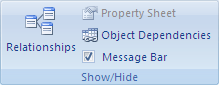
-
Seleccione Agregar tablas (Mostrar tablas en Access 2013).
-
Haga clic en la línea de relación de tabla correspondiente a la relación que desea eliminar (la línea se mostrará en negrita al seleccionarla) y, a continuación, presione la tecla SUPR.
-
En la pestaña Diseño de relaciones , en el grupo Relaciones , haga clic en Cerrar.
-
-
Tras eliminar las relaciones, en el panel de navegación, haga clic con el botón secundario en la tabla cuya clave principal desee eliminar y, después, haga clic en Vista Diseño.
Sugerencia: Si no ve el panel de navegación, presione F11.
-
Haga clic en el selector de filas de la clave principal actual.
Si la clave principal consta de un solo campo, haga clic en el selector de filas de ese campo.
Si la clave principal consta de varios campos, haga clic en el selector de filas de todos los campos de la clave principal.
-
En la pestaña Diseño de tabla , en el grupo Herramientas , haga clic en Clave principal.
El indicador de clave se quita del campo o campos que especificó previamente como clave principal.
Nota: Si guarda una tabla nueva sin definir una clave principal, Access le pide que cree una. Si elige Sí, se crea un campo Id. con el tipo de datos Autonumeración para proporcionar un valor único para cada registro. Si la tabla ya incluye un campo Autonumeración, Access lo usa como clave principal.
Cambiar la clave principal en Access
Si decide cambiar la clave principal de una tabla, siga estos pasos:
-
Quite la clave principal existente siguiendo las instrucciones de la sección Quitar la clave principal.
-
Defina la clave principal existente siguiendo las instrucciones de la sección Definir la clave principal.
Información adicional
Para obtener más información sobre el diseño de base de datos y cómo elegir una clave principal adecuada, vea los artículos:







