Nota: Este artículo ha hecho su trabajo y se va a jubilar pronto. Para evitar problemas de “Página no encontrada”, se están eliminando los vínculos que dirigen a esta página. Si ha creado vínculos a esta página, quítelos y juntos mantendremos la web conectada.
Puede personalizar páginas de un sitio de SharePoint agregando o cambiando elementos web. Los elementos web permiten agregar diversas funcionalidades a las páginas, como mostrar bibliotecas de documentos y gráficos en las páginas, sin necesidad de escribir código.
En la sección Vea también, encontrará más información acerca de las páginas, los elementos web y características relacionadas.
En este artículo
Agregar un elemento web a una página
Para modificar una página, es necesario contar al menos con los permisos que se obtienen al forma parte del grupo de SharePoint predeterminado Miembros de <nombre del sitio> .
-
En una página, en la cinta, haga clic en la pestaña Página y, a continuación, haga clic en el comando Editar.
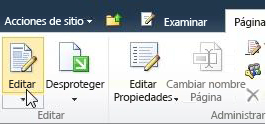
Nota: Si el comando Editar está deshabilitado, es posible que no tenga los permisos necesarios para editar la página. Póngase en contacto con el administrador .
-
Haga clic en la página en la que desea agregar un elemento web, haga clic en la pestaña Insertar y, a continuación, haga clic en Elemento web.
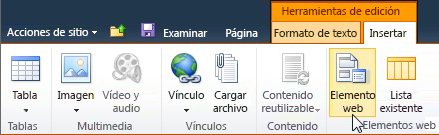
-
Seleccione una categoría en Categorías, por ejemplo Listas y bibliotecas , seleccione el elemento web que desea agregar a la página, por ejemplo Anuncios y, a continuación, haga clic en Agregar .
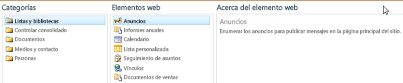
-
Cuando selecciona un elemento web, la información acerca del elemento web se muestra en Acerca del elemento web .
-
Cuando haya terminado de modificar la página, haga clic en la pestaña Página y luego en Guardar y cerrar.
Mover un elemento web en una página
-
En una página, en la cinta, haga clic en la pestaña Página y, a continuación, haga clic en el comando Editar.
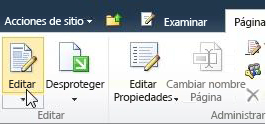
Nota: Si el comando Editar está deshabilitado, es posible que no tenga los permisos necesarios para editar la página. Póngase en contacto con el administrador.
-
En la página, seleccione el elemento web.
-
Para un tipo de página wiki, también conocida como página de contenido:
-
En la pestaña Formato de texto, haga clic en Cortar o use el método abreviado de teclado Ctrl X.
-
Haga clic en la página adonde desee mover el elemento web.
-
En la pestaña Formato de texto, haga clic en Pegar o use el método abreviado de teclado Ctrl V.
-
-
Para páginas de elementos web, seleccione el elemento web y arrástrelo a la ubicación deseada en la página.
-
Cuando haya terminado de modificar la página, haga clic en la pestaña Página y, a continuación, haga clic en Guardar y cerrar.
¿Tiene problemas para mover elementos web de una página de elementos web? Eche un vistazo al breve vídeo que se incluye a continuación.

¿Tiene problemas para mover elementos web de una página de elementos Wiki? Eche un vistazo al breve vídeo que se incluye a continuación.

Minimizar o restaurar un elemento web en una página
Los elementos web se pueden configurar para que se minimicen de forma predeterminada en una página. Puede hacerlo si la página parece abarrotada. Los lectores de la página podrán restaurar el elemento web mientras leen la página. Si la cierran y la vuelven a abrir, el elemento web se volverá a minimizar.
-
En una página, en la cinta, haga clic en la pestaña Página y, a continuación, haga clic en el comando Editar.
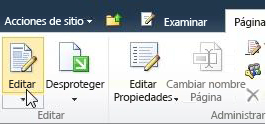
-
En la página, elija el elemento web, haga clic en la flecha abajo y, a continuación, haga clic en Minimizar. Puede restaurar una lista o biblioteca de la misma manera.
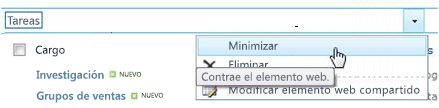
-
Cuando haya terminado de modificar la página, haga clic en la pestaña Página y luego en Guardar y cerrar.
En la siguiente imagen, se muestra un ejemplo de una página donde los elementos web de la lista Tareas y la biblioteca de documentos Planeación de producto están minimizados.
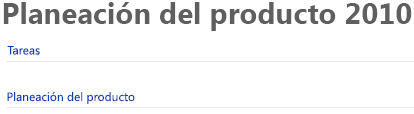
Eliminar un elemento web de una página
Nota: Este procedimiento no elimina el elemento Web del sitio. Solo la elimina de la página.
-
En una página, en la cinta, haga clic en la pestaña Página y, a continuación, haga clic en el comando Editar.
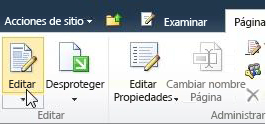
-
Elija el elemento web que desee quitar de la página, haga clic en la flecha abajo, haga clic en Eliminar y, a continuación, haga clic en Aceptar.
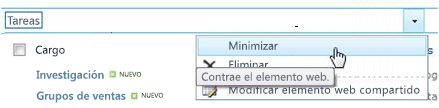
-
Cuando haya terminado de modificar la página, haga clic en la pestaña Página y luego en Guardar y cerrar.







