Puede usar el dispositivo móvil para agregar imágenes a la presentación de PowerPoint, Word documento o Excel libro.
Prepárese para usar la continuidad de la cámara con Office para Mac
Este procedimiento requiere iOS 12 en su dispositivo móvil y macOS Mojave en su Mac.
-
Inicie sesión en el mismo Id. de Apple tanto en su Mac como en su dispositivo iOS.
-
Asegúrate de que Wi-Fi esté habilitado en ambos dispositivos.
-
Asegúrate de que Bluetooth también esté habilitado en ambos dispositivos.
Hacer una foto y agregarla
Puede realizar estos pasos enPowerPoint para Microsoft 365 para Mac oPowerPoint 2019 para Mac versión 16.19 o posterior. También puede realizar estos pasos enWord para Microsoft 365 para Mac oWord 2019 para Mac versión 16.21 o posterior. Identificar su versión de Office
-
Abra un documento editable en su Mac en PowerPoint o Word.
-
Seleccione dónde desea insertar la foto haciendo clic con el botón derecho o control y haciendo clic en el documento.
-
Debajo del nombre del dispositivo iOS que usarás para tomar la foto, selecciona Tomar foto.
-
En el dispositivo iOS, se abre la aplicación de cámara. Toma una foto con ella.
-
Si está satisfecho con la imagen capturada, pulse Usar foto. (O bien, si quieres volver a intentarlo, pulsa Repetir).
Después de un momento, la foto se insertará en el documento en su Mac. Ahora puede cambiar el estilo, moverlo o cambiar su tamaño de la forma que desee.
Para obtener instrucciones relacionadas, consulte Usar la cámara de continuidad en su Mac.
Agregar una imagen existente
-
Abra la presentación, el documento o el libro.
-
Pulse la ubicación donde quiera agregar la imagen.
-
En su tableta Android, pulse Insertar.

En el teléfono Android, pulse el icono Editar

-
En la pestaña Insertar , pulse Imágenes y, a continuación, pulse Fotos.
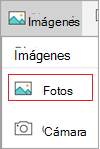
Si usa Excel, pulse Insertar y, a continuación, pulse Fotos.
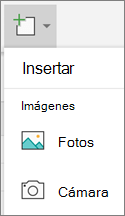
-
Vaya a la ubicación de la imagen y púlsela para insertarla.
-
Aparecerá la pestaña Imagen .

Hacer una foto y agregarla
-
Abra la presentación, el documento o el libro.
-
Pulse la ubicación donde quiera agregar la imagen.
-
Pulse Insertar.
-
En la pestaña Insertar , pulse Imágenes y, a continuación, pulse Cámara.
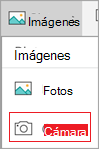
Si usa Excel, pulse Insertar y, a continuación, pulse Cámara.
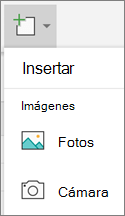
-
Pulse el icono de control

-
Después de configurar la imagen, pulse el botón de la cámara

Nota: La opción Insertar vídeo aún no está disponible para PowerPoint en dispositivos Android y no está disponible en Word o Excel. Sin embargo, si se ha agregado un vídeo con otra versión de Office, puedes reproducirlo en tu dispositivo Android.
Además, en un iPad o iPhone puede agregar un vídeo a una presentación de PowerPoint.
Conceder a Office acceso a las imágenes
Para poder agregar imágenes o vídeos, estos deben estar almacenados en su iPad o iPhone y debe conceder acceso a sus aplicaciones de Office.
-
Pulse Configuración.
-
Pulse Privacidad.
-
Pulsa Fotos.
-
Deslice el control de cada aplicación de Office para conceder acceso a esa aplicación.
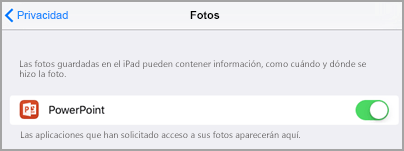
Agregar una imagen existente
-
Abra la presentación, el documento o el libro.
-
Pulse la ubicación donde quiera agregar la imagen.
-
En el iPad, pulse Insertar.

En el iPhone, pulse el icono Editar

-
En la pestaña Insertar , pulse Imágenes y, después, vaya a la ubicación de la imagen.
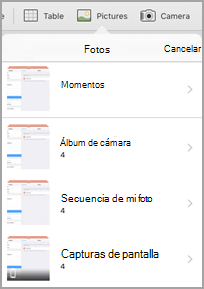
-
Pulse la imagen para agregarla.
-
Aparecerá la pestaña Imagen .

Hacer una foto y agregarla
-
Abra la presentación, el documento o el libro.
-
Pulse la ubicación donde quiera agregar la imagen.
-
Pulse Insertar.

En el iPhone, pulse el icono Editar

-
En la pestaña Insertar , pulse Cámara.
-
Después de tomar la foto, pulse Usar foto para agregarla a la diapositiva, documento o libro. Para descartar la foto, pulse Repetir y, a continuación, Cancelar.
Agregar un vídeo existente (solo PowerPoint)
Antes de agregar un vídeo a la presentación, debe almacenarse en el iPad o iPhone.
-
Abra la presentación de PowerPoint.
-
Elija la diapositiva que contendrá el vídeo.
-
En el iPad, pulse Insertar.

En el iPhone, pulse el icono Editar

-
En la pestaña Insertar , pulse Vídeos y, después, vaya a la ubicación del vídeo en el iPad.
-
Pulse el vídeo para agregarlo a la presentación.
Agregar una imagen existente
-
Abra la presentación, el documento o el libro.
-
Pulse la ubicación donde quiera agregar la imagen.
-
En la tableta Windows, pulse Insertar.

En el teléfono Windows, pulse dos veces la diapositiva que desee y, después, pulse Más


-
En la pestaña Insertar , pulse Imágenes y, a continuación, pulse Fotos.
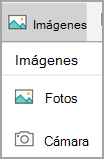
-
Vaya a la ubicación de la imagen y púlsela.
-
En la tableta Windows, pulse Insertar.

En el teléfono Windows, pulse la marca de verificación.
-
Aparecerá la pestaña Imagen .

Hacer una foto y agregarla
-
Abra la presentación, el documento o el libro.
-
Pulse la ubicación donde quiera agregar la imagen.
-
En la tableta Windows, pulse Insertar. En el teléfono Windows, pulse dos veces la diapositiva que desee y, después, pulse Más


-
En la pestaña Insertar , pulse Cámara.
-
(Opcional) Pulsa el icono de cámara inversa

-
Pulse el icono de cámara

-
La foto aparecerá en la pantalla. Para cambiar el tamaño de la imagen, pulse el icono Relación de aspecto


Nota: La opción Insertar vídeo aún no está disponible para PowerPoint en dispositivos Windows. Sin embargo, si se ha agregado un vídeo con otra versión de Office, puedes reproducirlo en tu dispositivo Windows.
Vea también
Crear documentos de Word accesibles
Haga que los documentos de Excel sean accesibles para personas con discapacidades.







