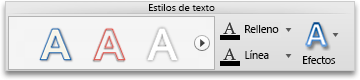Nota: Este artículo ha hecho su trabajo y se va a jubilar pronto. Para evitar problemas de “Página no encontrada”, se están eliminando los vínculos que dirigen a esta página. Si ha creado vínculos a esta página, quítelos y juntos mantendremos la web conectada.
¿Qué programa de Office usa?
Word
Cuando desee agregar profundidad visual a un documento, tiene varias opciones. Puede insertar WordArt, una serie de efectos de texto predefinido que extienden o doblan texto de maneras muy interesantes. O bien, puede aplicar estilos de texto a texto que ya insertó, ya sea texto independiente o texto en un cuadro de texto.
Siga uno de estos pasos:
Aplicar un efecto de texto a texto existente
-
Seleccione el texto al que desea dar formato.
-
En la pestaña Inicio, en Fuente, haga clic en Efectos de texto

Sugerencia: Para aplicar otros efectos y características de formato de texto (por ejemplo, versalitas o doble tachado), en el menú Formato, haga clic en Fuente.
Insertar WordArt
-
Word 2016 para Mac: en la pestaña Insertar , haga clic en WordArt.
Word 2011 para Mac: en la pestaña elementos del documento , en elementos de texto, haga clic en WordArty, a continuación, haga clic en el WordArt que quiera.
-
Escriba el texto deseado.
Dar formato al texto como versalitas
-
Seleccione el texto en minúsculas al que desee aplicar formato como versalitas.
-
En el menú Formato, haga clic en Fuente.
-
En Efectos, haga clic en Versalitas.
Invertir texto para hacer una imagen reflejada
Puede usar un cuadro de texto para invertir texto y hacer una imagen reflejada, por ejemplo, para imprimir en papel especial para aplicar por medio de plancha en tela.
-
En la pestaña Inicio, en Insertar, haga clic en Cuadro de texto.
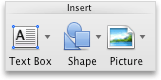
-
Arrastre el puntero para crear el cuadro de texto y, a continuación, escriba el texto en él.
-
Haga clic en el borde del cuadro de texto y, a continuación, en el menú Formato, haga clic en Forma.
-
Haga clic en giro 3Dy, a continuación, en giro en la pestaña efectos , en el cuadro X , escriba 180.
Agregar un reflejo
-
Seleccione el texto o WordArt al que desee aplicar formato.
-
En la pestaña Inicio, en Fuente, haga clic en Efectos de texto

Agregar una sombra
-
Seleccione el texto o WordArt al que desee aplicar formato.
-
En la pestaña Inicio, en Fuente, haga clic en Efectos de texto

Agregar un iluminado
-
Seleccione el texto o WordArt al que desee aplicar formato.
-
En la pestaña Inicio, en Fuente, haga clic en Efectos de texto

Agregar otros efectos
Puede aplicar otros efectos al texto en un cuadro de texto o a un WordArt. Por ejemplo, puede doblar texto o volverlo 3D.
-
Seleccione el cuadro de texto o WordArt al que desea dar formato y, a continuación, haga clic en el menú formato .
-
Word 2016 para Mac: en efectos de texto, haga clic en la pestaña efectos de texto y, a continuación, haga clic en el que desee.
Word 2011 para Mac: en estilos de texto, haga clic en efectos, seleccione un efecto y, a continuación, haga clic en el que desee.
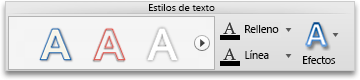
Agregar una sombra [modo de compatibilidad]
El modo de compatibilidad indica que el documento se creó con una versión anterior de Word o se guardó en un formato de archivo anterior.
-
Seleccione el cuadro de texto o WordArt al que desea dar formato y, a continuación, haga clic en el menú formato .
-
Word 2016 para Mac: en efectos de texto, seleccione la pestaña efectos de texto y haga clic en sombra.
Word 2011 para Mac: en efectos de sombra, haga clic en sombra.

Vea también
PowerPoint
Cuando desee agregar profundidad visual a un documento, tiene varias opciones. Puede insertar WordArt, una serie de efectos de texto predefinido que extienden o doblan texto de maneras muy interesantes. O bien, puede aplicar estilos de texto a texto en un cuadro de texto o objeto.
Realice una de las siguientes acciones:
Aplicar un efecto de texto a texto existente
-
Seleccione el texto al que desea dar formato.
-
En la pestaña Inicio, en Fuente, haga clic en Efectos de texto

Sugerencia: Para aplicar otros efectos y características de formato de texto (por ejemplo, versalitas o doble tachado), en el menú Formato, haga clic en Fuente.
Insertar WordArt
-
PowerPoint 2016 para Mac: en la pestaña Insertar , haga clic en WordArt.
PowerPoint 2011 para Mac: en la pestaña elementos del documento , en elementos de texto, haga clic en WordArty, a continuación, haga clic en el WordArt que quiera.
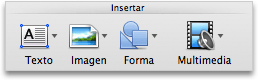
-
Escriba el texto deseado.
Dar formato al texto como versalitas
-
Seleccione el texto en minúsculas al que desee aplicar formato como versalitas.
-
En el menú Formato, haga clic en Fuente.
-
En efectos o efectos básicos, haga clic en versalitas.
Invertir texto para hacer una imagen reflejada
Puede usar un cuadro de texto para invertir texto y hacer una imagen reflejada, por ejemplo, para imprimir en papel especial para aplicar por medio de plancha en tela.
-
PowerPoint 2016 para Mac: en la pestaña Insertar , haga clic en cuadro de texto.
PowerPoint 2011 para Mac: en la pestaña Inicio , en Insertar, haga clic en cuadro de texto.
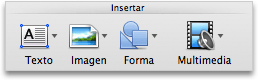
-
Arrastre el puntero para crear el cuadro de texto y, a continuación, escriba el texto en él.
-
Haga clic en el borde del cuadro de texto y, a continuación, en el menú Formato, haga clic en Forma.
-
En la pestaña efectos , haga clic en giro 3Dy, a continuación, en giro, en el cuadro X , escriba 180.
Agregar un reflejo
-
Seleccione el texto o WordArt al que desee aplicar formato.
-
PowerPoint 2016 para Mac: en el menú formato de forma , haga clic en efectos de texto, elija reflejosy, a continuación, haga clic en el estilo de reflejo que desee.
PowerPoint 2011 para Mac: en la pestaña Inicio , en fuente, haga clic en efectos de texto

Agregar una sombra
-
Seleccione el texto o WordArt al que desee aplicar formato.
-
PowerPoint 2016 para Mac: en la pestaña formato de forma , haga clic en efectos de texto, elija sombray, a continuación, haga clic en el estilo de sombra que desee.
PowerPoint 2011 para Mac: en la pestaña Inicio , en fuente, haga clic en efectos de texto

Agregar un iluminado
-
Seleccione el texto o WordArt al que desee aplicar formato.
-
PowerPoint 2016 para Mac: en la pestaña formato de forma , haga clic en efectos de texto, elija iluminadoy, a continuación, haga clic en el estilo de iluminado que desee.
PowerPoint 2011 para Mac: en la pestaña Inicio , en fuente, haga clic en efectos de texto

Agregar un efecto 3D
-
Seleccione el texto o WordArt al que desee aplicar formato.
-
PowerPoint 2016 para Mac: en la pestaña formato de forma , haga clic en efectos de texto, elija giro 3Dy, a continuación, haga clic en el estilo de formato que desee.
PowerPoint 2011 para Mac: en la pestaña Inicio , en fuente, haga clic en efectos de texto

Agregar un bisel
-
Seleccione el texto o WordArt al que desee aplicar formato.
-
PowerPoint 2016 para Mac: en la pestaña formato de forma , haga clic en efectos de texto, elija bisely, a continuación, haga clic en el estilo de bisel que desee.
PowerPoint 2011 para Mac: en la pestaña Inicio , en fuente, haga clic en efectos de texto

Doblar texto
-
Seleccione el texto o WordArt al que desee aplicar formato.
-
PowerPoint 2016 para Mac: en la pestaña formato de forma , haga clic en efectos de texto, elija transformary, a continuación, haga clic en el estilo de transformación que desee.
PowerPoint 2011 para Mac: en la pestaña Inicio , en fuente, haga clic en efectos de texto

Vea también
Excel
Cuando desea mejorar el aspecto del texto en un documento, tiene varias opciones. Puede insertar WordArt, una serie de efectos de texto predefinido que extienden o doblan texto de maneras muy interesantes. O bien, puede aplicar estilos a texto en un cuadro de texto.
Realice una de las siguientes acciones:
Aplicar un efecto de texto a texto existente
-
Seleccione el texto en un cuadro de texto al que desee dar formato y, a continuación, haga clic en la pestaña formato o formato deforma .
Nota: Los efectos de texto no se pueden aplicar al texto de una celda.
-
Haga clic en el estilo que desea.
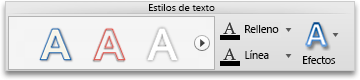
Para ver más estilos, elija un estilo y, a continuación, haga clic en

Insertar WordArt
-
En el menú Insertar, haga clic en WordArt.
-
Escriba el texto deseado.
Invertir texto para hacer una imagen reflejada
Puede usar un cuadro de texto para invertir texto y hacer una imagen reflejada, por ejemplo, para imprimir en papel especial para aplicar por medio de plancha en tela.
-
En el menú Insertar, haga clic en Cuadro de texto.
-
Arrastre el puntero para crear el cuadro de texto y, a continuación, escriba el texto en él.
-
Haga clic en el borde del cuadro de texto y, a continuación, en el menú Formato, haga clic en Forma.
-
En la pestaña efectos del panel formato de forma , haga clic en giro 3Dy, a continuación, en giro, en el cuadro X , escriba 180.
Agregar un reflejo
-
Seleccione el cuadro de texto o WordArt al que desea dar formato y, a continuación, haga clic en la pestaña formato o formato deforma .
-
En estilos de texto, haga clic en efectos oefectos de texto , elija reflejosy, a continuación, haga clic en el estilo de reflejo que desee.
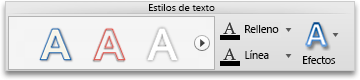
Agregar otros efectos
Puede aplicar otros efectos al texto en un cuadro de texto o a un WordArt. Por ejemplo, puede agregar una sombra o un iluminado alrededor del texto, doblar texto o hacer que el texto sea 3D.
-
Seleccione el cuadro de texto o WordArt al que desea dar formato y, a continuación, haga clic en la pestaña formato o formato deforma .
-
En estilos de texto, haga clic en efectos oefectos de texto , seleccione un efecto y, a continuación, haga clic en el que desee.