Las listas pueden incluir una variedad de elementos de lista, como contactos, calendarios, anuncios y seguimiento de problemas. La lista también puede incluir los siguientes elementos: Texto, Número, Opción, Moneda, Fecha y hora, Búsqueda, Sí/No y Columnas calculadas.
Puede crear listas en Microsoft SharePoint, la aplicación Listas en Microsoft 365 o Teams. Obtenga información sobre cómo empezar a usar Listas en Microsoft Teams.
También puede adjuntar archivos a un elemento de lista para proporcionar detalles adicionales, como una hoja de cálculo que contiene números de soporte o un documento que contiene información de fondo.
Nota: Para agregar, editar o eliminar elementos de lista, debe tener permisos de edición. Si no ve ninguna opción para agregar o editar elementos de lista, póngase en contacto con su administrador SharePoint lista. Para eliminar una lista completa, vea Eliminar una lista en SharePoint.
Agregar un elemento a una lista
Hay dos formas de agregar un elemento a una lista: elementos individuales en la vista de lista o varios elementos en la vista de cuadrícula (anteriormente conocido como "Edición rápida"). Los pasos siguientes usan la experiencia Microsoft 365 moderna.
-
Vaya al sitio que contiene la lista donde desea agregar un elemento.
-
Encima de la lista, seleccione el vínculo + Nuevo o + Nuevo elemento para abrir la ventana Nuevo elemento.
Nota: Un sitio se puede modificar significativamente en apariencia y navegación. Si no encuentra una opción (por ejemplo, un comando, un botón o un vínculo), póngase en contacto con el administrador.
-
Escriba la información del elemento de lista.
-
Nota: Debe escribir datos en una columna (campo) que tenga un asterisco * junto a ella.
-
Para adjuntar un archivo o archivos al elemento de lista, en la ventana Nuevo elemento, seleccione Agregardatos adjuntos y, después, seleccione el archivo. Mantenga presionada la CTRL al seleccionar archivos para adjuntar más de un archivo.
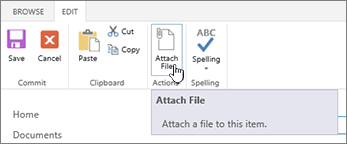
Seleccione Abrir y, a continuación, haga clic en Aceptar. Si el comando Agregar datos adjuntos no está disponible, la lista no admite datos adjuntos.
-
-
Seleccione Guardar.
-
Vaya al sitio que contiene la lista donde desea agregar un elemento.
-
En la parte superior de la lista, seleccione Editar en la vista de cuadrícula.
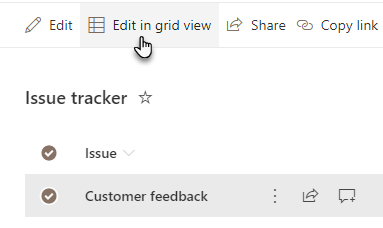
-
Escriba la información del elemento de lista.
Para las columnas que requieren información, aparece un cuadro de diálogo de error si no escribe nada.
Importante: No puede adjuntar un archivo a varios elementos de lista al usar Editar en la vista de cuadrícula.
-
Siga uno de estos procedimientos:
-
Cuando haya terminado de escribir la información, seleccione Salir de la vista de cuadrícula.
-
Para eliminar un elemento, seleccione el círculo a la izquierda del elemento y, a continuación, seleccione Eliminar en la barra de comandos.
-
Al igual que con la adición de elementos, hay dos formas de editar un elemento en una lista. Puede editar un elemento en la vista de lista, que es el método predeterminado, o puede editar varios elementos en la vista Editar en cuadrícula.
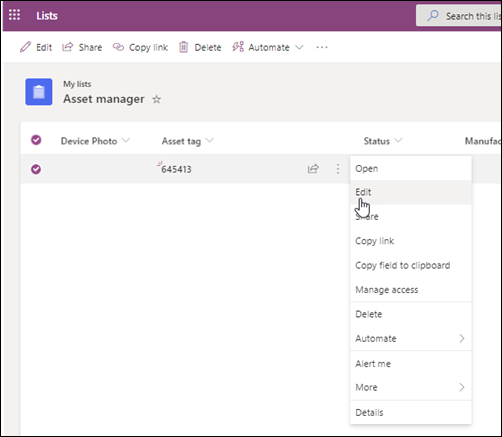
-
Vaya al sitio que contiene la lista en la que desea editar un elemento.
-
Seleccione el nombre o el título de la lista.
-
Seleccione el círculo junto al elemento que desea editar, haga clic con el botón derecho y, a continuación, seleccione en la lista desplegable.
-
Si desea editar varios elementos, seleccione el círculo para ambos elementos.
-
-
En el elemento de lista, edite la información que desea cambiar.
-
Haga clic en Guardar.
-
Vaya al sitio que contiene la lista que desea agregar a un elemento.
-
En la parte superior de la lista, seleccione Editar en la vista de cuadrícula.
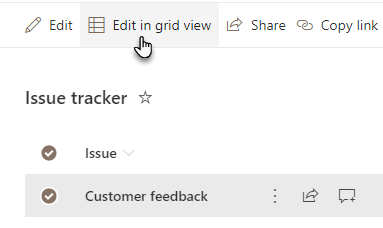
También puede seleccionar la pestaña Lista y, a continuación, seleccionar Editar en la vista de cuadrícula.
-
Edite la información del elemento como lo haría en una hoja de cálculo.
Importante: No puede adjuntar un archivo a varios elementos de lista al editarlo en la vista de cuadrícula.
-
Cuando haya terminado de editar la información, seleccione Salir de la vista de cuadrícula.
-
Vaya al sitio que contiene la lista en la que desea editar un elemento.
-
Seleccione el nombre o el título de la lista.
-
Seleccione el círculo junto al elemento que desea editar y, en la lista desplegable, seleccione Editar.Si está en la vista Edición rápida, seleccione el círculo junto a un elemento.
-
Seleccione Agregar datos adjuntosy, a continuación, seleccione el archivo. Mantenga presionada la CTRL al seleccionar archivos para adjuntar más de un archivo.
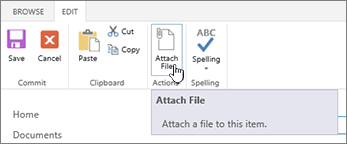
Seleccione Abrir y, a continuación, haga clic en Aceptar. Si el comando Agregar datos adjuntos no está disponible, la lista no admite datos adjuntos.
-
Para eliminar datos adjuntos de un elemento de lista, seleccione Editar elemento. En la sección Datos adjuntos del formulario junto a los datos adjuntos que desea quitar, seleccione Eliminar.
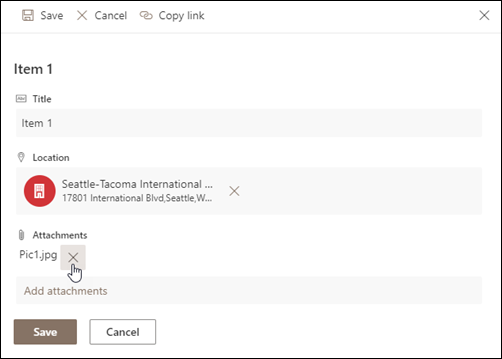
-
Seleccione Guardar.
Precaución: La eliminación de elementos puede ser permanente y es posible que no pueda recuperarlos. Considere mover o archivar los elementos en su lugar. Dependiendo de cómo se haya configurado el sitio, es posible que pueda recuperar los elementos y su contenido de la Papelera de reciclaje. Para obtener más información, vea Restaurar elementos eliminados en la papelera de reciclaje del sitio.
-
Vaya al sitio que contiene la lista donde desea eliminar los elementos.
-
Seleccione el título de la lista en la que desea trabajar.

Nota: Un sitio se puede modificar significativamente en apariencia y navegación. Si no encuentra una opción, como un comando, un botón o un vínculo, póngase en contacto con su administrador o administrador.
-
Puede seleccionar uno o varios elementos para eliminarlos a la vez. Seleccione la marca de verificación a la izquierda de los elementos que desea eliminar y, en la sección Administrar de la pestaña Elementos, seleccione Eliminar elemento.
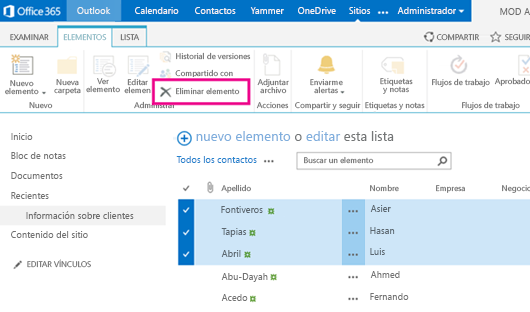
Para agregar columnas a listas, vea Crear una columna en una lista o biblioteca.
Para eliminar columnas de listas, vea Eliminar una columna de una lista o biblioteca.
Las vistas pueden mostrar columnas diferentes, por lo que puede ocultar columnas sin eliminar. Para obtener más información, vea Crear, cambiar o eliminar una vista de una lista o biblioteca.







