Puede agregar texto directamente a las formas en Visio.
También puede colocar texto directamente en una página mediante un cuadro de texto, una forma que puede agregar al dibujo que le permite colocar texto en cualquier lugar.
Agregar texto a una forma
-
Seleccione la forma.
-
Escriba el texto. Cuando selecciona una forma y empiece a escribir, Visio agrega el texto a la forma seleccionada.
-
Para aplicar formato al texto, puede realizar una de las siguientes acciones:
-
En la pestaña Inicio, en el grupo Fuente, configure las características de la fuente.
-
En la pestaña Inicio, en el grupo Párrafo, establezca la alineación y otras características.
-
-
Haga clic en un área en blanco de la página o presione ESC para finalizar.
Adición de texto a la página
También puede agregar texto directamente a la página, independiente de cualquier forma u objeto del dibujo.
-
En la pestaña Inicio , en el grupo Herramientas , haga clic en

-
Haga clic en cualquier lugar de la página para crear un cuadro de texto o haga clic y arrastre el puntero para que el cuadro de texto tenga el tamaño que desee.
-
Escriba el texto.
-
Para aplicar formato al texto, puede realizar una de las siguientes acciones:
-
En la pestaña Inicio, en el grupo Fuente, configure las características de la fuente.
-
En la pestaña Inicio, en el grupo Párrafo, establezca la alineación y otras características.
-
-
Haga clic en un área en blanco de la página o presione ESC para finalizar.
Edición de texto
-
Haga doble clic en el texto que desee modificar.
-
Modifique el texto.
-
Haga clic en un área en blanco de la página o presione ESC para finalizar.
Notas:
-
Si aún no ha acercado la forma, Visio la acerca mientras escribe. Cuando termine de escribir, haga clic en un área en blanco de la página o presione ESC. Visio vuelve a alejarla.
-
Para evitar que Visio acerque el texto:
-
Haga clic en la pestaña Archivo y, a continuación, haga clic en Opciones.
-
Haga clic en la pestaña Opciones avanzadas.
-
En Opciones de edición, en el cuadro Zoom automático al editar texto menor de, escriba 0 (cero) como tamaño en puntos.
-
Mover o girar el texto
En una forma
-
En la pestaña Inicio , en el grupo Herramientas , haga clic en la herramienta Bloque de texto

-
Haga clic en la forma para seleccionar su bloque de texto.
Nota: Si el texto está en un grupo, haga clic para seleccionar el grupo y, a continuación, haga clic para seleccionar el texto de la forma.
-
Arrastre el texto para mover el bloque de texto.
-
En la pestaña Inicio , en el grupo Herramientas , haga clic en la herramienta Puntero

Después de volver a la herramienta Puntero 

En la página
-
En la pestaña Inicio , en el grupo Herramientas , haga clic en la herramienta Puntero

-
Haga clic en el texto y arrástrelo para moverlo, o arrastre el controlador de giro para girarlo. Cuando el puntero está sobre un controlador de giro, adopta la forma de una flecha que forma un círculo

Agregar texto a una forma y editarla
-
Abra el diagrama para editarlo.
-
Siga uno de estos procedimientos:
-
Para agregar texto, seleccione una forma y empiece a escribir.
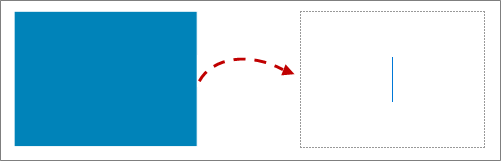
-
Para editar el texto, haga doble clic en la forma que quiera.
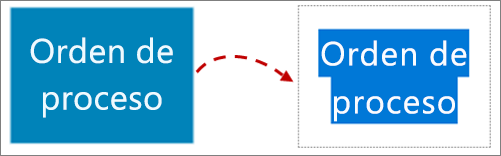
Visio cambia a la edición de texto y es posible que acerque la forma.
-
-
Para dejar de agregar texto, haga clic fuera de la forma o presione Esc.
Visio restaura la vista original si se acercó automáticamente cuando comenzó a escribir.
Adición de texto a la página
También puede agregar texto directamente a la página, independientemente de cualquier otra forma u objeto del dibujo.
-
En la pestaña Insertar, seleccione Cuadro de texto

-
Haga clic en cualquier lugar de la página para crear un cuadro de texto, o haga clic y arrastre para dibujar el cuadro de texto del tamaño que desee.
-
Escriba el texto.
-
Seleccione el texto al que desea aplicar formato: en la pestaña Inicio , puede establecer las características de texto (nombre de fuente, tamaño, color, estilo) y alineación.
-
Para finalizar, haga clic en un área en blanco de la página o presione Esc.
Girar el texto en incrementos de 90 grados
Puede girar fácilmente el texto un cuarto de vuelta:
-
Seleccione el cuadro que contiene el texto que desea girar.
-
En la pestaña Forma de la cinta de opciones, haga clic en Girar texto

Girar el texto en cualquier ángulo
-
Seleccione el cuadro que contiene el texto que desea girar.
-
Seleccione el controlador de giro situado encima del cuadro.
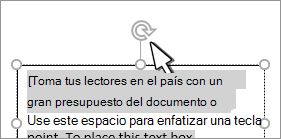
-
Empiece a mover el puntero del mouse en una dirección circular. Suelte el botón del mouse cuando el texto se gire a la posición que desee.







