Después de crear el sitio de SharePoint en Microsoft 365 con una plantilla accesible, use el formato correcto, estilos y descripciones alternativas para hacer que el sitio sea accesible.
Nota: Cuando use SharePoint en Microsoft 365, le recomendamos que use el explorador Internet Explorer.
Contenido
Agregar texto y darle formato
El sitio de SharePoint en Microsoft 365 ya contiene algunos elementos básicos tales como una barra de Búsqueda y un área de Documentos. Es muy sencillo agregar su propio contenido a un sitio de SharePoint en Microsoft 365.
-
Para abrir la cinta Edición y especificar el modo Edición, seleccione el vínculo Editar en la página que quiere editar.
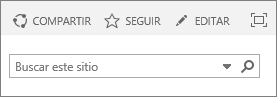
-
Para agregar texto a un elemento web existente, coloque el foco en él y, después, desde la cinta Editar, puede cortar, copiar, insertar o dar formato al texto como lo haría en Word para la Web.
-
Para seleccionar un formato para el texto, abra el grupo Estilos.
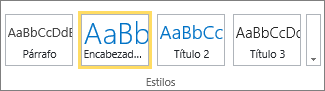
Seleccione el estilo que desea usar, coloque el foco en el área de edición y empiece a escribir.
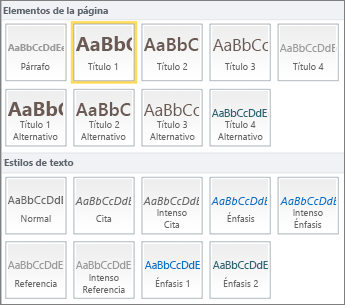
-
Cuando termine, seleccione Guardar.

Algunas notas de accesibilidad
-
Use fuentes simples y no más de dos o tres fuentes.
-
No establezca un tamaño de fuente fija. Establecer un tamaño fijo puede interferir con otros elementos de la pantalla, especialmente si alguien hace la pantalla más grande o más pequeña. Por ejemplo, puede haber un problema con diseño de pantalla, porque las líneas de texto pueden superponerse a columnas, o el texto puede desaparecer.
-
Si es posible, evite usar variaciones de fuente en negrita, cursiva y subrayado. En su lugar, elija una opción del grupo Estilos. Las opciones de Estilos incluyen información sobre el aspecto de la fuente y qué significa. Énfasis, por ejemplo, aparece en cursiva y los lectores de pantalla leen la palabra "énfasis" en voz alta para las personas que no pueden ver la cursiva.
-
Use las mayúsculas de forma convencional. Los segmentos largos de letras en mayúscula son más difíciles de leer. Además, los lectores de pantalla no leen las letras mayúsculas de forma diferente a las minúsculas, por lo que el que escucha no sabrá lo que quería decir.
Agregue títulos para hacer que el contenido sea fácil de explorar
Los títulos son importantes a efectos de accesibilidad en un documento. Los usuarios tienden a examinar el contenido web y es posible que solo lean detenidamente el contenido que les parezca especialmente interesante. Además, los lectores de pantalla usan los títulos para ayudar a examinar el texto. Sin títulos, los usuarios invidentes tienen que escuchar una página web completa, palabra por palabra.
-
Para abrir la cinta Edición y especificar el modo Edición, seleccione el vínculo Editar en la página que quiere editar.
-
Seleccione el texto que desee usar como título.
-
Abra el grupo Estilos y después seleccione el nivel de título que desee.
Sugerencia: Los títulos son jerárquicos. El estilo Título 1 es el más importante del documento y suele ser el título principal. Título 2 es el nivel secundario. Título 3 puede usarse para subtítulos y siempre va precedido en el documento por al menos un título con el estilo Título 2.
-
Cuando termine, seleccione Guardar.
Nota: Use títulos para crear una tabla de contenido para que los usuarios de lectores de pantalla puedan examinar fácilmente la página.
Agregar tablas y hacerlas accesibles
Las tablas son una forma útil de organizar la información en una página. Es muy sencillo asegurarse de que las tablas estén configuradas para proporcionar contexto útil para los lectores de pantalla, como encabezados de columna o títulos de tabla.
-
Para abrir la cinta Edición y especificar el modo Edición, seleccione el vínculo Editar.
-
Sitúe el foco donde quiere que aparezca la tabla.
-
Desde la pestaña Insertar, abra el grupo Tabla y seleccione el número de filas y columnas que desea en la nueva tabla. Tras hacer clic en el cuadro final, aparecerá una tabla del tamaño especificado en la página.
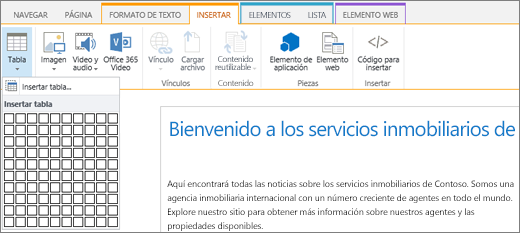
-
Sitúe el foco en la fila de la esquina superior izquierda de la nueva tabla y después seleccione la pestaña Diseño.
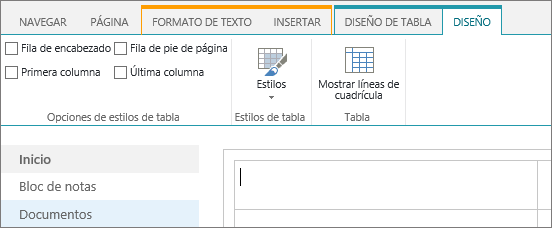
Nota: La pestaña Diseño solo está visible cuando el cursor está en un elemento de diseño, como una tabla.
-
Active la casilla Fila de encabezado.
Nota: Para facilitar la lectura de la tabla, use un estilo de línea de color o muestre líneas de cuadrícula. Estas opciones están disponibles en la pestaña Diseño.
-
Cuando termine, seleccione Guardar.
Notas de accesibilidad para tablas
-
Siempre designe una fila de título y coloque etiquetas en cada columna. Si procede, también puede designar una Primera columna.
-
Los encabezados de tabla no deben estar vacíos.
-
Agregue una breve descripción de la tabla como título.
-
Como con las fuentes, use variaciones de tamaño proporcionales (porcentajes) en lugar de valores absolutos para el ancho de las columnas y el alto de las filas. No use valores en píxeles o puntos. . Si los usuarios ven el sitio desde un dispositivo móvil o lo amplían para ver mejor los detalles, los valores en píxeles o puntos bloquean el tamaño definido de un elemento.
Agregar hipervínculos accesibles
-
Para abrir la cinta Edición y especificar el modo Edición, seleccione el vínculo Editar.
-
Sitúe el foco donde quiere que aparezca el hipervínculo.
-
Para abrir el cuadro de diálogo Insertar hipervínculo, en la pestaña Insertar, seleccione Vínculo y De dirección, o pulse Ctrl+K.
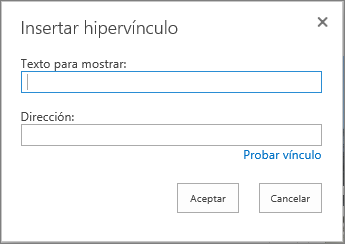
-
En el campo Texto para mostrar, escriba el destino del vínculo.
Sugerencia: El texto del vínculo suele ser el nombre del sitio web o el título de la página. El texto para mostrar del vínculo debería ser significativo en cualquier contexto y nunca debería ser algo como Haga clic aquí.
-
En el campo Dirección, escriba o pegue la dirección URL.
Sugerencia: Para asegurarse de que el vínculo funciona como desea, seleccione Probar vínculo.
-
Cuando termine, seleccione Aceptar.
Información relacionada
Después de crear el sitio de SharePoint con una plantilla accesible, use el formato correcto, los estilos y las descripciones alternativas para que el sitio sea accesible.
Nota: Cuando use SharePoint, se recomienda usar Microsoft Edge como explorador.
Contenido
Agregar texto y darle formato
El sitio de SharePoint ya contiene algunos elementos básicos tales como una barra de búsqueda y un área de documentos. Resulta muy sencillo agregar contenido propio a un sitio de SharePoint.
-
Para especificar el modo de edición, seleccione el vínculo Editar en la página que quiere editar.

-
Para agregar texto a un elemento web existente, sitúe el foco en él y seleccione el botón Editar elemento web.
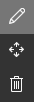
-
Para seleccionar un formato para el texto, abra el Editor de texto enriquecido.

-
Seleccione el estilo que desea usar, coloque el foco en el área de edición y empiece a escribir.
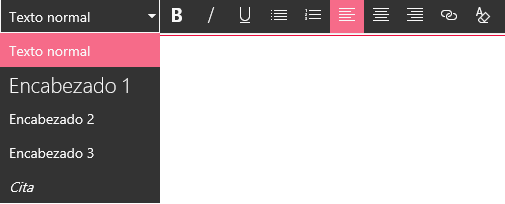
Algunas notas de accesibilidad
-
Use fuentes simples y no más de dos o tres fuentes.
-
No establezca un tamaño de fuente fija. Establecer un tamaño fijo puede interferir con otros elementos de la pantalla, especialmente si alguien hace la pantalla más grande o más pequeña. Por ejemplo, puede haber un problema con diseño de pantalla, porque las líneas de texto pueden superponerse a columnas, o el texto puede desaparecer.
-
Si es posible, evite usar variaciones de fuente en negrita, cursiva y subrayado. En su lugar, elija una opción del grupo Estilos. Las opciones de Estilos incluyen información sobre el aspecto de la fuente y lo que representa.
-
Use las mayúsculas de forma convencional. Los segmentos largos de letras en mayúscula son más difíciles de leer. Además, los lectores de pantalla no leen las letras mayúsculas de forma diferente a las minúsculas, por lo que quien escucha no sabrá lo que quería decir.
Agregar títulos para facilitar la exploración del contenido
Los títulos son importantes a efectos de accesibilidad en un documento. Los usuarios tienden a echarle un vistazo al contenido web y puede que solo lean detenidamente el contenido que les parezca especialmente interesante. Además, los lectores de pantalla usan los títulos para ayudar a examinar el texto. Sin títulos, los usuarios que usen lectores de pantalla tienen que escuchar una página web completa, palabra por palabra.
-
Seleccione el vínculo Editar en la página que quiere editar.
-
Seleccione el texto que quiere usar como título.
-
Abra el menú Estilos y seleccione el nivel de título que quiera.
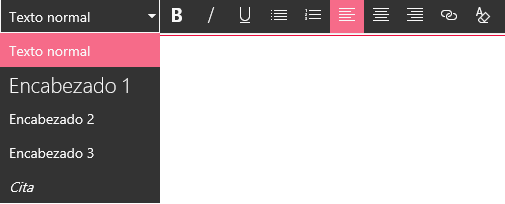
Sugerencia: Los títulos son jerárquicos. El estilo Título 1 es el más importante del documento y suele ser el título principal. Título 2 corresponde al nivel secundario. Título 3 se puede usar en subtítulos y siempre va precedido en el documento de al menos un título con el estilo Título 2.
Nota: Use títulos para crear una tabla de contenido con el fin de que los usuarios de lectores de pantalla puedan examinar fácilmente la página.
Agregar secciones de diseño y hacerlas accesibles
Las secciones de diseño son una forma útil de organizar la información en una página. Se puede obtener acceso fácilmente a las secciones asignando títulos a las secciones de texto y leyendas a las imágenes y otros archivos multimedia.
-
Para agregar una sección de diseño, seleccione el vínculo Editar.
-
Sitúe el foco donde quiere agregar la tabla.
-
Seleccione el vínculo Add a new section or web part (Agregar una nueva sección o un nuevo elemento web).

-
Seleccione el diseño de sección que quiere usar.
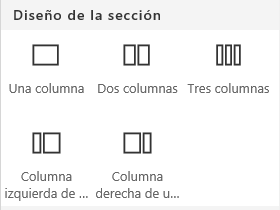
-
Agregue contenido a cada sección seleccionando el vínculo Add a new web part (Agregar un nuevo elemento web).

Agregar hipervínculos accesibles
-
Seleccione el vínculo Editar de la sección en la que quiere agregar el hipervínculo.
-
Seleccione el vínculo Add a new web part (Agregar un nuevo elemento web).

-
Seleccione Vínculo en el menú Elemento web.
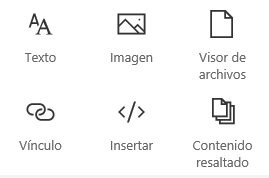
-
Inserte la dirección del vínculo de destino.
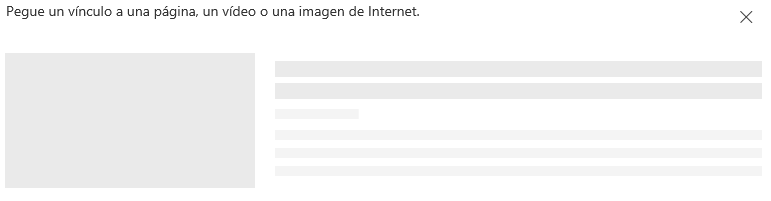
-
En el campo Dirección, escriba o pegue la dirección URL.
Sugerencia: Compruebe la vista previa del vínculo para asegurarse de que sea claro para las personas que usan lectores de pantalla para usar el sitio.







