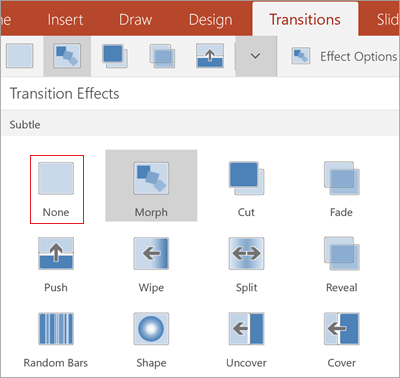Agregar transiciones entre diapositivas
La transición de diapositivas es el efecto visual que se reproduce al pasar de una diapositiva a la siguiente durante una presentación. Puede controlar la velocidad, agregar sonido y personalizar las propiedades de los efectos de transición.

Agregue transiciones positivas para animar una presentación.
-
Seleccione la diapositiva a la que quiere agregar una transición.
-
Haga clic en la pestaña Transiciones y seleccione una transición. Seleccione una transición para obtener una vista previa.
-
Seleccione Opciones de efectos para elegir la dirección y la naturaleza de la transición.
-
Haga clic en Vista previa para ver el aspecto que tendrá la transición.
Seleccione Aplicar a todo para agregar el efecto de transición a toda la presentación.
Quitar una transición
Una transición determina cómo entra una diapositiva y cómo sale la anterior. Por lo tanto, si (por ejemplo) no quisiera un efecto de transición entre las diapositivas 2 y 3, quitaría la transición de la diapositiva 3.
-
Seleccione la diapositiva que tiene la transición que desea quitar.
-
En la pestaña Transiciones, en la galería Transiciones, seleccione Ninguna.
Si desea quitar todas las transiciones de la presentación, después de seleccionar Ninguna, seleccione Aplicar a todo.
Cambiar una transición
Solo se puede aplicar un efecto de transición a una diapositiva a la vez. Por lo tanto, si una diapositiva ya tiene aplicado un efecto de transición, puede cambiar a otro yendo a la pestaña Transiciones y seleccionando simplemente el efecto que prefiera.
Si desea cambiar un efecto existente modificando los intervalos o la dirección de este, puede hacerlo usando las opciones de la pestaña Transiciones de la cinta de opciones, en el extremo:
-
Seleccione la diapositiva que tiene la transición que desea modificar.
-
En la pestaña Transiciones , seleccione Opciones de efectos y, después, elija una opción en el menú que aparece.
-
En el grupo Intervalos de la pestaña Transiciones , puede cambiar la duración del efecto. También puede especificar si el efecto tiene lugar después de un clic del mouse o después de que pase una cantidad de tiempo determinada. También hay opciones para agregar un sonido al efecto de transición o aplicar la transición a todas las diapositivas de la presentación con diapositivas.
Vea también
Configurar los intervalos y la velocidad de una transición
Vídeo: Agregar un efecto de sonido a una transición
Usar la transición Transformación en PowerPoint (en Microsoft 365 o PowerPoint 2019/2021)
Agregar una transición a una diapositiva
-
En el panel Miniaturas, haga clic en la diapositiva a la que desea aplicar una transición. La configuración de la transición define cómo entra la diapositiva y cómo sale la diapositiva anterior. En el ejemplo siguiente, aplicar un fundido de transición a la diapositiva 3 significa que la diapositiva 2 sale y se desvanece en la diapositiva 3.
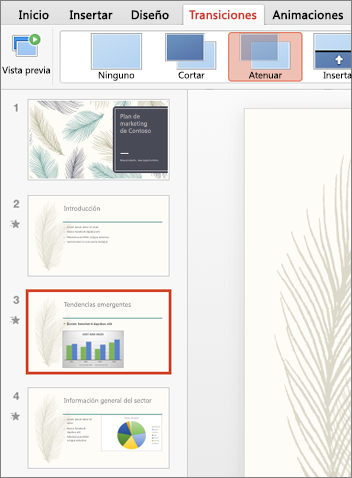
-
En la pestaña Transiciones, busque el efecto que quiere en la galería de transiciones. Haga clic en la flecha hacia abajo para ver la galería completa. Haga clic en el efecto que quiera para esa diapositiva y para obtener una vista previa.
-
Haga clic en Transiciones > Opciones de efectos para cambiar cómo se produce la transición, por ejemplo, de qué dirección entra la diapositiva.
-
Escriba un tiempo en Duraciónpara establecer la velocidad de la transición. Configure un número más alto para que la transición sea más lenta.
-
Haga clic en Vista previa para ver la transición con todos los valores de configuración.

Sugerencia: Si quiere aplicar la misma transición a todas las diapositivas de la presentación, haga clic en Aplicar a todo en la cinta.

Quitar una transición
-
Haga clic en la diapositiva que tiene la transición que quiere quitar. Después, en la pestaña Transiciones, en la galería de transiciones, haga clic en Ninguna.
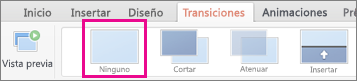
Recuerde que la transición determina cómo entra una diapositiva y cómo sale la anterior. Por lo tanto, si (por ejemplo) no desea que la diapositiva 2 tenga un efecto de salida, debe quitar la transición de la diapositiva 3.
Sugerencia: Podrá saber qué diapositivas tienen un efecto de transición por el icono de transición en el panel Miniaturas.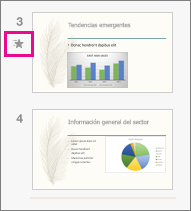
Vea también
Usar la transición Transformación en PowerPoint
Agregar o cambiar una transición de diapositivas
-
En el panel de miniaturas, seleccione la diapositiva a la que quiere aplicar o cambiar la transición. La transición se iniciará en la diapositiva anterior y terminará en la diapositiva que seleccione.
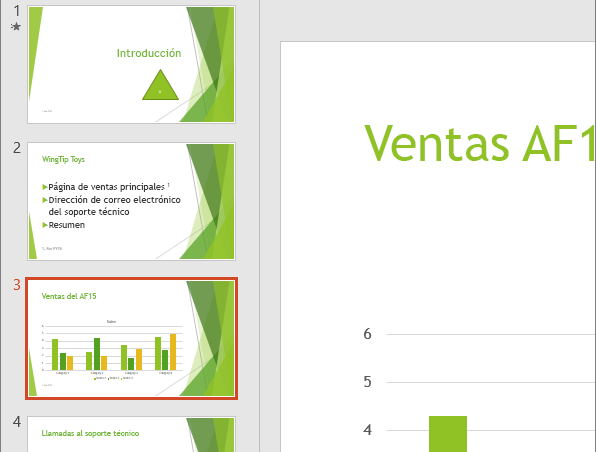
-
En la pestaña Transiciones, busque el efecto que quiera usar en la galería de transiciones.
-
Haga clic en Opciones de efectos para especificar cómo se realizará la transición.
-
Opcional:
-
Para establecer la velocidad de la transición, escriba una cantidad de tiempo en el cuadro Duración de la cinta de opciones. Establezca un número más elevado para que la transición sea más lenta. Para obtener más información sobre los intervalos de las transiciones, vea Configurar los intervalos y la velocidad de las transiciones.
-
Si quiere aplicar la misma transición a todas las diapositivas de la presentación, haga clic en Aplicar a todo.
-
-
Para ver la transición en acción, seleccione la diapositiva donde empiece la transición y, después, haga clic en el icono Presentación con diapositivas

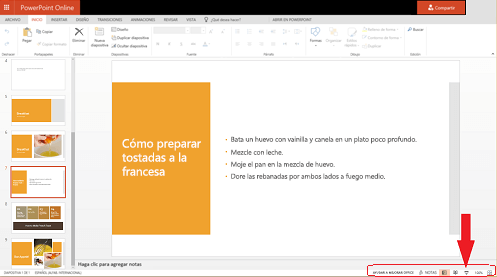
(Este botón inicia la presentación con diapositivas en la diapositiva seleccionada en ese momento, en lugar de empezar la presentación con diapositivas desde el principio de la presentación).
Recuerde que la transición se aplica a la entrada de una diapositiva, no a su salida. Por lo tanto, para quitar los efectos de salida para la diapositiva 2, quite la transición de la diapositiva 3.
-
Haga clic en la diapositiva donde no quiere aplicar ninguna transición. Después, en la pestaña Transiciones, en la galería de transiciones, haga clic en Ninguna.
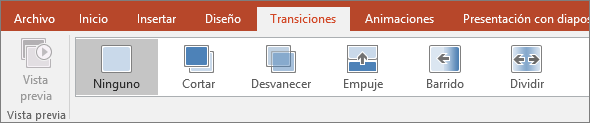
En el ejemplo, si la diapositiva 3 no tiene ninguna transición, aparece de inmediato una vez que desaparece la diapositiva 2.
Para quitar las transiciones de todas las diapositivas, haga clic en Aplicar a todo en la cinta de opciones después de hacer clic en Ninguna.
Cambiar una transición
Solo se puede aplicar un efecto de transición a una diapositiva a la vez. Por lo tanto, si una diapositiva ya tiene aplicado un efecto de transición, puede cambiar a otro yendo a la pestaña Transiciones y seleccionando simplemente el efecto que prefiera.
Si desea cambiar un efecto existente modificando los intervalos o la dirección de este, puede hacerlo usando las opciones de la pestaña Transiciones de la cinta de opciones, en el extremo:
-
Seleccione la diapositiva que tiene la transición que desea modificar.
-
En la pestaña Transiciones , seleccione Opciones y, después, elija una opción en el menú que aparece.
-
También puede cambiar la duración del efecto. El tiempo se mide en segundos.
Para obtener información sobre cómo agregar animaciones a elementos de texto u objetos de una diapositiva, vea Animar texto u objetos.
Vea también
Añadir una transición
-
Abra la presentación.
-
En su tableta Android, pulse la pestaña Transiciones.

En un teléfono Android, pulse el icono Editar

-
Pulse la flecha abajo para expandir los Efectos de transición. Verá una galería de efectos de transición agrupada en las siguientes categorías: Sutiles, Llamativos y Dinámicos.
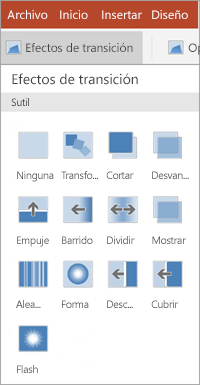
-
Elija una transición. Por ejemplo, pulse Transformación para que una diapositiva avance gradualmente hacia la siguiente.
-
Seleccione Opciones de efectos para elegir la dirección de la transición.
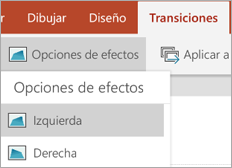
-
(Opcional) Haga clic en Aplicar a todo si quiere aplicar la misma transición a todas las diapositivas de la presentación.
Quitar una transición
-
En su tableta Android, pulse la pestaña Transiciones. En un teléfono Android, pulse el icono Editar </c0> en la parte superior derecha de la pantalla, pulse Inicio y, luego, Transiciones.
-
Expandir Efectos de transición.
-
Pulse Ninguna.
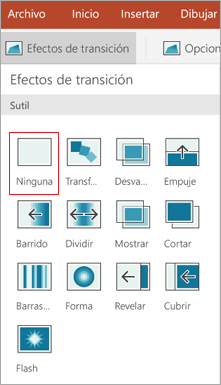
Añadir una transición
-
Abra la presentación.
-
En el iPad, pulse la pestaña Transiciones.

En el iPhone, pulse el icono Editar

-
Pulse Efecto de transición. Verá una galería de efectos de transición agrupada en las siguientes categorías: Sutiles y Llamativos.
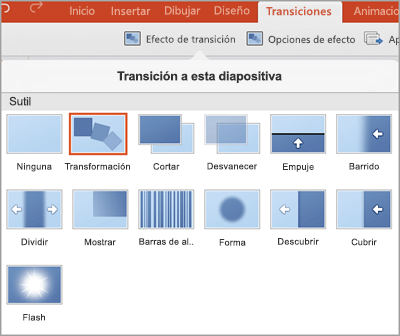
-
Elija una transición. Por ejemplo, pulse Transformación para que una diapositiva avance gradualmente hacia la siguiente.
-
Pulse Opciones de efectos para elegir un efecto. (Estas opciones pueden variar según la transición que elija).
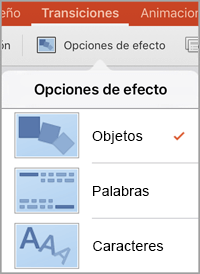
-
(Opcional) Haga clic en Aplicar a todo si quiere aplicar la misma transición a todas las diapositivas de la presentación.
Quitar una transición
-
En el iPad, pulse la pestaña Transiciones. En el iPhone, pulse el icono Editar </c0>, después Inicio y, luego, pulse Transiciones.
-
Pulse Efecto de transición.
-
Pulse Ninguna.
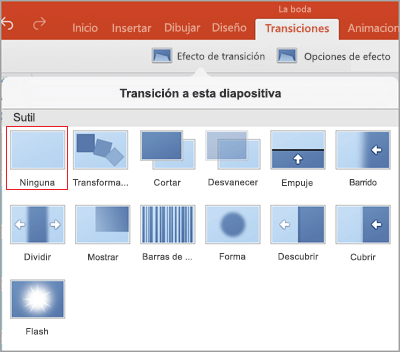
Añadir una transición
-
Abra la presentación.
-
Pulse la pestañaTransiciones.

En Windows phone, pulse dos veces en la diapositiva que desee y, después, pulse Más

-
Pulse la flecha abajo para expandir los Efectos de transición. Verá una galería de efectos de transición agrupada en las siguientes categorías: Sutiles, Llamativos y Dinámicos.
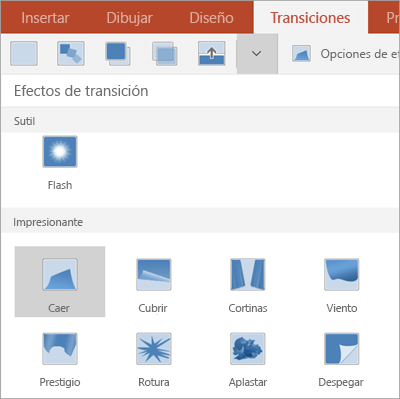
-
Elija una transición. Por ejemplo, pulse Transformación para que una diapositiva avance gradualmente hacia la siguiente.
-
Seleccione Opciones de efectos para elegir la dirección de la transición.
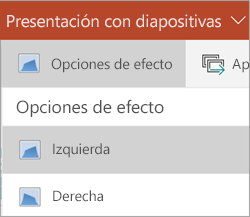
-
Pulse Vista previa para ver el efecto aplicado a la diapositiva.

-
(Opcional) Haga clic en Aplicar a todo si quiere aplicar la misma transición a todas las diapositivas de la presentación.
Quitar una transición
-
Pulse la pestañaTransiciones. En Windows phone, pulse dos veces en la diapositiva que desee y, después, pulse

-
Expandir Efectos de transición.
-
Pulse Ninguna.