Importante: Este artículo se ha traducido con traducción automática; vea la declinación de responsabilidades. Para su referencia, puede encontrar la versión en inglés de este artículo aquí.
Puede agregar una tabla a una página en un sitio y, a continuación, configure la tabla con las herramientas que son similares a los procesadores de textos como Microsoft Word 2010.
¿Qué desea hacer?
Agregar una tabla a una página
-
Desde la página donde desea agregar la tabla, en la cinta de opciones, haga clic en la ficha de página y, a continuación, haga clic en el comando Editar.
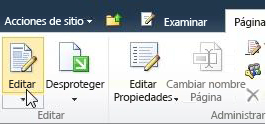
Nota: Si el comando Editar está deshabilitado, es posible que no tenga los permisos necesarios para editar la página. Póngase en contacto con el administrador .
-
Haga clic en la página donde desea agregar una tabla, haga clic en la ficha Insertar y, a continuación, haga clic en tabla.
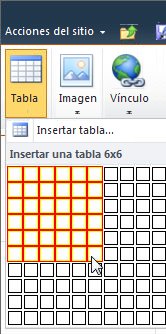
-
En el menú desplegable de tabla, haga clic en Insertar tabla, escriba el número de columnas y filas que desee en el cuadro de diálogo Insertar tabla y, a continuación, haga clic en Aceptar.
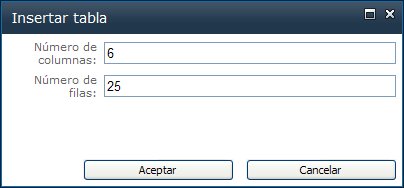
como alternativa, puede seleccionar el número de columnas y filas que desee de la cuadrícula en el menú desplegable de tabla. En Insertar tabla, arrastre el mouse por la cuadrícula para seleccionar el número de filas y columnas que desee. -
Después de agregar una tabla a una página, puede usar las Herramientas de tabla disponibles en la cinta de opciones para personalizar el diseño y la presentación de la tabla. Cuando esté satisfecho con la apariencia de la tabla, haga clic en la pestaña Página y, a continuación, haga clic en Guardar.
Aplicar formato a una tabla
Una vez creada una tabla, puede aplicar formato a toda la tabla usando Estilos de tabla. Al colocar el puntero sobre cada uno de los estilos de tabla con formato previo, puede obtener una vista previa de la apariencia que tendrá la tabla antes de aplicarle el estilo.
También puede personalizar la presentación de la tabla dividiendo o combinando celdas, agregando o eliminando columnas o filas, o cambiando el ancho y el alto de la tabla.
Utilizar Estilos de tabla para aplicar formato a toda una tabla
-
En la vista Edición, haga clic en la tabla a la que desee aplicar formato.
-
En Herramientas de tabla, haga clic en la pestaña Diseño.
-
En el grupo Estilos de tabla, coloque el puntero sobre cada estilo de tabla hasta que encuentre el estilo que desee utilizar.
-
Haga clic en un estilo para aplicarlo a la tabla.
-
Si desea mostrar formatos especiales para la primera o última fila o columna de la tabla, active la casilla de verificación que aparece junto al elemento de tabla adecuado en el grupo Opciones de estilo de tabla.
-
Seleccione Fila de encabezado para aplicar un formato especial a la primera fila de la tabla.
-
Seleccione Primera columna para aplicar un formato especial a la primera columna de la tabla.
-
Seleccione Fila de pie de página para aplicar un formato especial a la primera fila de la tabla.
-
Seleccione Última columna para aplicar un formato especial a la última columna de la tabla.
-
Ajustar el tamaño de la tabla
Puede cambiar el alto o ancho de la tabla o el alto de una fila concreta y el ancho de una columna específica dentro de la tabla.
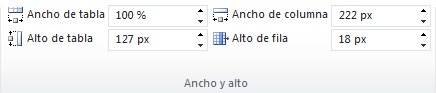
-
Para ajustar el tamaño de la tabla, en Herramientas de tabla, en la ficha Diseño, en el grupo Ancho y alto, haga clic en la flecha arriba o abajo en Ancho de tabla y Alto de tabla hasta que la tabla tenga el tamaño que desee.
-
Para ajustar el tamaño de una fila o columna, haga clic en la columna o fila específica que desee modificar y, a continuación, haga clic en la flecha arriba o abajo en Ancho de columna o Alto de fila hasta que la columna o fila seleccionada tenga el tamaño que desee.
Nota: También puede cambiar el ancho y alto de una tabla, columna o fila escribiendo %, el porcentaje de la página después del número o escriba el ancho deseado y el alto en el cuadro.
Mostrar u ocultar las líneas de la cuadrícula
Las líneas de la cuadrícula muestran en la pantalla los límites de las celdas de una tabla siempre que ésta no tenga aplicados bordes. A diferencia de los bordes, las líneas de la cuadrícula aparecen en la pantalla; no se muestran en el modo de vista.
-
En la ficha Diseño, en el grupo Tabla, haga clic en Mostrar líneas de la cuadrícula para mostrar las líneas de la cuadrícula.
Agregar una fila a la tabla
-
Haga clic en una celda justo encima o debajo de la cual desea agregar una fila.
-
En Herramientas de tabla, en la ficha Diseño, siga uno de estos procedimientos:
-
Para agregar una fila justo encima de la celda en la que hizo clic, dentro del grupo Filas y columnas, haga clic en Insertar arriba.
-
Para agregar una fila debajo de la celda que hizo clic, en el grupo filas y columnas , haga clic en Insertar debajo.
-
Agregar una columna a la tabla
-
Haga clic en una celda situada justo a la derecha o a la izquierda del lugar donde desea agregar una columna.
-
En Herramientas de tabla, en la ficha Diseño, siga uno de estos procedimientos:
-
Para agregar una columna justo a la izquierda de la celda en la que hizo clic, dentro del grupo Filas y columnas, haga clic en Insertar a la izquierda.
-
Si desea agregar una columna justo a la derecha de la celda en la que hizo clic, dentro del grupo Filas y columnas, haga clic en Insertar a la derecha.
-
Combinar y dividir celdas
Puede unir dos celdas de la misma fila o columna en una sola celda. Por ejemplo, puede unir dos celdas en sentido horizontal para crear un título que ocupe varias columnas.
-
Haga clic en una de las celdas que desee combinar.
-
En herramientas de tabla en la ficha Diseño, en el grupo Combinar, seleccione la opción que desee. Puede combinar la celda que ha hecho clic, con la celda situada encima, debajo de él, o a la izquierda o derecha de la misma.
Nota: No se puede combinar más de dos celdas a la vez.
Si desea dividir celdas, haga clic en la celda que desee dividir, haga clic en Dividir celdas y, a continuación, haga clic en Dividir horizontalmente o en Dividir verticalmente.
Eliminar una tabla de una página
-
Desde la página donde se muestra la tabla, en la cinta, haga clic en la pestaña Página y, a continuación, haga clic en el comando Editar.
-
Haga clic en la tabla que desee eliminar.
-
En la cinta de opciones, en Herramientas de tabla, haga clic en la pestaña Diseño.
-
En el grupo Filas y columnas, haga clic en Eliminar y, a continuación, en el menú desplegable, elija Eliminar tabla.







