|
Importante Access Services 2010 y Access Services 2013 se eliminarán de la siguiente versión de SharePoint. Le recomendamos que no cree nuevas aplicaciones web y que migre las aplicaciones existentes a una plataforma alternativa, como Microsoft Power Apps. Puede compartir datos de Access con Dataverse, que es una base de datos en la nube en la que puede crear aplicaciones de Power Platform, automatizar flujos de trabajo, agentes virtuales y mucho más para la web, el teléfono o la tableta. Para obtener más información, consulte Introducción: Migrar datos de Access a Dataverse. |
Puede agregar botones de acción personalizada a la barra de acciones en las aplicaciones web de Access para controlar las diferentes tareas. Por ejemplo, puede que quiera crear un botón de acción personalizada para ocultar o mostrar diferentes controles en una vista o ejecutar una macro para realizar varias tareas. Para agregar botones de acción personalizada a la barra de acciones, necesitará tener permisos para realizar cambios en el diseño a la aplicación web de Access. Puede usar los siguientes procedimientos o ver un vídeo.
Para obtener más información sobre la creación de aplicaciones web de Access, vea crear una aplicación de Access.
Este artículo no se aplica a las bases de datos de escritorio de Access. Para obtener información relacionada con los formularios y la navegación en las bases de datos de escritorio, vea Crear un formulario de Access.
Agregar un botón de acción personalizada
-
Inicie la aplicación en Access.
-
Haga clic en el nombre del título de la tabla en el Selector de tabla del panel izquierdo y, después, haga clic en la vista que quiere agregar a la acción personalizada del Selector de vistas en la parte superior.
-
Haga clic en el botón Editar en la parte central de la ventana de vista previa de la vista para abrirlo en modo diseño donde puede modificar el contenido de la vista.
-
Haga clic en el icono Agregar acción personalizada en el lateral derecho de la barra de acciones.
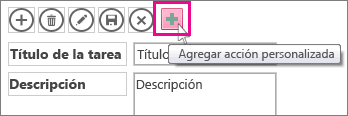
-
Haga clic en el nuevo botón de acción personalizada que Access ha creado y, después, haga clic en el botón de propiedad Datos.
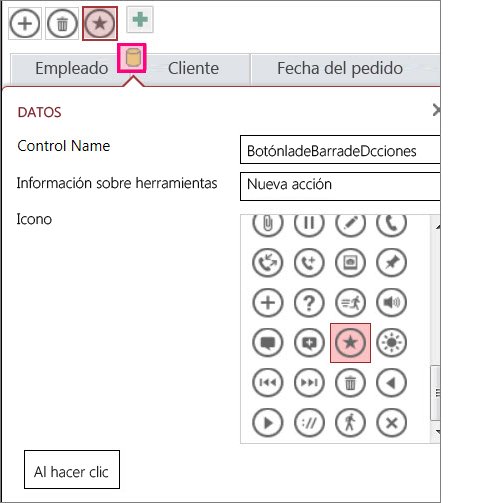
-
Agregue las siguientes propiedades:
-
Nombre del control: escriba un nombre para la nueva acción personalizada.
-
Información sobre herramientas: Puede agregar una breve descripción de la acción. Esto ayuda a los usuarios de la aplicación de Access a entender el fin de este botón de acción personalizada.
-
Icono: haga clic en la flecha arriba o abajo y seleccione un icono de la galería o puede dejar el icono predeterminado que Access ha seleccionado. Para evitar duplicar iconos, asegúrese de que selecciona uno que no está ya en la barra de acciones.
-
-
Haga clic en el botón Al hacer clic y agregue una acción de macro. Aquí es donde define qué acciones quiere que Access realice cuando los usuarios hagan clic en este botón de acción personalizada en su explorador. Para obtener más información sobre las acciones de creación de macros, vea personalizar una vista mediante la creación de una macro de interfaz de usuario.
-
Haga clic con el botón derecho en la pestaña Macro, haga clic en Guardar > Cerrar para guardar los cambios de la macro para la acción personalizada.
Nota: Si Access muestra un mensaje que indica que ha alcanzando el límite máximo de acciones de la vista, necesitará eliminar las acciones personalizadas existentes antes de que pueda agregar otras nuevas. Puede tener un total de 12 botones de acción, incluidos los botones de acción integrados, en una vista de la aplicación de Access.
-
Haga clic en Guardar en la barra de herramientas de acceso rápido para guardar los cambios de la vista.
Mover un botón de acción personalizada en la barra de acciones
-
Haga clic y mantenga presionado el botón, y arrástrelo a una nueva posición en la Barra de acciones.
Editar un botón de acción personalizada
-
Inicie la aplicación en Access.
-
Haga clic en el nombre del título de la tabla en el Selector de tabla del panel izquierdo y, después, haga clic en la vista que quiere editar en el Selector de vistas en la parte superior.
-
Haga clic en el botón Editar en la parte central de la ventana de vista previa de la vista para abrirlo en modo diseño donde puede modificar el contenido de la vista.
-
Haga clic en el botón de acción personalizada que desea modificar.
-
Haga clic en la propiedad Datos y realice cualquier cambio.
-
Haga clic en Guardar en la barra de herramientas de acceso rápido para guardar los cambios de la vista.
Eliminar un botón de acción personalizada
-
Inicie la aplicación en Access.
-
Haga clic en el nombre del título de la tabla en el Selector de tabla del panel izquierdo y, después, haga clic en la vista que quiere editar en el Selector de vistas en la parte superior.
-
Haga clic en el botón Editar en la parte central de la ventana de vista previa de la vista para abrirlo en modo diseño donde puede modificar el contenido de la vista.
-
Seleccione el botón de acción personalizada y presione Eliminar en su teclado.
-
Haga clic en Guardar en la barra de herramientas de acceso rápido para guardar los cambios de la vista.
Nota: Puede eliminar de manera simultánea varias acciones personalizadas manteniendo presionada la tecla CTRL mientras hace clic en diferentes botones de acción personalizada y, después, presiona Eliminar en su teclado. Cuando elimina una acción personalizada, el botón desaparece de la barra de acciones y la lógica de macro asociada se elimina de la vista.
Deshacer un botón de acción personalizada eliminado
-
Haga clic en el botón Deshacer

Vídeo de ejemplo
Este vídeo le muestra cómo agregar dos botones de acción personalizada a la barra de acciones para una vista Hoja de datos: uno que se aplica al filtro de la hoja de datos y otro que borra todos los filtros.

Pasos siguientes
-
Obtenga información sobre cómo personalizar una vista con un macro de interfaz de usuario.
-
Vea cómo puede automatizar eventos de inicio con una macro.







