Reutilizar listas personalizadas de Microsoft SharePoint con plantillas de listas. Una plantilla guarda los campos, las fórmulas y el formato, y también, opcionalmente, los datos. Las plantillas se pueden descargar para archivar o cargar en otro sitio.
Importante: SharePoint los sitios de equipo conectados al grupo no admiten actualmente plantillas de listas. Para otros sitios de SharePoint, Active Scripting para usar plantillas de lista. Para obtener más información, consulta cómo permitir o impedir el script personalizado.
-
Abra la lista que desea guardar como plantilla.
-
Si está en SharePoint, seleccione configuración

En otras versiones, en la cinta, seleccione listay, a continuación, seleccione Configuración de la lista.
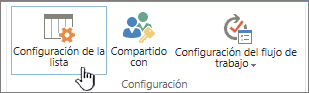
-
En la columna permisos y administración , seleccione Guardar lista como plantilla.
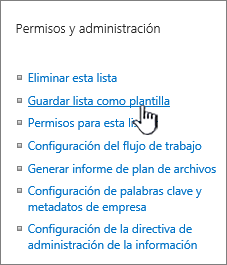
Aparece la página Guardar como plantilla .
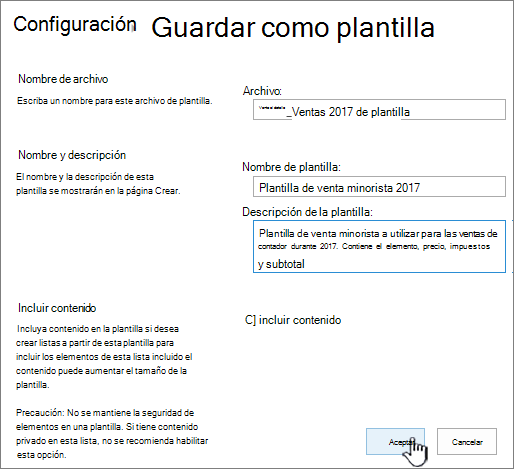
-
En el campo nombre de archivo , escriba el nombre de archivo que desea usar para el archivo de plantilla.
Nota: No agregue una extensión de archivo al nombre de archivo. La extensión de archivo. STP se agrega automáticamente.
-
En el campo Nombre de la plantilla , escriba el título que desea que aparezca en la galería de plantillas de listas para esta plantilla.
-
En el campo Descripción de la plantilla , escriba una descripción para la plantilla. La descripción aparece en el panel de detalles a la derecha al seleccionar la plantilla en la galería de plantillas.
-
Para incluir el contenido que se encuentra actualmente en esta lista en la nueva plantilla de lista, seleccione la casilla incluir contenido . Para obtener más información, vea límites de datos en una plantilla de lista.
Nota: Este paso no guarda ninguna configuración de seguridad que se haya aplicado a la lista. Por ello, le recomendamos encarecidamente que guarde esta plantilla de lista en un lugar seguro para que alguien que no tenga acceso a este contenido pueda restaurarla.
-
Seleccione Aceptar.
Si todo va bien, aparecerá una pantalla de confirmación de guardado con éxito.
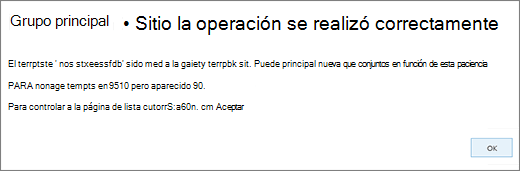
Para ver la nueva plantilla de lista en la galería de plantillas de listas, seleccione el vínculo Galería de plantillas .
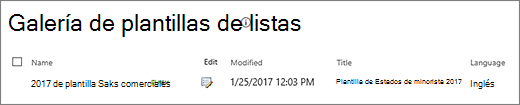
-
Seleccione configuración

-
En la columna galerías del diseñador web , seleccione plantillas de lista.
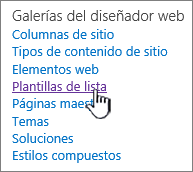
Nota: Esta opción solo se muestra a los usuarios que tienen el permiso de administración de listas. Los propietarios de sitios tienen este permiso de forma predeterminada.
Aparece la página Galería de plantillas de listas .

-
Para la plantilla de lista que desea actualizar, en la columna Editar , seleccione Editar

-
Seleccione Eliminar elementoy, para confirmar, seleccione Aceptar.
-
Seleccione configuración

-
En la columna galerías del diseñador web , seleccione plantillas de lista.
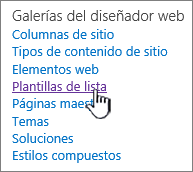
Nota: Esta opción solo se muestra a los usuarios que tienen el permiso de administración de listas. Los propietarios de sitios tienen este permiso de forma predeterminada.
Aparece la página Galería de plantillas de listas .

-
Para la plantilla de lista que desea editar, en la columna Editar , seleccione Editar

-
Edite la información que desee cambiar y, a continuación, seleccione Aceptar.
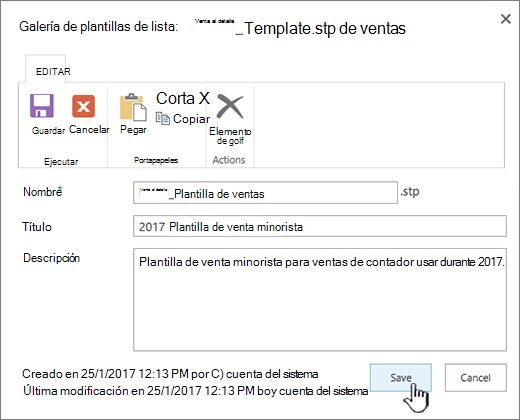
Nota: Los pasos siguientes requieren que tenga permisos de escritura en la carpeta o recurso compartido en el que está descargando el archivo de la plantilla de lista.
-
Seleccione configuración

-
En la columna galerías del diseñador web , seleccione plantillas de lista.
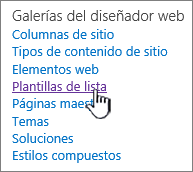
Nota: Esta opción solo se muestra a los usuarios que tienen el permiso de administración de listas. Los propietarios de sitios tienen este permiso de forma predeterminada.
Aparece la página Galería de plantillas de listas .

-
En la columna nombre , seleccione el vínculo de la plantilla de lista que desea descargar.
-
En el cuadro de diálogo de descarga de archivos del explorador, para descargar el archivo, seleccione Guardar o Guardar como.
Las plantillas de listas que se descargaron en un archivo del sistema de archivos se pueden cargar en la galería de plantillas de listas. Para realizar los pasos siguientes, debe tener permiso de lectura en la carpeta o recurso compartido de red que contiene el archivo de plantilla de lista.
Notas:
-
Los archivos de plantilla de lista usan la extensión de archivo. STP.
-
Las plantillas de lista solo se pueden usar en el mismo tipo de sitio o área de trabajo desde el que se crearon. Esto significa que una plantilla de lista creada en un sitio de área de reuniones no se puede usar en un sitio de Teams. Sin embargo, una plantilla de lista creada en un sitio de Teams se puede usar en un sitio de Teams diferente.
-
Seleccione configuración

-
En la columna galerías del diseñador web , seleccione plantillas de lista.
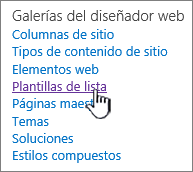
Nota: Esta opción solo se muestra a los usuarios que tienen el permiso de administración de listas. Los propietarios de sitios tienen este permiso de forma predeterminada.
Aparece la página Galería de plantillas de listas .

-
En la cinta de opciones, seleccione cargar documento.
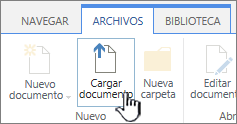
Aparece la página Agregar una plantilla .
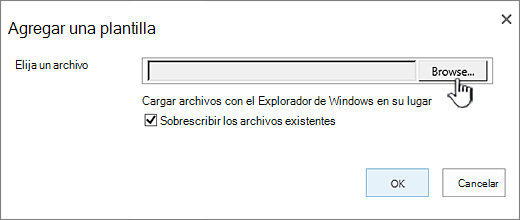
-
Para la plantilla de lista que desea cargar, escriba la ruta de acceso y el nombre de archivo (incluida la extensión de archivo), o bien para seleccionar el archivo, seleccione examinar.
-
Elija si quiere sobrescribir los archivos existentes. La casilla sobrescribir archivo existente está seleccionada de forma predeterminada.
Nota: Si la casilla sobrescribir archivo existente está seleccionada, se sobrescribirá una plantilla de lista que ya esté almacenada en la base de datos de contenido y que tenga el mismo nombre que el archivo que está cargando. Si intenta cargar una plantilla de lista que ya existe en la base de datos de contenido y esta casilla no está seleccionada, aparecerá un cuadro de diálogo de error.
-
Seleccione Aceptar.
Crear una plantilla de lista en SharePoint Server 2010
-
Abra la lista que desea guardar como plantilla.
-
En la cinta, seleccione listay, a continuación, seleccione Configuración de la lista.
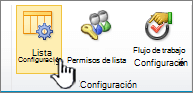
-
En la columna permisos y administración , seleccione Guardar lista como plantilla.
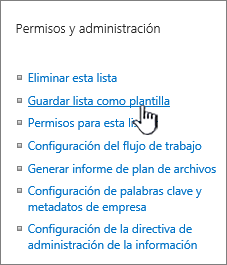
Aparece la página Guardar como plantilla .
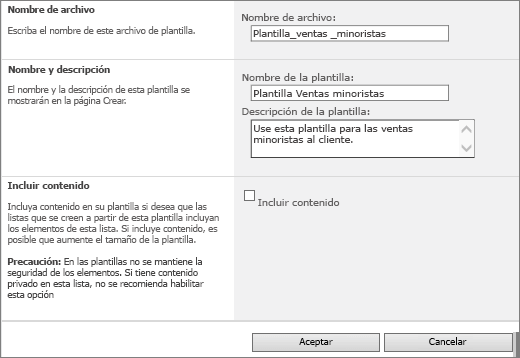
-
En el campo nombre de archivo , escriba el nombre de archivo que desea usar para el archivo de plantilla.
Nota: No agregue una extensión de archivo al nombre de archivo. La extensión de archivo. STP se agrega automáticamente.
-
En el campo Nombre de la plantilla , escriba el título que desea que aparezca en la galería de plantillas de listas para esta plantilla.
-
En el campo Descripción de la plantilla , escriba una descripción para la plantilla. La descripción aparece en el panel de detalles a la derecha al seleccionar la plantilla en la galería de plantillas.
-
Para incluir el contenido que se encuentra actualmente en esta lista en la nueva plantilla de lista, seleccione la casilla incluir contenido . Para obtener más información, vea límites de datos en una plantilla de lista.
Nota: Este paso no guarda ninguna configuración de seguridad que se haya aplicado a la lista. Por ello, le recomendamos encarecidamente que guarde esta plantilla de lista en un lugar seguro para que alguien que no tenga acceso a este contenido pueda restaurarla.
-
Seleccione Aceptar.
La nueva plantilla de lista aparece en la galería de plantillas de listas.
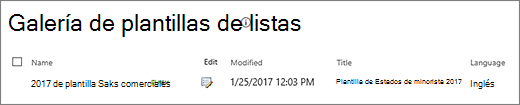
Eliminar una plantilla de la galería de plantillas de listas en SharePoint Server 2010
-
En el menú acciones del sitio

Nota: En un sitio para el que el menú acciones del sitio está personalizado, elija configuración del sitioy, a continuación, seleccione la configuración que desee ver.
-
En la columna galerías , seleccione plantillas de lista.
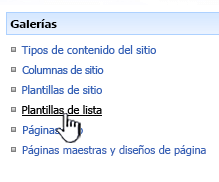
Nota: Esta opción solo se muestra a los usuarios que tienen el permiso de administración de listas. Los propietarios de sitios tienen este permiso de forma predeterminada.
Aparece la página Galería de plantillas de listas .

-
Para la plantilla de lista que desea eliminar, en la columna Editar , seleccione Editar

-
Seleccione Eliminar elementoy, para confirmar, seleccione Aceptar.
Editar las propiedades de la plantilla de lista en SharePoint Server 2010
-
En el menú acciones del sitio

Nota: En un sitio para el que el menú acciones del sitio está personalizado, elija configuración del sitioy, a continuación, seleccione la configuración que desee ver.
-
En la columna galerías , seleccione plantillas de lista.
Nota: Esta opción solo se muestra a los usuarios que tienen el permiso de administración de listas. Los propietarios de sitios tienen este permiso de forma predeterminada.
Aparece la página Galería de plantillas de listas .

-
Para la plantilla de lista que desea actualizar, en la columna Editar , seleccione Editar

-
Edite la información que desee cambiar y, a continuación, seleccione Aceptar.
Descargar una plantilla en el sistema de archivos de SharePoint Server 2010
Nota: Los pasos siguientes requieren que tenga permisos de escritura en la carpeta o recurso compartido en el que está descargando el archivo de la plantilla de lista.
-
En el menú acciones del sitio

Nota: En un sitio para el que el menú acciones del sitio está personalizado, elija configuración del sitioy, a continuación, seleccione la configuración que desee ver.
-
En la columna galerías , seleccione plantillas de lista.
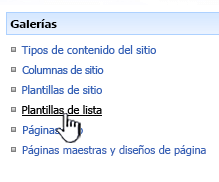
Nota: Esta opción solo se muestra a los usuarios que tienen el permiso de administración de listas. Los propietarios de sitios tienen este permiso de forma predeterminada.
Aparece la página Galería de plantillas de listas .

-
En la columna nombre , seleccione el vínculo de la plantilla de lista que desea descargar.
-
En el cuadro de diálogo descarga de archivos , para descargar como lo permite el explorador, seleccione Guardar o Guardar como.
Cargar una plantilla en la galería de plantillas de listas de SharePoint Server 2010
Puede cargar plantillas de listas que se descargaron en un archivo del sistema de archivos a la galería de plantillas de listas. Para realizar los pasos siguientes, debe tener permiso de lectura en la carpeta o recurso compartido de red que contiene el archivo de plantilla de lista.
Notas:
-
Los archivos de plantilla de lista usan la extensión de archivo. STP.
-
Las plantillas de lista solo se pueden usar en el mismo tipo de sitio o área de trabajo desde el que se crearon. Esto significa que una plantilla de lista creada en un sitio de área de reuniones no se puede usar en un sitio de Teams. Sin embargo, una plantilla de lista creada en un sitio de Teams se puede usar en un sitio de Teams diferente.
-
En el menú acciones del sitio

Nota: En un sitio para el que el menú acciones del sitio está personalizado, elija configuración del sitioy, a continuación, seleccione la configuración que desee ver.
-
En la columna galerías , seleccione plantillas de lista.
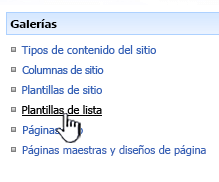
Nota: Esta opción solo se muestra a los usuarios que tienen el permiso de administración de listas. Los propietarios de sitios tienen este permiso de forma predeterminada.
Aparece la página Galería de plantillas de listas .

-
Seleccione Cargar.
Aparece la página cargar plantilla: Galería de plantillas de listas .
-
Para la plantilla de lista que desea cargar, escriba la ruta de acceso y el nombre de archivo (incluida la extensión de archivo), o bien para seleccionar el archivo, seleccione examinar.
-
Elija si quiere sobrescribir los archivos existentes. La casilla sobrescribir archivo existente está seleccionada de forma predeterminada.
Nota: Si la casilla sobrescribir archivo existente está seleccionada, se sobrescribirá una plantilla de lista que ya esté almacenada en la base de datos de contenido y que tenga el mismo nombre que el archivo que está cargando. Si intenta cargar una plantilla de lista que ya existe en la base de datos de contenido y esta casilla no está seleccionada, aparecerá un cuadro de diálogo de error.
-
Seleccione Aceptar.
Crear una plantilla de lista en SharePoint Server 2007
-
Abra la lista que desea guardar como plantilla.
-
Seleccione configuracióny, después, configuraciónde la lista.
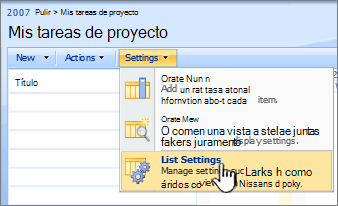
-
En la columna permisos y administración , seleccione Guardar lista como plantilla.
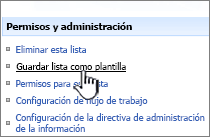
Aparece la página Guardar como plantilla .
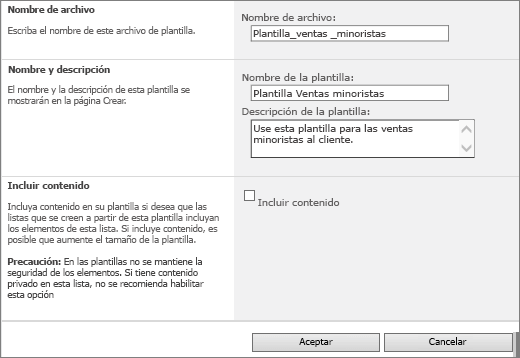
-
En el campo nombre de archivo , escriba el nombre de archivo que desea usar para el archivo de plantilla.
Nota: No agregue una extensión de archivo al nombre de archivo. La extensión de archivo. STP se agrega automáticamente.
-
En el campo Nombre de la plantilla , escriba el título que desea que aparezca en la galería de plantillas de listas para esta plantilla.
-
En el campo Descripción de la plantilla , escriba una descripción para la plantilla.
-
Para incluir el contenido que se encuentra actualmente en esta lista en la nueva plantilla de lista, seleccione la casilla incluir contenido . Para obtener más información, vea límites de datos en una plantilla de lista.
Nota: Este paso no guarda ninguna configuración de seguridad que se haya aplicado a la lista. Por ello, le recomendamos encarecidamente que guarde esta plantilla de lista en un lugar seguro para que alguien que no tenga acceso a este contenido pueda restaurarla.
-
Seleccione Aceptar.
La nueva plantilla de lista aparece en la galería de plantillas de listas.
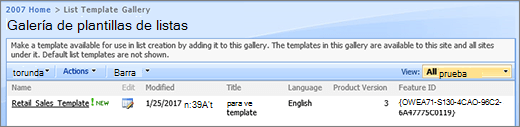
Eliminar una plantilla de la galería de plantillas de listas en SharePoint Server 2007
-
En el menú acciones del sitio

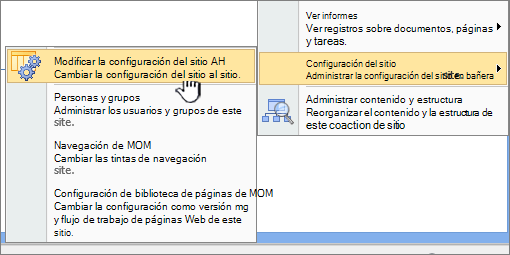
Nota: En un sitio para el que el menú acciones del sitio está personalizado, elija configuración del sitioy, a continuación, seleccione la configuración que desee ver.
-
En la columna galerías , seleccione plantillas de lista.
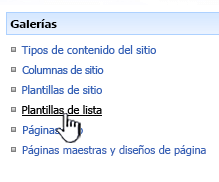
Nota: Esta opción solo se muestra a los usuarios que tienen el permiso de administración de listas. Los propietarios de sitios tienen este permiso de forma predeterminada.
Aparece la página Galería de plantillas de listas .
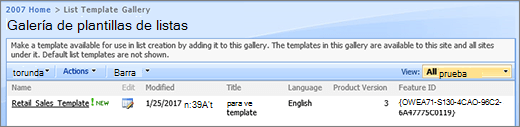
-
Para la plantilla de lista que desea eliminar, en la columna Editar , seleccione Editar propiedades del documento

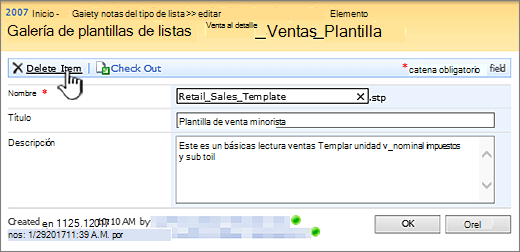
-
Seleccione Eliminar elementoy, para confirmar, seleccione Aceptar.
Editar las propiedades de la plantilla de lista en SharePoint Server 2007
-
En el menú acciones del sitio

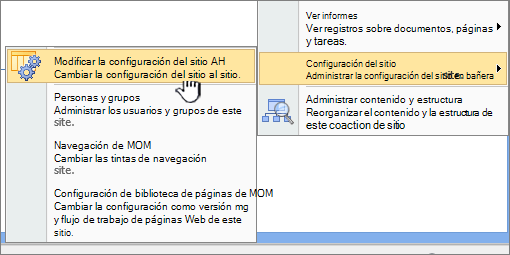
Nota: En un sitio para el que el menú acciones del sitio está personalizado, elija configuración del sitioy, a continuación, seleccione la configuración que desee ver.
-
En la columna galerías , seleccione plantillas de lista.
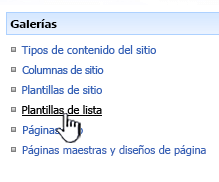
Nota: Esta opción solo se muestra a los usuarios que tienen el permiso de administración de listas. Los propietarios de sitios tienen este permiso de forma predeterminada.
Aparece la página Galería de plantillas de listas .
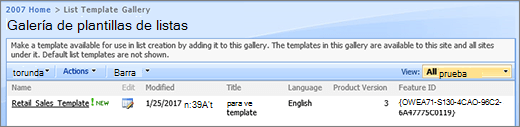
-
Para la plantilla de lista que desea editar, en la columna Editar , seleccione Editar propiedades del documento

-
Edite la información que desee cambiar y, a continuación, seleccione Aceptar.
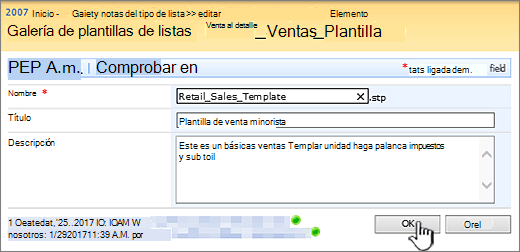
Descargar una plantilla en el sistema de archivos de SharePoint Server 2007
Nota: Los pasos siguientes requieren que tenga permisos de escritura en la carpeta o recurso compartido en el que está descargando el archivo de la plantilla de lista.
-
En el menú acciones del sitio

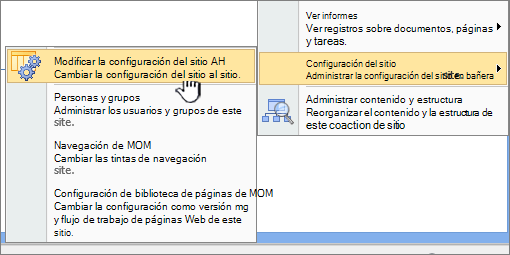
Nota: En un sitio para el que el menú acciones del sitio está personalizado, elija configuración del sitioy, a continuación, seleccione la configuración que desee ver.
-
En la columna galerías , seleccione plantillas de lista.
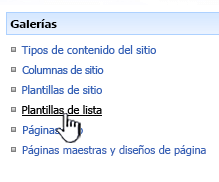
Nota: Esta opción solo se muestra a los usuarios que tienen el permiso de administración de listas. Los propietarios de sitios tienen este permiso de forma predeterminada.
Aparece la página Galería de plantillas de listas .
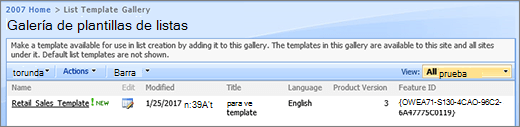
-
En la columna nombre , en la plantilla de lista que desea descargar, seleccione el vínculo.
-
En el cuadro de diálogo de descarga de archivos asociado al explorador, seleccione Guardar o Guardar como.
-
Si recibe el cuadro de diálogo Descarga completada , seleccione cerraro seleccione la X.
Cargar una plantilla en la galería de plantillas de listas de SharePoint Server 2007
Puede cargar plantillas de listas que se descargaron en un archivo del sistema de archivos a la galería de plantillas de listas. Para realizar los pasos siguientes, debe tener permiso de lectura en la carpeta o recurso compartido de red que contiene el archivo de plantilla de lista.
Notas:
-
Los archivos de plantilla de lista usan la extensión de archivo. STP.
-
Las plantillas de lista solo se pueden usar en el mismo tipo de sitio o área de trabajo desde el que se crearon. Esto significa que una plantilla de lista creada en un sitio de área de reuniones no se puede usar en un sitio de Teams. Sin embargo, una plantilla de lista creada en un sitio de Teams se puede usar en un sitio de Teams diferente.
-
En el menú acciones del sitio

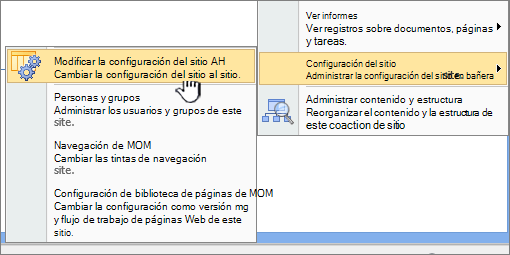
Nota: En un sitio para el que el menú acciones del sitio está personalizado, elija configuración del sitioy, a continuación, seleccione la configuración que desee ver.
-
En la columna galerías , seleccione plantillas de lista.
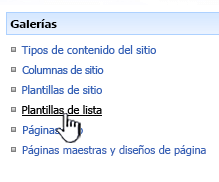
Nota: Esta opción solo se muestra a los usuarios que tienen el permiso de administración de listas. Los propietarios de sitios tienen este permiso de forma predeterminada.
Aparece la página Galería de plantillas de listas .
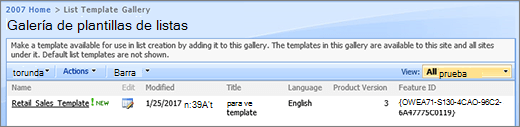
-
Seleccione Cargar.
Aparece la página cargar plantilla: Galería de plantillas de listas .
-
Para la plantilla de lista que desea cargar, escriba la ruta de acceso y el nombre de archivo (incluida la extensión de archivo), o bien para seleccionar el archivo, seleccione examinar.
-
Seleccione Aceptar.
-
En la galería de plantillas de listas, edite las propiedades que desee y, a continuación, seleccione Aceptar.
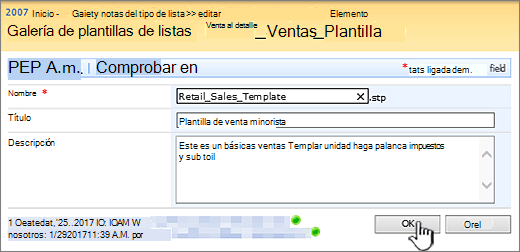
Límites de contenido en una plantilla de lista
El límite predeterminado al guardar una plantilla de lista con datos es de 50 MB.
Una plantilla de lista con una superposición de calendario requerirá ajuste manual. Después de crear una lista nueva a partir de la plantilla, elimine cada superposición y agréguela de nuevo.
No se admite guardar una biblioteca como plantilla con un conjunto de documentos. Cuando se crea una nueva biblioteca con una plantilla que contiene un conjunto de documentos, es posible que se produzcan errores.
Usar una plantilla de lista en SharePoint
Puede crear listas nuevas con la plantilla de lista guardada como cualquier otra plantilla. Las plantillas de lista se almacenan en la galería de plantillas y se muestran con otras aplicaciones y plantillas.
Para obtener más información sobre el uso de plantillas de lista o aplicaciones de lista, vea crear una lista en SharePoint.







