Nota: Nos gustaría proporcionarle el contenido de ayuda actual lo más rápido posible en su idioma. Esta página se ha traducido mediante un sistema automático y es posible que contenga imprecisiones o errores gramaticales. Nuestro objetivo es que este contenido sea útil para usted. ¿Puede informarnos sobre si la información le ha sido útil al final de la página? Aquí tiene el artículo en inglés para que pueda consultarlo fácilmente.
Una vez que ha creado y ha implementado la encuesta SharePoint, debe ver y administrar los resultados que ha llegado. Aquí es cómo ver uno o más resultados en formato de texto o gráfico y cómo exportar a Excel para analizar más.
Actualizar 18 de noviembre de 2016 gracias a los comentariosde los clientes.
Ver una descripción general de una encuesta y sus respuestas
Para ver una descripción general de la encuesta y sus respuestas, haga clic en el nombre de la encuesta en la barra de inicio rápido. Si el nombre de la encuesta no aparece, haga clic en Ver todo el contenido del sitio o El contenido del sitio y, a continuación, haga clic en el nombre de la encuesta.
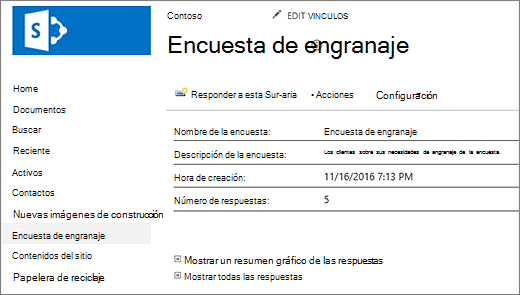
La página de introducción muestra una descripción de la encuesta y el número de respuestas. Desde la página información general, si tiene permisos, puede hacer clic en los vínculos para ver un resumen gráfico de respuestas o para ver una lista de todas las respuestas. Si se encuentra el cuestionario encuesta y no tiene permiso para ver otras respuestas, hacer clic en un vínculo para ver y editar el texto de su propia respuesta, incluida una respuesta parcial.
Ver un resumen gráfico de todas las respuestas
Las preguntas de la encuesta, número de respuestas y porcentajes aparecen en la vista gráfica de resumen respuestas.
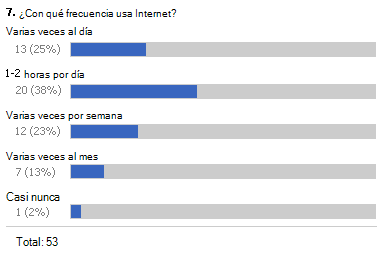
Solo las respuestas que están completas aparecen en el resumen gráfico. Una respuesta de encuesta se considera completa después de la persona que responde todas las páginas de la vista y, a continuación, hace clic en Finalizar en la última página.
Para ver todas las respuestas, debe tener permiso. La persona que configuró la encuesta puede especificar si los usuarios pueden ver todas las respuestas o sus propias respuestas.
-
Si la encuesta aún no está abierta, haga clic en su nombre en Inicio rápido.
Si el nombre de la encuesta no aparece, haga clic en Ver todo el contenido del sitio o El contenido del sitio y, a continuación, haga clic en el nombre de la encuesta.
-
Haga clic en Mostrar un resumen gráfico de las respuestas.
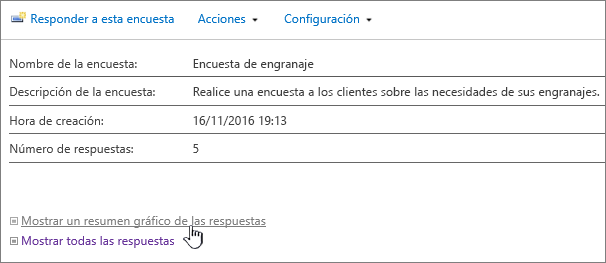
Ver todas las respuestas de encuesta
Para ver todas las respuestas, debe tener permiso. La persona que configuró la encuesta puede especificar si los usuarios pueden ver todas las respuestas o solo de sus propios.
-
Si la encuesta aún no está abierta, haga clic en su nombre en Inicio rápido.
Si el nombre de la encuesta no aparece, haga clic en Ver todo el contenido del sitio o El contenido del sitio y, a continuación, haga clic en el nombre de la encuesta.
-
Haga clic en Mostrar todas las respuestas.
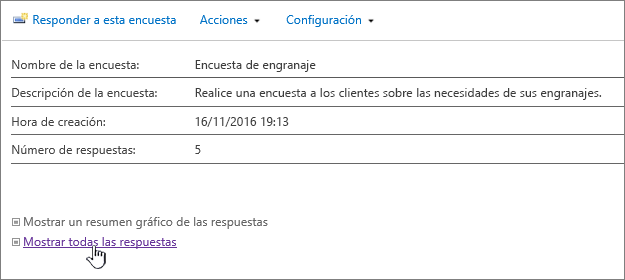
Para ver la respuesta, debe tener permiso para leer el contenido del sitio. Para ver la respuesta de otra persona, debe tener permiso. La persona que configuró la encuesta puede especificar si los usuarios pueden ver todas las respuestas o sus propias respuestas. Para obtener más información, vea Ver permisos de una encuesta.
Alternar vistas
Puede cambiar rápidamente entre una visión general, todas las respuestas o un resumen gráfico al mirar los resultados de la encuesta.
-
En cualquier vista de la encuesta, haga clic en la vista actual en la vista: campo en la parte superior derecha del marco.
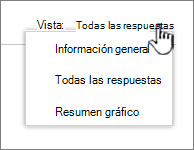
-
A continuación, puede elegir cualquiera de las otras vistas desde la lista desplegable.
Ver una respuesta de encuesta único
-
Si la encuesta aún no está abierta, haga clic en su nombre en Inicio rápido.
Si el nombre de la encuesta no aparece, haga clic en Ver todo el contenido del sitio o El contenido del sitio y, a continuación, haga clic en el nombre de la encuesta.
-
Haga clic en Mostrar todas las respuestas.
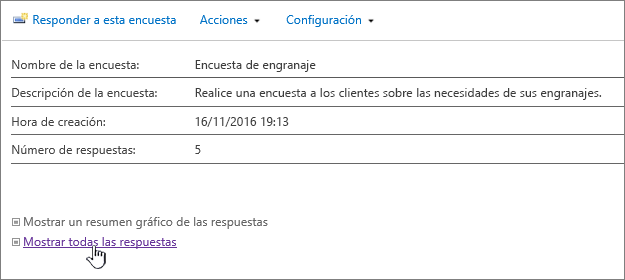
-
Haga clic en la respuesta que desea ver.
Para ver la respuesta, debe tener permiso para leer el contenido del sitio. Para ver la respuesta de otra persona, debe tener permiso. La persona que configuró la encuesta puede especificar si los usuarios pueden ver todas las respuestas o sus propias respuestas. Para obtener más información, vea Ver permisos de una encuesta.
Exportar las respuestas a una hoja de cálculo
Para exportar las respuestas, necesita un programa de hoja de cálculo es compatible con Windows SharePoint Services.
-
Si la encuesta aún no está abierta, haga clic en su nombre en Inicio rápido.
Si el nombre de la encuesta no aparece, haga clic en Ver todo el contenido del sitio o El contenido del sitio y, a continuación, haga clic en el nombre de la encuesta.
-
En el menú de acciones se

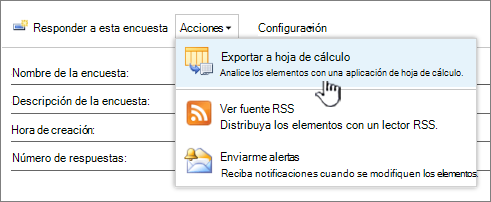
-
Siga las indicaciones de su programa de hoja de cálculo para abrir y activar el archivo, si considera que los datos en el sitio SharePoint están seguros.
Nota: Que se le pregunte si el programa de hoja de cálculo para especificar cómo desea ver los datos, como en una hoja de cálculo existente o en una hoja de cálculo.
-
Si se le solicita especificar cómo desea ver los datos, seleccione las opciones que desee (como en una hoja de cálculo) y, a continuación, haga clic en Aceptar.
SharePoint se guarda en un archivo llamado owssvr.igy. Puede guardar y, a continuación, abra el archivo en Excel, o simplemente abrirlo y guardarlo como un formato estándar .xlsx o. xls. También puede guardar como otro formato compatible de Excel.
Para obtener más información, consulte exportar una lista externa a Excel.
Si desea volver a utilizar una encuesta pero quitar las respuestas anteriores, use el Administrador del sitio para borrar los datos sin perder las preguntas.
Para obtener más información, vea Eliminar todos los datos de una encuesta existente.
Otro encuesta temas relacionados
Estos son algunos temas adicionales que le ayudarán a planear, crear, administrar permisos y mucho más para la encuesta.
Déjenos un comentario
¿Le resultó útil este artículo? Si es así, indíquenoslo en la parte inferior de la página. Si no le resultó útil, indíquenos lo que le pareció confuso o si faltaba información. Si llegó aquí desde una búsqueda y esta no era la información que buscaba, indique qué era lo que buscaba. Usaremos sus comentarios para volver a comprobar los pasos y actualizar este artículo.







