Hay varias acciones que conviene realizar para mantener actualizada la lista de contactos. Este artículo le ayuda a organizar sus contactos de tal manera que pueda encontrar con facilidad a la persona con la que necesita ponerse en contacto.
¿Qué desea hacer?
Buscar personas
El cuadro de búsqueda se encuentra en la lista de contactos, debajo del icono Contactos, y en la vista Teléfono, debajo del icono Teléfono. Puede buscar los nombres de personas o una aptitud (puesto), y agregarlos a la lista de contactos, por ejemplo.
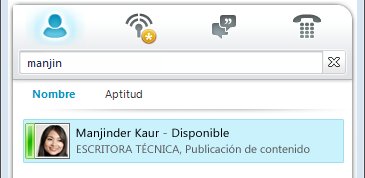
-
En el campo de búsqueda, escriba un nombre, un alias de correo electrónico o un número de teléfono. Incluso puede escribir el nombre de un grupo de distribución o alias. El software de comunicaciones Microsoft Lync 2010 muestra los resultados a medida que escribe. Si se encuentra más de un contacto o grupo, al inicio de la lista aparecerá el que pertenezca a la lista de contactos. Tanto los contactos como los que no lo son tendrán una barra de estado vertical a la izquierda de la foto de la persona e indicarán la presencia, como Disponible, Desconectado y Ocupado.
-
Si la compañía usa los servicios de Microsoft SharePoint, los botones Nombre y Aptitud aparecerán debajo del cuadro de búsqueda. Puede hacer búsquedas usando una palabra clave, como el puesto o área de conocimientos. Haga clic en Aptitud para ver a otros usuarios con áreas de conocimientos o puestos similares. Haga clic en la X del cuadro de búsqueda para volver a la lista de contactos.
Agregar un contacto
La sección anterior indicaba que se puede buscar una persona por su nombre, alias de correo electrónico o número de teléfono. En este ejemplo, haremos una búsqueda por nombre, de modo que, cuando haya completado la búsqueda, aparecerá una lista de las personas cuyos datos coincidan con los introducidos. En la tarjeta de contacto de cada persona, puede seleccionar Agregar a la lista de contactos o hacer clic en el botón Agregar.
-
Desplácese por la lista de los resultados de búsqueda hasta que encuentre a la persona que desea agregar a la lista de contactos. Haga clic con el botón secundario en la tarjeta de contacto de dicha persona y haga clic en Agregar a la lista de contactos. También puede hacer clic en la flecha hacia abajo, en el botón Agregar.
-
Si configuró grupos o categorías de contactos, se mostrarán en una lista. Seleccione un grupo de contactos donde poner el contacto.
-
Si no configuró ningún grupo pero le gustaría hacerlo, haga clic en Agregar a un nuevo grupo y escriba el nombre del grupo que desea crear.
Sugerencia: Escriba el nombre completo de la persona (o gran parte de él) en el cuadro de búsqueda, ya que si solo escribe el nombre de pila, sobre todo un nombre de uso frecuente, obtendrá varios resultados. Si su compañía ha configurado un límite del número de personas mostradas, deberá precisar y volver a realizar la búsqueda si el contacto que desea no aparece en la lista.
El número máximo de contactos que se puede agregar es 1000 de forma predeterminada. El número máximo de contactos que se le permite agregar lo establece el equipo de soporte técnico; póngase en contacto con ellos si no se le ha comunicado este dato.
Principio de página
Seleccionar varios contactos
En ocasiones resulta más eficiente seleccionar varios contactos a la vez. Por ejemplo, cuando crea una invitación a una reunión.
-
Para seleccionar varios contactos que no estén ubicados de manera adyacente, mantenga presionada la tecla Ctrl cuando haga clic en ellos.
-
En el caso de los contactos adyacentes, mantenga presionada la tecla Mayús cuando haga clic o use las teclas de flecha para seleccionar.
Agregar personas externas a la compañía a la lista de contactos
Lync 2010 puede mostrar información de presencia para los contactos que usan servicios de correo electrónico como la red de Windows Live de servicios de Internet (que incluyen MSN y Hotmail), AOL y Yahoo!, y para personas que estén unidas a Lync. Los usuarios federados (es decir, usuarios externos a la compañía) pueden realizar actividades como compartir información de presencia, hacer llamadas de Lync y mantener videoconferencias.
-
Abra Lync y, en el cuadro de búsqueda, escriba la dirección de correo electrónico de la persona que desea agregar a la lista de contactos.
-
Haga clic en el botón Agregar de la tarjeta de contacto que aparece.
-
Seleccione un grupo de contactos donde poner el contacto. Además, en este punto puede crear un grupo escribiendo el nombre junto al campo Nuevo grupo.
Algunos usuarios tienen una cuenta de correo electrónico con un servicio no federado con Lync. Si bien puede agregar estos usuarios a la lista de contactos de la misma manera en que agrega usuarios federados, no verá su información de presencia.
Otros usuarios inician sesión en un sitio federado con su id. de usuario no federado (dirección de correo electrónico). Si es así, use el formato usuario(nofederado.com)@compañíafederada.com--por ejemplo, SrContoso(gmail.com)@msn.com.--cuando agregue el contacto. El uso de este formato garantiza que la presencia del contacto aparecerá en Lync.
Para ver un vídeo de demostración sobre cómo agregar un contacto, consulte Vídeo: Agregar un contacto.
Crear un grupo
Una vez que ha encontrado los contactos que desea, puede agregarlos a un grupo de contactos a fin de poder encontrarlos con facilidad en el futuro. Lync rellena de manera automática los contactos frecuentes basándose en los 10 contactos con los que mantiene conversaciones más a menudo. También puede anclar los contactos más importantes en la parte superior del grupo para obtener un acceso más rápido. Lync rellena de manera previa la lista anclada con los miembros del equipo.
Anclar o desanclar un contacto frecuente en la parte superior de un grupo
Para anclar o desanclar un contacto frecuente, realice uno de los siguientes procedimientos:
-
Abra Lync y, en la lista de contactos, haga clic con el botón secundario en la persona y, después, haga clic en Anclar en contactos frecuentes.
-
Para desanclar un contacto, haga clic con el botón secundario y, después, haga clic en Desanclar de contactos frecuentes.
Crear un grupo
-
Abra Lync y, en la lista de contactos, haga clic con el botón secundario en cualquier nombre de grupo (por ejemplo, Contactos frecuentes), haga clic en Crear nuevo grupo y asigne un nombre al grupo.
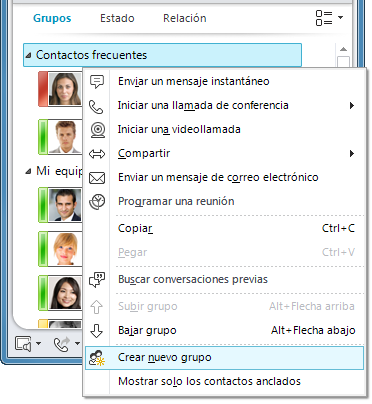
-
Para agregar personas al grupo nuevo, busque un contacto, seleccione su nombre en los resultados de la búsqueda y haga clic en el signo más (+). O bien, haga clic con el botón secundario en el contacto en los resultados de la búsqueda, haga clic en Agregar a la lista de contactos y, después, haga clic en el nombre del grupo.
Nota: Cuando crea su primer grupo de contactos, Lync crea automáticamente un grupo llamado Otros contactos. Puede asignar a este grupo los contactos nuevos que no necesita que pertenezcan a grupos más específicos.
Eliminar o quitar un grupo
Para eliminar un grupo que ha creado:
-
En el área de visualización que hay sobre la lista de contactos, seleccione Grupos. (Si no aparece dicha opción, haga clic en la flecha hacia abajo que hay bajo el campo de búsqueda para ver los botones Grupos, Estado y Relaciones).
-
Haga clic con el botón secundario en el nombre del grupo que desea eliminar y, en el menú desplegable, seleccione Eliminar grupo.
Nota: Los grupos Contactos frecuentes y Otros contactos se crean automáticamente y, por tanto, no se pueden eliminar.
Cambiar el nombre de un grupo
Para cambiar el nombre de un grupo:
-
Haga clic con el botón secundario en el nombre del grupo de la lista de contactos, seleccione Cambiar nombre de grupo y escriba el nombre nuevo del grupo.
Ordenar y mostrar los contactos
Puede ordenar los contactos en función de diversas categorías (su estado, pertenencia a grupos y relaciones de privacidad) y elegir cómo desea que se muestren las listas de contactos individuales.
Ordenar los contactos en la lista de contactos
-
Para ordenar los contactos de manera que los que estén conectados aparezcan al principio de la lista, haga clic en Estado. Los contactos que estén conectados aparecerán en la parte superior, seguidos de los que tengan los estados Ausente, Desconocido y No disponible.
-
Para ver los contactos en función de los grupos a los que pertenezcan (incluidos los grupos predeterminados Contactos frecuentes y Otros contactos, además de los grupos que haya creado), haga clic en Grupos.
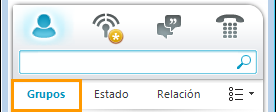
-
Para ordenar los contactos en función de su relación de privacidad, haga clic en Relación. (Para ver explicaciones sobre cuáles son los tipos de relación, haga clic con el botón secundario en un contacto y seleccione Cambiar relación de privacidad).
Cambiar el aspecto de cada entrada individual de la lista de contactos
-
Haga clic en la flecha que hay junto al botón Opciones de presentación situado bajo el cuadro de búsqueda para mostrar el menú Opciones de diseño.
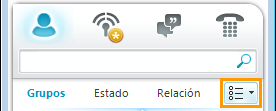
En el menú aparecen distintas opciones, que dependen de la manera en que haya ordenado los contactos. Por ejemplo, puede optar por mostrar “nombres descriptivos”, en lugar de nombres de correo electrónico, o detalles de estado, en lugar de solo nombres. Si la compañía ha habilitado la presentación de fotos de contacto en la lista de contactos, puede optar por mostrar o no las fotos, lo que determina cuántos contactos caben en la ventana. (Si no muestra fotos, la opción es entre solo nombre, en una línea, o nombre y detalles, en una segunda línea).
Nota: También puede desactivar las fotos en cualquier lugar de Lync haciendo clic en Mi foto en el cuadro de diálogo Lync - Opciones. Para más información, consulte Establecer opciones de foto.
Cambiar la manera en que Lync muestra los contactos
-
En la lista de contactos, haga clic en el botón Opciones de presentación que se encuentra debajo del cuadro de búsqueda para cambiar entre una y dos líneas de información por contacto. Si la compañía usa fotografías de contacto, las fotos se muestran en una vista de dos líneas.
-
Para obtener más opciones, haga clic en la flecha hacia abajo junto a Opciones de presentación para abrir el menú Opciones de diseño.
Ver los contactos por relación de privacidad (lo que antes se denominaba nivel de acceso)
-
En la lista de contactos, haga clic en el botón Relación que se encuentra debajo del cuadro de búsqueda.
Para saber qué información de presencia se expone para cada relación de privacidad, consulte Controlar el acceso a la información de presencia.
Mover, copiar y quitar contactos
En la lista de contactos, siga el siguiente procedimiento para mover, copiar y quitar o eliminar contactos.
-
Para mover un contacto a otro grupo, haga clic con el botón secundario en el contacto, seleccione Mover contacto a y haga clic en el grupo que desea.
-
Para copiar el contacto a otro grupo, haga clic con el botón secundario en el contacto, haga clic en Copiar contacto a y, después, haga clic en el grupo que desea.
-
Para quitar el contacto del grupo, haga clic con el botón secundario en el contacto y, después, haga clic en Quitar del grupo.
-
Para quitar completamente el contacto, haga clic con el botón secundario en el contacto y, después, haga clic en Quitar de la lista de contactos.
Importante: Cuando quite un contacto de un grupo, el contacto se quitará completamente de la lista de contactos salvo que todavía pertenezca a alguno de los otros grupos.
Nota: Otros usuarios de Lync no pueden exportar ni copiar su lista de contactos. La lista de contactos de cada persona es diferente, ya que cada uno tiene relaciones, requisitos de privacidad y preferencias de comunicación únicos. Para compartir contactos profesionales importantes con compañeros de trabajo de manera sencilla, puede crear una lista de distribución de contactos clave en Outlook desde la que todo el mundo pueda seleccionar contactos y agregarlos a sus listas de contactos de Lync.
Importante: Las funciones para mover y copiar difieren según la manera en que ve los contactos (por grupo, estado o relación). Tenga en cuenta que si arrastra contactos entre los grupos de relación de privacidad, cambiará la relación de privacidad para el contacto.
Ver una tarjeta de contacto
Dependiendo de la relación de privacidad que le ha otorgado un contacto, puede ver su programación, así como también una nota personal. La tarjeta de contacto también ofrece un punto para conectarse con el contacto, lo que incluye iniciar una conversación de mensajería instantánea, llamar, programar una reunión o enviar un correo electrónico.
-
En la lista de contactos, seleccione la foto de un contacto (o el icono de estado, si no aparecen fotos) para ver una tarjeta de contacto básica.
-
Para más información, haga clic en el botón Expandir tarjeta de contacto (flecha hacia abajo) en la esquina inferior derecha de la tarjeta.

-
Para mantener visible la tarjeta, haga clic en el botón Anclar situado en la esquina superior derecha de la tarjeta. Puede arrastrar la tarjeta hasta un lugar adecuado en el escritorio.
Etiquetar un contacto
Puede marcar (o “etiquetar”) un contacto de la lista de contactos para recibir notificaciones cuando esté disponible. Lync muestra una notificación tan pronto como el estado de un contacto cambia a Disponible.
-
En la lista de contactos, haga clic con el botón secundario en la persona que desea etiquetar.
-
Haga clic en Etiqueta para alertas de cambio de estado.
Para ver un vídeo de demostración sobre cómo etiquetar un contacto, consulte Vídeo: Etiquetar un contacto.
Bloquear a un contacto
Para bloquear a contactos individuales para que no puedan ponerse en contacto con usted a través de Lync, haga lo siguiente:
-
Haga clic con el botón secundario en el contacto en la lista de contactos y, después, haga clic en Cambiar relación de privacidad.
-
Haga clic en Contacto bloqueado.
Para más información sobre los ajustes de la relación de privacidad, consulte las preguntas más frecuentes sobre la presencia, los contactos y la mensajería instantánea.
Principio de página







