Hay varias acciones que debe realizar para mantener actualizada la lista Contactos. Este artículo le ayuda a organizar sus contactos de tal manera que pueda encontrar con facilidad a las personas con las que necesita ponerse en contacto.
¿Qué desea hacer?
Buscar personas
La barra de búsqueda se encuentra en la lista de contactos, debajo del icono Contactos, y en la vista Teléfono, debajo del icono Teléfono. Puede buscar los nombres de personas o una aptitud (puesto).
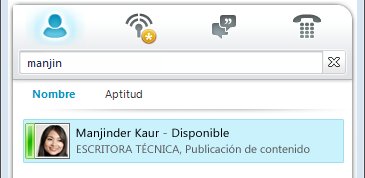
-
En el cuadro de búsqueda, escriba un nombre, un alias de correo electrónico o un número de teléfono. Incluso puede escribir el nombre de un grupo de distribución o alias. El software de comunicaciones Microsoft Lync Online muestra los resultados a medida que vaya escribiendo. Si surge más de un contacto o grupo, al comienzo de la lista aparecerá el que pertenezca a la lista de contactos. Tanto los contactos como los que no lo son tendrán una barra de estado vertical, situada a la izquierda de la foto de la persona, que indicará la presencia; por ejemplo, Disponible, Desconectado y Ocupado.
-
Si la compañía usa los servicios de Microsoft SharePoint, los botones Nombre y Aptitud aparecen debajo de la barra de búsqueda. Puede buscar mediante una palabra clave, como puesto o área de conocimientos. Haga clic en Aptitud para ver a otros usuarios con áreas de conocimientos o puestos similares. Haga clic en la X que aparece en la barra de búsqueda para volver a la lista de contactos.
Seleccionar varios contactos
En ocasiones resulta más eficiente seleccionar varios contactos a la vez. Por ejemplo, cuando crea una invitación a una reunión.
-
Para seleccionar varios contactos no adyacentes, cuando haga clic en ellos, mantenga presionada la tecla CTRL.
-
En el caso de los contactos adyacentes, cuando haga clic en ellos, mantenga presionada la tecla MAYÚS o use las teclas de flecha para seleccionarlos.
Agregar personas externas a la compañía a la lista de contactos
Lync Online puede mostrar información de presencia de los contactos que usan servicios de correo electrónico (como la red de Windows Live de servicios de Internet, que incluyen MSN y Hotmail) y de las personas que se hayan unido a Lync. Los usuarios federados (es decir, los usuarios externos a la compañía) pueden realizar actividades como compartir información de presencia, hacer llamadas de Lync y mantener videoconferencias.
-
Abra Lync y, en el cuadro de búsqueda, escriba la dirección de correo electrónico de la persona que desea agregar a la lista de contactos.
-
Haga clic en el signo más (+) de la tarjeta de contacto que aparece.
-
Seleccione un grupo de contactos donde colocar al contacto. Además, en este momento puede crear un grupo nuevo. Para ello, escriba el nombre junto al campo Agregar al nuevo grupo.
Algunos usuarios tienen una cuenta de correo electrónico con un servicio no federado con Lync. Si bien puede agregar a estos usuarios a la lista de contactos de la misma manera en que agrega a los usuarios federados, la información de presencia no estará disponible.
Otros usuarios inician sesión en un sitio federado con su Id. de usuario (dirección de correo electrónico) no federado. Si este es el caso, use el formato usuario(nofederado.com)@compañíafederada.com para agregar el contacto. De esta forma, su estado de presencia se mostrará en Lync. Por ejemplo, MrContoso(gmail.com)@msn.com.
Organizar contactos
Una vez que haya encontrado los contactos que desea, puede agregarlos a un grupo de contacto a fin de poder encontrarlos con facilidad en el futuro. Lync rellena de manera automática los contactos frecuentes basándose en los 10 contactos con los que mantiene conversaciones más a menudo. También puede anclar los contactos más importantes en la parte superior del grupo para obtener un acceso más rápido. Lync rellena previamente la lista anclada con los miembros del equipo.
Anclar o desanclar un contacto frecuente a la parte superior de un grupo
Para anclar o desanclar un contacto frecuente, realice uno de los siguientes procedimientos:
-
Abra Lync y, en la lista de contactos, haga clic con el botón secundario en la persona y, a continuación, haga clic en Anclar en contactos frecuentes.
-
Para desanclar un contacto, haga clic con el botón secundario y, a continuación, haga clic en Desanclar de contactos frecuentes.
Crear un grupo
-
Abra Lync y, en la lista de contactos, haga clic con el botón secundario en cualquier nombre de grupo (por ejemplo, Contactos frecuentes), haga clic en Crear nuevo grupo y, a continuación, asigne un nombre al grupo.
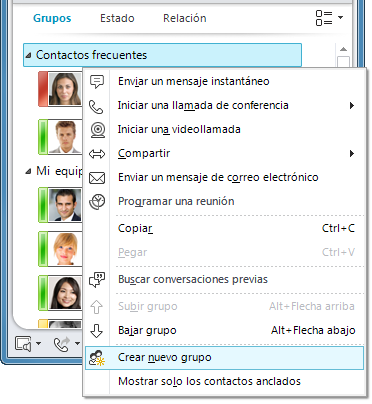
-
Para agregar personas al nuevo grupo, busque un contacto, seleccione el nombre de los contactos en los resultados de la búsqueda y haga clic en el signo más (+). O bien, haga clic con el botón secundario en el contacto en los resultados de la búsqueda, haga clic en Agregar a la lista de contactos y, a continuación, haga clic en el nombre del grupo.
Ordenar y mostrar los contactos
Puede ordenar los contactos mediante el uso de:
-
Los botones Grupos, Estado y Relación.
-
Las opciones Nombre para mostrar o Disponibilidad .
Ordenar los contactos en la lista de contactos
-
Para ver los contactos de los grupos predeterminados (incluyendo Contactos frecuentes y Otros contactos), además de cualquier grupo que haya creado, haga clic en Grupos.
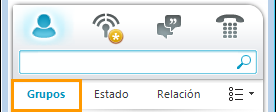
-
En la lista de contactos, realice alguno de los siguientes procedimientos:
-
Para ordenar los contactos por estado de presencia (Conectado, Ausente, Desconocido y No disponible), haga clic en Estado.
-
Para ordenar los contactos por relación de privacidad, haga clic en Relación.
-
Para obtener información sobre el significado de las relaciones, haga clic con el botón secundario en un contacto y seleccione Cambiar relación de privacidad.
-
Cambiar el aspecto de la lista de contactos
-
Haga clic en la flecha situada junto al botón Opciones de presentación, bajo la barra de búsqueda, para mostrar el menú Opciones de diseño.
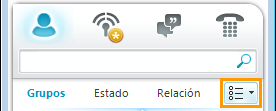
En el menú aparecen distintas opciones en función de la manera en que ha ordenado los contactos. Por ejemplo, puede optar por mostrar "nombres descriptivos" en lugar de nombres de correo electrónico o detalles de estado en lugar de solo nombres. Si la compañía ha habilitado la presentación de fotos del contacto en la lista de contactos, puede optar por mostrar o no las fotos, lo que determina cuántos contactos caben en la ventana. (Si no muestra fotos, la opción es entre solo nombre, en una línea o nombre y detalles, en una segunda línea).
Nota: También puede desactivar las fotos en cualquier lugar de Lync mediante un clic en Mi foto del cuadro de diálogo Lync: opciones. Para más información, consulte Establecer opciones de foto.
Cambiar la manera en que Lync muestra los contactos
-
En la lista de contactos, haga clic en el botón Opciones de presentación que se encuentra debajo de la barra de búsqueda para cambiar entre una y dos líneas de información por contacto. Si la compañía usa fotografías de contacto, las fotos se muestran en una vista de dos líneas.
-
Para obtener más opciones, haga clic en la flecha abajo, situada junto a Opciones de presentación, para abrir el menú Opciones de diseño.
Ver los contactos por relación de privacidad (lo que antes se denominaba nivel de acceso)
-
En la lista de contactos, haga clic en el botón Relación que se encuentra debajo de la barra de búsqueda.
Para comprender la información de presencia que se expone para cada relación de privacidad, consulte Controlar el acceso a la información de presencia.
Mover, copiar y quitar contactos
En la lista de contactos, siga el siguiente procedimiento para mover, copiar y quitar contactos.
-
Para mover un contacto a otro grupo, haga clic con el botón secundario en el contacto, seleccione Mover contacto a y haga clic en el grupo que desee.
-
Para copiar el contacto a otro grupo, haga clic con el botón secundario en el contacto, haga clic en Copiar, haga clic con el botón secundario en el grupo deseado y elija Pegar.
-
Para quitar el contacto del grupo, haga clic con el botón secundario en el contacto y, a continuación, haga clic en Quitar del grupo.
-
Para quitar completamente el contacto, haga clic con el botón secundario en el contacto y, a continuación, haga clic en Quitar de la lista de contactos.
Nota: Las funciones para mover y copiar difieren según la manera en que ve los contactos (por grupo, estado o relación). Tenga en cuenta que si arrastra los contactos entre los grupos de relación de privacidad, la relación de privacidad del contacto cambiará.
Ver una tarjeta de contacto
En función de la relación de privacidad que le ha otorgado un contacto, puede ver su programación, así como una nota personal. La tarjeta de contacto también ofrece una forma de conectarse con el contacto, lo que incluye iniciar una conversación instantánea, llamar, programar una reunión o enviar un correo electrónico.
-
En la lista de contactos, seleccione la foto de un contacto (o el icono de estado, si no aparecen las fotos) para ver una tarjeta de contacto básica.
-
Para obtener más información, haga clic en el botón Expandir tarjeta de contacto (flecha abajo) situado en la esquina inferior derecha de la tarjeta.

-
Para mantener visible la tarjeta, haga clic en el botón Anclar, que aparece en la esquina superior derecha de la tarjeta. Puede arrastrar la tarjeta hasta un lugar adecuado del escritorio.
Etiquetar un contacto
Puede marcar (o "etiquetar") un contacto de la lista de contactos para recibir notificaciones cuando esté disponible. Lync muestra una notificación tan pronto como el estado de un contacto cambia a Disponible.
-
En la lista de contactos, haga clic con el botón secundario en la persona que desea etiquetar.
-
Haga clic en Etiqueta para alertas de cambio de estado.







