Agregar una hoja de cálculo de Excel a una página
Si desea conservar los registros de su trabajo en un lugar o mostrar una instantánea de los datos, puede agregar una hoja de cálculo de Excel (también denominada hoja de cálculo) a una página del bloc de notas de OneNote. En un mundo de libros y carpetas, esta opción equivale a realizar una copia de la hoja de cálculo y adjuntarla a sus notas en papel.
Al agregar una hoja de cálculo de Excel a una página de OneNote, puede:
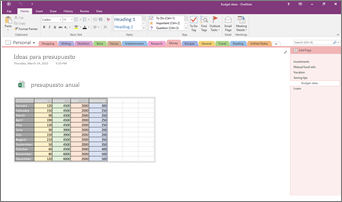
Tenga en cuenta que los cambios que realice en la hoja de cálculo de OneNote no se reflejarán en el archivo original en Excel. Igualmente, los cambios que realice en la hoja de cálculo de Excel original tampoco aparecerán en la copia de OneNote.
Adjuntar un archivo de Excel
Si desea crear una copia de una hoja de cálculo y agregar un vínculo a dicha copia directamente en sus notas para recuperarlo posteriormente, use esta opción. El vínculo aparecerá como un icono que abrirá una hoja de cálculo de Excel completamente funcional al hacer doble clic en él.
Importante: Recuerde que está creando una copia de su hoja de cálculo original de Excel. Los cambios que realice en la copia en OneNote no aparecerán en el original. Y cambiar el original no actualizará la copia.
-
En la pestaña Insertar, elija Hoja de cálculo > Hoja de cálculo de Excel existente.
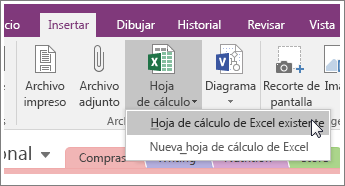
-
Busque y haga clic en el archivo que desee agregar y elija Insertar.
-
Elija Adjuntar archivo.
La hoja de cálculo adjunta tendrá el siguiente aspecto.
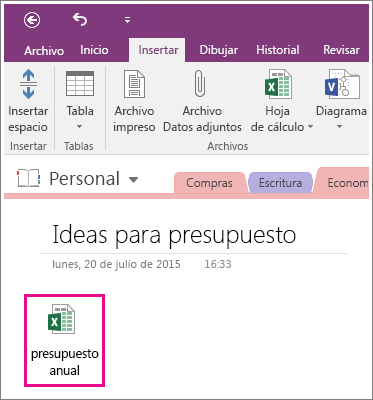
Importante: Asegúrese de no eliminar el icono, ya que si lo elimina no podrá editar la hoja de cálculo.
Integrar una imagen estática de la hoja de cálculo
Esta opción crea una copia de la hoja de cálculo y agrega un vínculo a dicha copia directamente en las notas, junto con una imagen estática de la hoja de cálculo. El vínculo aparecerá como un icono que abrirá una hoja de cálculo de Excel completamente funcional al hacer doble clic en él. Si actualiza la hoja de cálculo vinculada, la imagen integrada se actualizará automáticamente para reflejar los cambios.
Importante: Recuerde que está creando una copia de su hoja de cálculo original de Excel. Los cambios que realice en la copia en OneNote no aparecerán en el original. Y cambiar el original no actualizará la copia.
-
En la pestaña Insertar, elija Hoja de cálculo > Hoja de cálculo de Excel existente.
-
Busque y haga clic en el archivo que desee agregar y elija Insertar.
-
Elija Insertar hoja de cálculo.
Sugerencia: Para integrar únicamente una tabla o gráfico de la hoja de cálculo, elija Insertar un gráfico o una tabla en su lugar.
Una hoja de cálculo integrada tendrá el siguiente aspecto.
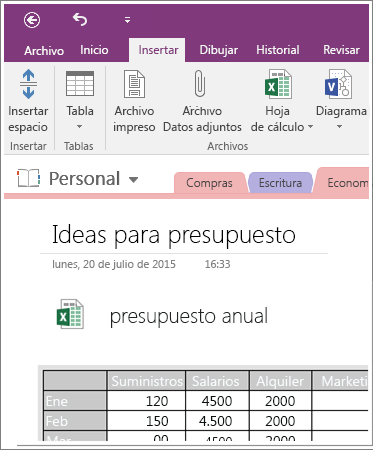
Importante: Asegúrese de no eliminar el icono, ya que si lo elimina no podrá editar la hoja de cálculo.
Crear una hoja de cálculo
Si quiere crear una hoja de cálculo de Excel, puede hacerlo directamente desde las notas.
Igual que si integrara una imagen estática de una hoja de cálculo existente, esta opción insertará un icono que abrirá una hoja de cálculo de Excel completamente funcional al hacer doble clic en él, y mostrará una imagen estática de la hoja de cálculo en la página. Si actualiza la hoja de cálculo vinculada, la imagen integrada se actualizará automáticamente para reflejar los cambios.
-
En la pestaña Insertar, elija Hoja de cálculo > Nueva hoja de cálculo de Excel.
Se mostrará un icono de Excel en la página, junto a una imagen estática de la hoja de cálculo en blanco.
-
Para editar la hoja de cálculo, haga doble clic en el icono.
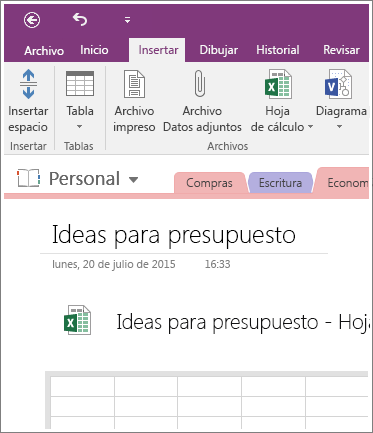
Importante: Asegúrese de no eliminar el icono, ya que si lo elimina no podrá editar la hoja de cálculo.







