“Este libro tiene un modelo de datos de Power Pivot creado usando una versión anterior del complemento Power Pivot. Deberá actualizar este modelo de datos con PowerPivot en Microsoft Excel 2013 para”.
¿Le suena? Significa que abrió un libro de Excel 2010 en Excel 2013 o posterior, y que el libro incluye un modelo de datos Power Pivot incrustado creado con una versión anterior del complemento Power Pivot. Es posible que vea este mensaje al intentar insertar una hoja de Power View en un libro de Excel 2010.
En Excel 2013 o Excel 2016, el modelo de datos es una parte integral del libro. Este mensaje le permite saber que el modelo de datos Power Pivot incrustado necesita actualizarse para poder segmentar, explorar y filtrar los datos en Excel 2013 o Excel 2016.
-
Antes de la actualización, compruebe si hay problemas conocidos que pueden provocar errores durante el proceso de actualización.
-
Guarde una copia del archivo ahora por si necesita la versión previa más adelante. Después de la actualización, el libro solo funcionará en Excel 2013 o posterior. Más información: ¿Qué cambia en un modelo actualizado?.
-
Haga clic en Power Pivot > Administrar para empezar la actualización.

-
Asegúrese de recibir la notificación de actualización.
El mensaje es “Este libro tiene un modelo de datos de Power Pivot creado usando una versión anterior del complemento Power Pivot. Deberá actualizar este modelo de datos con PowerPivot en Microsoft Excel 2013”.
Haga clic en Aceptar para cerrar el mensaje.
-
Actualice el modelo de datos. Después de la actualización, ya no podrá trabajar con el libro en la versión anterior de Power Pivot.
El mensaje empieza con “El libro contiene un modelo de datos que se creó con una versión anterior de Power Pivot”. Y acaba con “¿Desea actualizar el libro?”.
Haga clic en Aceptar para actualizar el libro.
-
Guarde y vuelva a cargar el libro. Este paso bloquea los cambios que se realizaron durante la actualización. Una vez guardado el libro, no puede volver atrás. Puede tardar varios segundos en volver a cargar el libro, según el tamaño y la ubicación de este.
El mensaje empieza con “La actualización del libro ha finalizado correctamente pero Excel sigue en modo de compatibilidad”.
Haga clic en Sí para volver a cargar el libro.
La actualización ha terminado. Si recibió otros mensajes durante la actualización, es posible que se haya producido un error en la actualización o que esta se haya realizado parcialmente. En algunos casos, deberá realizar cambios manuales en el libro o modelo de datos para actualizar completamente a Excel 2013 o Excel 2016. Lea las siguientes secciones de este artículo para obtener más información.
En este artículo:
Problemas conocidos
Quitar o volver a crear las tablas vinculadas que ya no están asociadas a una tabla de origen en Excel
Las tablas obsoletas y huérfanas no están actualizadas con el resto del modelo, lo que provoca que se eliminen los datos o que estos no se puedan usar. Puede evitar este problema asegurándose de que las tablas vinculadas existentes estén asociadas con una tabla de origen existente en Excel.
-
En Power Pivot para Excel 2010, haga clic en una tabla vinculada en la ventana de Power Pivot.
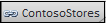
-
Haga clic en Tabla vinculada en la cinta de opciones.
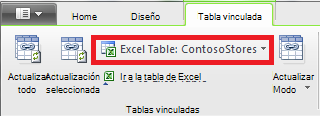
-
Compruebe que Tabla de Excel señale a una tabla existente. Si se cambió el nombre de la tabla en Excel, haga clic en la flecha abajo en Tabla de Excel para elegir la tabla con el nombre modificado.
-
Haga clic en Ir a Tabla de Excel para comprobar que la tabla vinculada se resuelva en una tabla de datos de origen en Excel.
-
Si Tabla de Excel está vacío, siga uno de estos pasos:
-
Elimine la tabla vinculada en el modelo si ya no se usa.
-
A menos que también afecte el siguiente problema, ya está listo para actualizar el libro.
Quitar tablas de obtención de detalles de consulta
Hay otro problema de actualización que afecta solo a modelos de datos de Power Pivot basados en cubos de Analysis Services que admiten acciones de obtención de detalles. Si un libro contiene tablas de consulta de obtención de detalles, parecerá que la actualización se realiza correctamente en un primer momento, pero luego devolverá un error de actualización cada vez que haga clic en un campo de la tabla dinámica.
-
En Power Pivot para Excel 2010, localice las tablas de consulta de obtención de detalles en el libro.
Al hacer clic con el botón secundario en una medida y seleccionar Mostrar detalles se crea una tabla de consulta de obtención de detalles. La tabla resultante aparece como hoja separada en el libro. La primera línea empieza con “Datos devueltos para…”

-
Elimine las hojas que contienen tablas de consulta de obtención de datos. Puede volverlas a crear después de la actualización.
-
Guarde el libro.
-
Actualice el libro.
-
Vuelva a crear las tablas de consulta de obtención de datos si las necesita. Haga clic con el botón secundario en un campo calculado en un tabla dinámica y haga clic en Mostrar detalles. Se creará una tabla de consulta de obtención de datos en una hoja separada.
Quitar la protección de contraseña
Los libros protegidos con contraseña que también contienen un modelo de datos provocarán el siguiente error de actualización:
“No se puede actualizar el modelo de datos en este libro”.
Para solucionar este problema, quite la contraseña antes de actualizar.
-
Abra el libro en Excel 2013 o Excel 2016.
-
Haga clic en Archivo > Información > Proteger libro >Cifrar con contraseña.
-
Borre los asteriscos y haga clic en Aceptar.
-
Guarde el libro.
-
Haga clic en Power Pivot > Administrar para reiniciar la actualización.
-
Vuelva a agregar la protección con contraseña al libro.
Quitar el acceso restringido
Los modelos de datos del libro que tienen restricciones de impresión, edición o copia provocarán el siguiente error de actualización:
“No se puede actualizar el modelo de datos en este libro”.
Para solucionar este problema, quite las restricciones antes de actualizar.
-
Abra el libro en Excel 2013 o Excel 2016.
-
Haga clic en Archivo > Información > Proteger libro >Restringir acceso.
-
Active Acceso sin restricciones para quitar las restricciones.
-
Guarde el libro en Excel.
-
Haga clic en Power Pivot > Administrar para reiniciar la actualización.
-
Vuelva a agregar las restricciones de acceso al libro.
Mención de columnas específicas de un modelo en mensajes de actualización
Cuando se produzcan errores durante la actualización y el mensaje de error indique qué campos causan el problema, siga estos pasos:
-
En Excel 2013 o Excel 2016, vaya a la tabla dinámica o informe que contiene los campos con los que la actualización tiene problemas.
-
Quite los campos de la tabla dinámica o del informe. La Lista de campos seguirá enumerando los campos; simplemente, no aparecerán en el informe.
-
Guarde y cierre el libro.
-
Vuelva a abrir el libro.
-
Haga clic en Power Pivot > Administrar para reiniciar la actualización.
-
Suponiendo que la actualización se haya realizado correctamente, vuelva a agregar los campos a la tabla dinámica o al informe.
No se puede actualizar una conexión de origen de datos en un libro actualizado
Ha creado un libro en Excel 2010 con una conexión a un origen de datos externo. Abra el libro en Excel 2013 o Excel 2016. Al intentar cambiar una tabla dinámica en el libro, se muestra un mensaje que indica que debe actualizar la tabla dinámica. Al intentar actualizarla se muestra este mensaje:
"No se puede obtener la información necesaria sobre este cubo. Es posible que el cubo haya sido reorganizado o que haya cambiado en el servidor. Póngase en contacto con el administrador del cubo OLAP y, si es necesario, configure un nuevo origen de datos para conectar con el cubo."
Al intentar editar la conexión existente, es posible ver el nombre del modelo de datos, pero no se puede modificar el origen de datos.
Problema
La conexión al origen de datos ya no es válida y necesita actualizarla, pero no puede actualizarla en Excel 2013 o Excel 2016.
Solución
-
Abra el libro en Excel 2010 con el complemento de Power Pivot.
-
En la pestaña Power Pivot > Administrar el modelo de datos para abrir la ventana de Power Pivot.
-
En la ventana de Power Pivot, haga clic en Inicio > Conexiones > Conexiones existentes.
-
Seleccione la conexión actual a la base de datos y haga clic en Editar.
-
En el cuadro de diálogo Editar conexión, haga clic en Examinar para buscar otra base de datos del mismo tipo pero con un nombre o ubicación diferente.
-
Guarde y cierre el libro.
-
Abra el libro en Excel 2013 o Excel 2016.
Finalizar una actualización parcial
En la mayoría de casos, la actualización de un libro debería producirse sin problemas pero a veces se necesitan cambios adicionales para completar la tarea. En esta sección, aprenderá cómo responder a errores específicos que indican una actualización parcial o incompleta. El libro se actualiza pero le falta cierta funcionalidad.
Faltan imágenes KPI
Si faltan imágenes de KPI (iconos de colores o gráficos), quite el KPI del área Valores de la Lista de campos y vuélvalo a agregar.
Error de actualización de cálculo de DAX: No se pudo actualizar este libro correctamente...
Algunos cálculos de DAX requieren cambios manuales antes de que el libro esté operativo. Si las expresiones o consultas de DAX no son compatibles con Excel 2013, el libro solo se actualiza parcialmente. Verá el siguiente mensaje:
“No se puede actualizar este libro correctamente. Si lo guarda, es posible que no funcionen algunas características de los datos de Excel. Para más detalles, vaya aquí: http://go.microsoft.com/fwlink/?LinkID=259419
Este es el error que recibimos: No se puede consultar la estructura de soporte interno para la columna ‘<tabla>[<nombre de columna>]’ porque depende de una columna, relación o medida que no se ha procesado. Actualice o vuelva a calcular el modelo”.
Si obtiene este error (el cual podría recibir varias veces), observe qué tablas y columnas se indican de modo que pueda ir directamente a esas tablas. Deberá editar cada expresión de DAX:
Nota: Si se le solicita que permita que Power Pivot guarde, cierre y vuelva a abrir el libro, haga clic en Sí.
-
En la ventana de Power Pivot, abra la tabla mencionada en el mensaje.
-
Haga clic en la columna que tiene un icono de error y valores #ERROR. Debería ver una expresión de DAX en la barra de fórmulas.
-
Busque los siguientes problemas de compatibilidad con DAX conocidos:
Los valores nulos indicados como comillas dobles sin valores (“”) ya no se permiten. Reemplácelos con las comillas dobles con un cero.
Las funciones LOOKUPVALUE, CONTAINS o SWITCH intentaron comparar tipos de valores incompatibles. Es posible que deba especificar un [Tipo] en el argumento o asegurarse de que ambos tipos de valores sean Número, Cadena o Booleano. Si tiene que convertir uno de los valores, puede usar la función VALUE o FORMAT.
Puede que sigan apareciendo más errores en Excel mientras está corrigiendo expresiones de DAX. Si no puede editar una fórmula, vuelva a Excel para ver si hay un error que bloquea una acción posterior. Haga clic en Aceptar para cerrar el error y vuelva a Power Pivot para continuar con su trabajo.
Después de corregir los cálculos de DAX y de que ya no aparezcan mensajes de error, considere el libro como actualizado completamente.
Las funciones de tabla dinámica que hacen referencia a “Datos de Power Pivot” ya no son válidas
Las funciones de cubo de Excel que especifican una conexión al modelo de Power Pivot desde la versión anterior se deben actualizar manualmente al nuevo nombre del modelo, “Estemodelodedatosdellibro”.
|
Versión anterior |
Excel 2013 |
|
=VALORCUBO("Datos de Power Pivot",[Medidas].[VentasTotales]) |
=VALORCUBO("Estemodelodedatosdellibro",[Medidas].[VentasTotales]) |
-
En Excel, en cada hoja, haga clic en Fórmulas > Mostrar fórmulas para mostrar los cálculos usados en cada hoja.
-
Para las funciones de cubo de Excel que especifican una conexión, busque “Datos de Power Pivot”.
-
Reemplace “Datos de Power Pivot” con “Estemodelodedatosdellibro”.
-
Guarde el libro.
Eliminación de datos: cuando la actualización elimina datos del modelo
“La actualización no puede actualizar las siguientes tablas vinculadas <nombredetabla>. Estas tablas se han quitado del modelo”.
En casos especiales, los datos se eliminan de un modelo durante la actualización. La eliminación de datos se produce cuando tiene una tabla vinculada huérfana en el modelo a la que no se puede hacer referencia en una tabla asociada del mismo libro, porque la tabla de origen se eliminó o porque se cambió el nombre de esta.
La actualización se realiza correctamente pero la tabla desaparece
Una tabla vinculada es una tabla que crea en un libro y que después agrega a un modelo de datos de modo que puede relacionarla con otras tablas y agregar cálculos de DAX. La actualización eliminará una tabla vinculada si la tabla de origen ya no existe en el libro.
Esta es la situación: creó o importó una tabla en Excel, la agregó como tabla vinculada en Power Pivot, donde pasó a formar parte del modelo de datos, y después eliminó la tabla original en la que se basaba. El modelo mantiene la tabla vinculada aunque la tabla de Excel haya desaparecido.
Posteriormente, al intentar actualizar el libro a Excel 2013, se produjo el siguiente error.
“La actualización no puede actualizar las siguientes tablas vinculadas <nombredetabla>. Estas tablas se han eliminado del modelo”.
Si es posible, cancele la actualización para que pueda modificar el modelo o crear una copia de seguridad en caso de que quiera hacer referencia a la tabla más adelante:
-
Haca clic en Aceptar para cerrar el mensaje “La actualización no puede actualizar las siguientes tablas vinculadas”.
-
Cuando se le solicite si desea guardar, cerrar y volver a abrir el libro, haga clic en No.
-
Cierre el archivo en Excel 2013 sin guardarlo.
-
Abra el libro en Excel 2010 y corrija los problemas con las tablas vinculadas:
-
¿La tabla vinculada ya no es necesaria? Elimínela del modelo o reinicie la actualización en Excel 2013 y deje que la actualización quite la tabla.
-
¿Se cambió el nombre de la tabla de Excel pero no el de la tabla vinculada? Actualice la información de conexión en Power Pivot, como se describe en el paso 1 al principio de esta página.
-
¿La tabla vinculada debe permanecer porque se usa en cálculos o en una tabla dinámica pero la tabla original de Excel ha desaparecido? Vuelva a crear la tabla de origen y actualice el vínculo:
-
Copie las filas de la tabla vinculada en la ventana de Power Pivot.
-
Pegue las filas en una hoja de cálculo de Excel.
-
Aplique formato a las filas como una tabla.
-
Asigne un nombre a la tabla.
-
Vuelva a la ventana de Power Pivot.
-
Haga clic en Tabla vinculada > Tabla de Excel y seleccione la tabla que acaba de crear.
-
Guarde el archivo.
-
-
-
Después de hacer correcciones, abra el archivo en Excel 2013.
-
Vuelva a iniciar la actualización haciendo clic en Power Pivot > Administrar.
Si ya guardó el libro, no puede volver a una versión anterior del mismo. Deberá volver a crear la tabla vinculada desde cero. Más información: Agregar datos de hoja de cálculo a un modelo de datos usando tablas vinculadas.
¿Qué cambia en un modelo actualizado?
En la mayoría de casos, un libro actualizado es idéntico a su predecesor. Sin embargo, hay algunos cambios en la versión más reciente que cabe mencionar.
Las segmentaciones de datos y las descripciones de columna ya no aparecen en la Lista de campos
En versiones anteriores, una Lista de campos de tabla dinámica mostraba descripciones de columna o de campo como información sobre herramientas. En Excel 2013 o versiones posteriores, la lista de campos no admite la información sobre herramientas. Las descripciones de columna que haya en el modelo se ignorarán en las visualizaciones de datos en Excel.
Las segmentaciones de datos son compatibles, pero ahora puede crearlas de otra manera. La lista de campos no proporciona opciones para crear una segmentación de datos.
Los libros actualizados ya no funcionan en una versión anterior de Excel y Power Pivot.
Antes de Excel 2013, había dos versiones anteriores del complemento Power Pivot. Ambas versiones funcionan exclusivamente con Excel 2010. Estas versiones son:
-
Power Pivot para Excel de SQL Server 2008 R2
-
Power Pivot para Excel 2010 de SQL Server 2012
Después de actualizar un modelo de datos a Excel 2013 o Excel 2016, puede abrir el libro, pero no interactuar con los informes dinámicos basados en modelo, ni editarlos en Excel 2010. Al abrir un modelo de datos de libro de Excel 2013 o Excel 2016 en Excel 2010, recibirá el siguiente error si hace clic en una segmentación de datos, cambia un filtro o arrastra un nuevo campo a la tabla dinámica:
“Error en la inicialización del origen de datos”.
Este error se produce porque las interacciones de datos, como hacer clic en una segmentación de datos, generan una consulta que se envía al modelo de datos (el modelo es el origen de datos de la tabla dinámica). Puesto que el modelo de datos ya no es válido en Excel 2010, obtendrá un error de inicialización de origen de datos en lugar de la interacción de datos.
Supongamos que ahora intenta abrir el modelo de datos en una ventana de Power Pivot. El modelo no se abrirá y se producirá el siguiente error:
“Este libro contiene un modelo de datos de Excel que se ha creado en una versión más reciente de Excel. Puede abrir el libro en una versión anterior de Excel pero no podrá cargar ni trabajar con Power Pivot cuando coexista con un modelo de datos de Excel”.
No hay soluciones alternativas; la actualización solo es hacia una versión posterior. Antes de actualizar, consulte a sus compañeros de trabajo para asegurarse de que todos actualicen a Excel 2013 al mismo tiempo. Además, es posible que también desee mantener temporalmente versiones independientes de los libros si su organización planea usar Excel 2010 y Excel 2013 o Excel 2016 en paralelo.
Más información: Compatibilidad de la versión de Power Pivot







