Importante:
La compatibilidad de la antigua aplicación de sincronización de OneDrive para la Empresa con SharePoint Online ha finalizado. Si ve este icono 
Siga estos pasos para comprobar que el cliente de sincronización de OneDrive para el trabajo o la escuela es el más reciente o para actualizarlo a la versión actual. Los pasos necesarios dependerán de si instaló Microsoft 365 o el cliente de sincronización con un programa de instalación (MSI) o si usó Hacer clic y ejecutar.
|
Este artículo trata de la actualización del cliente de sincronización de larga duración de OneDrive para el trabajo o la escuela (Groove.exe), no del Aplicación de sincronización de OneDrive (OneDrive.exe). ¿Qué cliente de sincronización estoy usando? El Aplicación de sincronización de OneDrive se actualiza automáticamente según lo especificado por su departamento de TI. |
Nota: Si tiene Office 2010, instale el Service Pack 2.
¿Cómo sé cómo se ha instalado Microsoft 365 o la aplicación de sincronización OneDrive para el trabajo o la escuela?
Si es usuario de Microsoft 365 para empresas y ha instalado las aplicaciones de Microsoft 365 con Hacer clic y ejecutar, la aplicación de sincronización de OneDrive para el trabajo o la escuela seguirá actualizada siempre y cuando no deshabilite las actualizaciones automáticas. Siga estos pasos para determinar si se instalaron las aplicaciones de Microsoft 365 mediante Hacer clic y ejecutar.
-
En una aplicación de Microsoft 365, como Word, elija Archivo > Cuenta o Cuenta de Office (en función de la versión de Microsoft 365).
Nota: Si no tiene ninguna de las aplicaciones de Microsoft 365 distintas de OneDrive para el trabajo o la escuela, la instalación de OneDrive para el trabajo o la escuela se actualizará automáticamente.
-
En la sección Información del producto, revise la sección Actualizaciones de Office y busque una de las opciones siguientes:
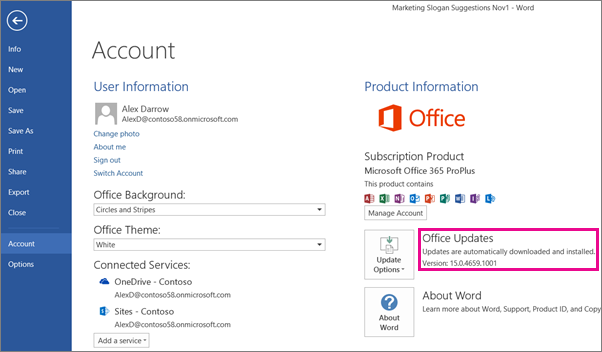
-
Si ve el botón Opciones de actualización y el mensaje Las actualizaciones se descargan e instalan automáticamente, quiere decir que ha instalado las aplicaciones de Microsoft 365 con Hacer clic y ejecutar. Para asegurarse de que tiene la aplicación de sincronización más reciente, vea debajo de Actualizar de forma manual la aplicación de sincronización de OneDrive para la Empresa para una instalación de Hacer clic y ejecutar.
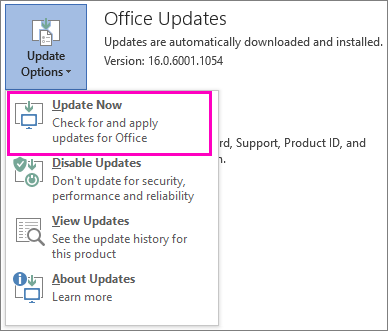
-
Si ve el botón Opciones de actualización y el mensaje Este producto no se actualizará, significa que instaló las aplicaciones de Microsoft 365 mediante Hacer clic y ejecutar, pero las actualizaciones automáticas están desactivadas. Esto significa que las aplicaciones de Microsoft 365, incluido OneDrive para el trabajo o la escuela, no se están actualizando. Elija el botón Opciones de actualización y, a continuación, elija Habilitar actualizaciones.
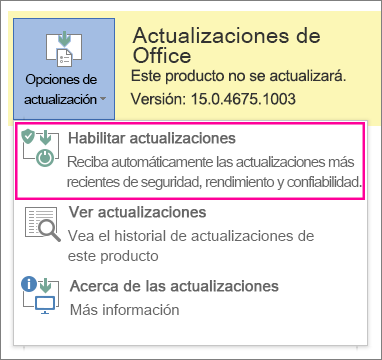
Nota: Si elige Opciones de actualización y no ve la opción Habilitar actualizaciones, significa que las actualizaciones se administran con una directiva de grupo. En ese caso, siga estos pasos para activar las actualizaciones automáticas de las aplicaciones de Microsoft 365, como OneDrive para el trabajo o la escuela.
-
Si no ve el botón Opciones de actualización, significa que ha instalado las aplicaciones de Microsoft 365 o la aplicación de sincronización de OneDrive para el trabajo o la escuela con un programa de instalación (MSI). Para actualizar la aplicación de sincronización, vea debajo de Ejecutar Windows Update para una instalación tradicional (MSI).
-
Actualizar manualmente la aplicación de sincronización de OneDrive para el trabajo o la escuela para una instalación de Hacer clic y ejecutar
Si instaló la aplicación de sincronización de OneDrive para el trabajo o la escuela por separado con Hacer clic y ejecutar, se actualizará automáticamente cuando el servicio de actualización publique una actualización. Normalmente, el equipo se actualiza después de reiniciarse. Si las aplicaciones de Office no se actualizan automáticamente, elija el botón </c0>Opciones de actualización y, después, elija Actualizar ahora.
Siga estos pasos para iniciar una actualización de forma manual:
-
Vaya al Panel de control.
-
En Programas, elija Desinstalar programas.
-
En Desinstalar o cambiar un programa, seleccione Microsoft OneDrive para la Empresa 2013 y, luego, elija Cambiar.
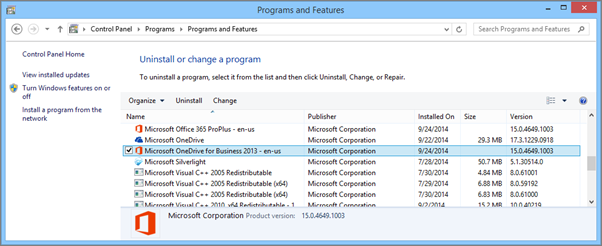
-
En el cuadro de diálogo ¿Cómo le gustaría reparar los programas de Microsoft 365?, seleccione Reparación en línea y, luego, elija Reparar.
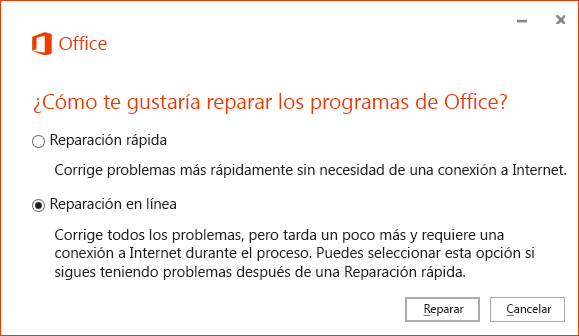
-
En el cuadro de diálogo ¿Está listo para iniciar una reparación en línea?, elija Reparar para iniciar el proceso.
Ejecutar Windows Update para una instalación tradicional (MSI)
Si las aplicaciones de Microsoft 365 se instalaron con el método tradicional, puede usar Windows Update, que está disponible en el Panel de control. Más información sobre Windows Update.
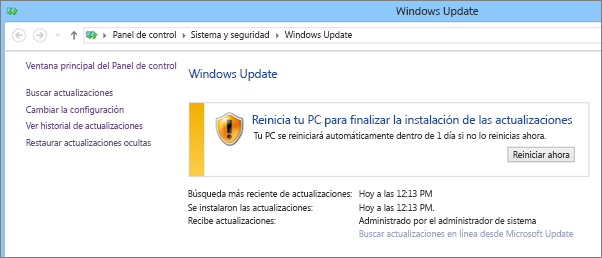
Compruebe que ha instalado la última versión de la aplicación de sincronización de OneDrive para el trabajo o la escuela
Puede buscar el número de versión más reciente de Microsoft 365 en la página Actualizar Office 2013 u Office 365. Después, puede buscar la misma versión de la aplicación de sincronización en el sistema de archivos. Para la aplicación de sincronización de OneDrive para el trabajo o la escuela, el nombre de archivo es groove.exe.
-
Si instaló Microsoft 365 a través de un MSI, por lo general, encontrará el archivo groove.exe en \Archivos de programa\Microsoft Office\Office15.
-
Si instaló Microsoft 365 o la aplicación de sincronización OneDrive para el trabajo o la escuela a través de Hacer clic y ejecutar, por lo general, encontrará el archivo groove.exe en \Archivos de programa\Microsoft Office 15\raíz\Office15.
Siga estos pasos para comprobar la versión de la aplicación de sincronización instalada en el equipo.
-
Busque groove.exe en su PC.
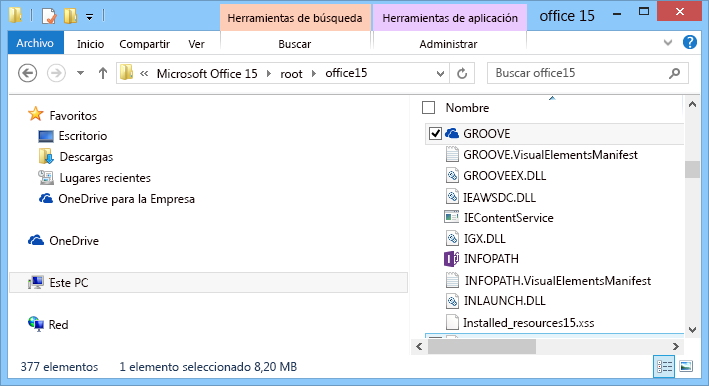
-
Haga clic con el botón secundario del mouse o mantenga pulsado groove.exe y elija Propiedades.
-
En el cuadro de diálogo Propiedades, elija la pestaña Detalles y verá que se indica la versión del producto.
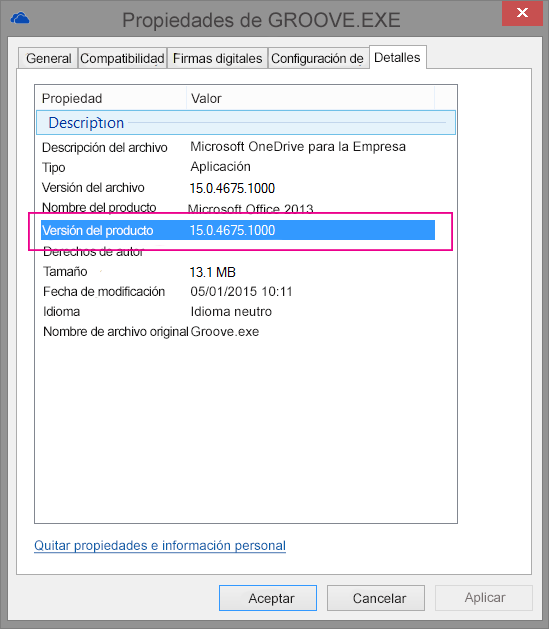
-
Compare la versión del producto con la versión más reciente que aparece en la página Actualizar Office 2013 u Office 365. Si la versión del producto no coincide, use uno de los métodos descritos anteriormente en este artículo para actualizarla.
¿Necesita más ayuda?
|
|
Contacte con el soporte técnico
Para obtener soporte técnico, vaya a Ponerse en contacto con el Soporte técnico de Microsoft, escriba el problema y seleccione Obtener ayuda. Si aún necesita ayuda, seleccione Ponerse en contacto con el soporte técnico para que se enrute a la mejor opción de soporte técnico. |
|
|
|
Administradores
|









