Puede enviar respuestas automáticas (Fuera de la oficina) en Outlook cuando quiera comunicar a las personas que le envían correos electrónicos que no va a responder inmediatamente a sus mensajes.
Hay dos formas de configurar las respuestas automáticas. El método que elija depende del tipo de cuenta de correo electrónico que tenga en Outlook.
Puede configurar las respuestas automáticas para cuando esté fuera de la oficina y especificar una fecha de finalización para que las respuestas dejen de enviarse automáticamente cuando vuelva, o bien puede desactivar de forma manual las respuestas automáticas.
Configurar las respuestas automáticas cuando esté fuera de la oficina
-
En la esquina inferior izquierda del panel de navegación, seleccione Correo.

-
En la pestaña Herramientas , seleccione Respuestas automáticas.
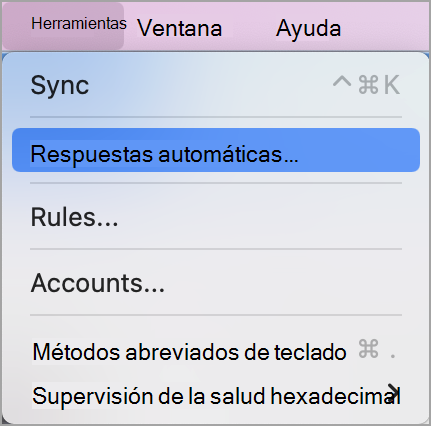
-
Seleccione Enviar respuestas automáticas para la cuenta "(su cuenta)".
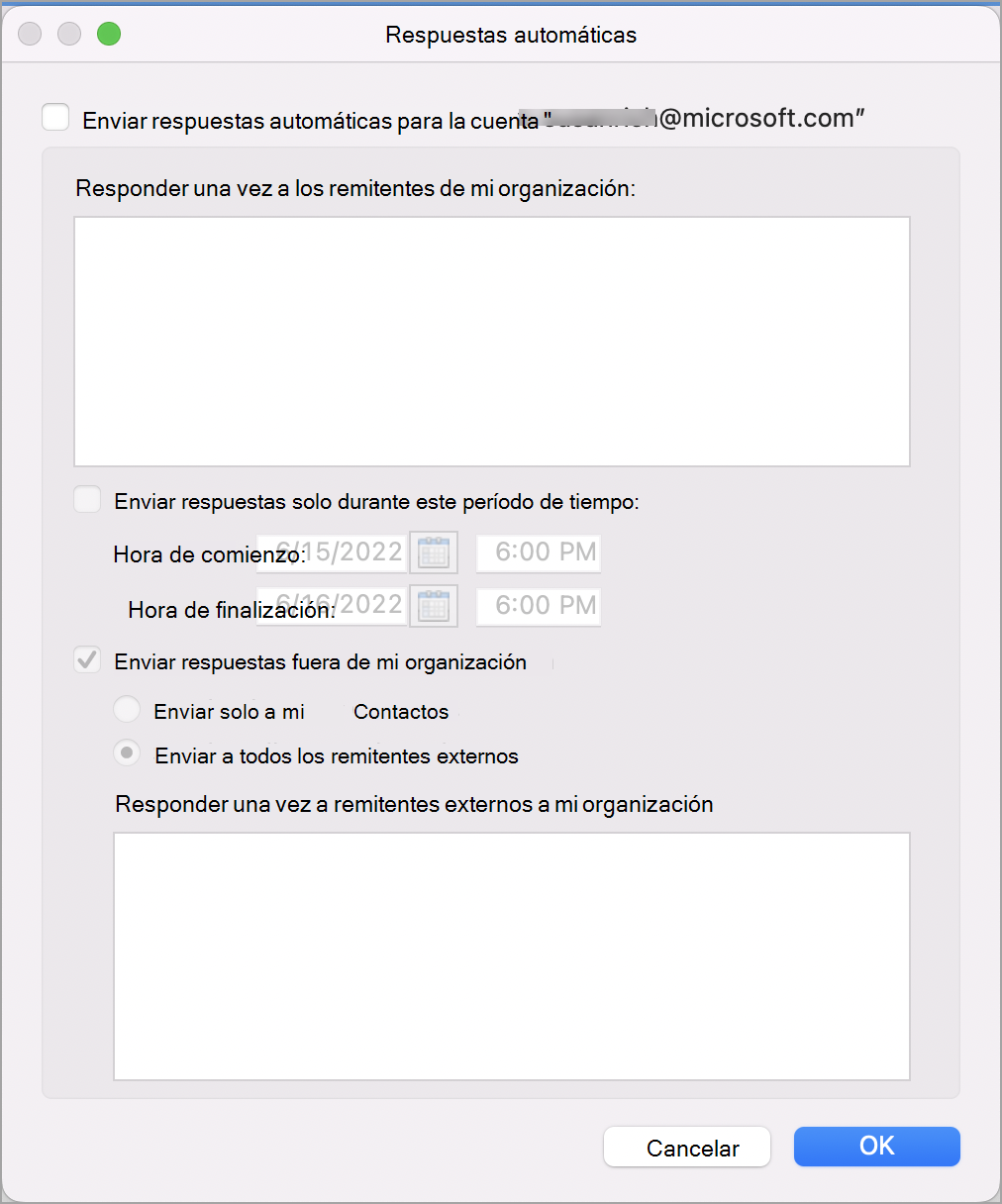
-
En Responder una vez a cada remitente de mi organización, escriba su respuesta automática.
-
Para establecer las fechas de inicio y finalización, seleccione la casilla de verificación Enviar respuestas durante este período de tiempo e introduzca las horas y fechas de inicio y finalización.
Nota: Si activa esta casilla y establece los valores de fecha y hora de inicio y finalización, las respuestas de fuera de la oficina se desactivarán automáticamente en la fecha y hora de finalización.
-
Para establecer las opciones para responder a personas de fuera de la organización (en caso de que el administrador de Exchange haya habilitado esta opción), seleccione Enviar respuestas fuera de mi organización y, a continuación, seleccione Enviar solo a mis contactos o Enviar a todos los remitentes externos y, en Responder una vez a remitentes de fuera de mi organización, escriba su respuesta automática.
-
Seleccione Aceptar.
Desactivar las respuestas automáticas
-
En la esquina inferior izquierda del panel de navegación, seleccione Correo.

-
En la pestaña Herramientas , seleccione Respuestas automáticas.
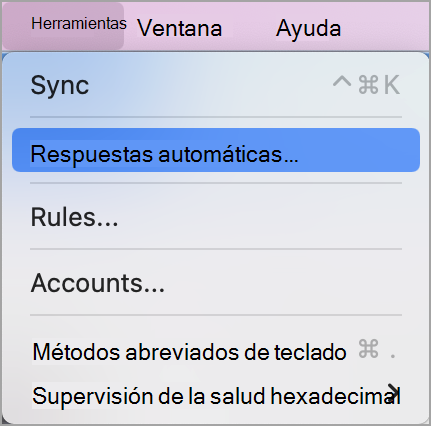
-
Desactive la casilla de verificación Enviar respuestas automáticas para la cuenta "(su cuenta)".

El nuevo Outlook para Mac no admite actualmente reglas para respuestas automáticas para estos tipos de cuenta.
-
En la barra de menú de Outlook, elija Herramientas > Cuentas.
-
En el cuadro Cuentas del panel izquierdo, haga clic en la cuenta.
-
El tipo de cuenta se muestra encima del campo Descripción de la cuenta situado a la derecha.
Nota: De forma predeterminada, se muestra la información Cuenta predeterminada.
Puede configurar las respuestas automáticas para cuando esté fuera de la oficina y especificar una fecha de finalización para que las respuestas dejen de enviarse automáticamente cuando vuelva, o bien puede desactivar de forma manual las respuestas automáticas.
Configurar las respuestas automáticas cuando esté fuera de la oficina
-
En la esquina inferior izquierda del panel de navegación, seleccione Correo.

-
En la pestaña Herramientas, seleccione Fuera de la oficina.
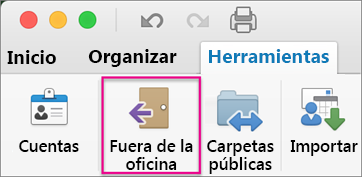
-
En Configuración automática, seleccione la cuenta adecuada a la izquierda y active Enviar respuestas automáticas para la cuenta " x " (donde "x" es la cuenta específica).
-
En Responder una vez a cada remitente con, escriba la respuesta automática.
-
Para establecer las fechas de inicio y finalización, active Enviar solo respuestas durante este período de tiempo y escriba las fechas y horas de inicio y finalización.
Nota: Si establece los valores de fecha y hora de inicio y finalización, las respuestas de fuera de la oficina se desactivan automáticamente en la fecha y hora de finalización.
-
Para establecer las opciones para responder a personas de fuera de la organización (en caso de que el administrador de Exchange haya habilitado esta opción), active Enviar también respuestas a remitentes externos a mi organización, seleccione Enviar a remitentes externos y, en Responder una vez a cada remitente externo, escriba su respuesta automática.
-
Seleccione Aceptar.
Desactivar las respuestas automáticas
-
En la esquina inferior izquierda del panel de navegación, seleccione Correo.

-
En la pestaña Herramientas, seleccione Fuera de la oficina.
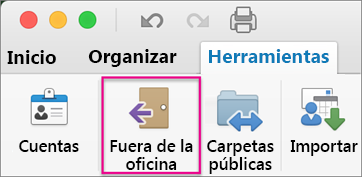
-
Desactive Enviar respuestas automáticas para la cuenta "x" (donde "x" es la cuenta en la que desea desactivar las respuestas).
Puede configurar una regla de correo en Outlook para responder automáticamente a los nuevos mensajes de correo electrónico. Puede configurar reglas de correo para todos los tipos de cuenta en Outlook, incluidas cuentas de Exchange, POP e IMAP.
Como las reglas de correo electrónico las ejecuta Outlook y no el servidor de correo, es necesario que el equipo esté encendido y que Outlook esté abierto para que se envíen los mensajes de respuesta automática.
Crear una regla de correo electrónico para responder automáticamente a los mensajes entrantes
-
En la esquina inferior izquierda del panel de navegación, seleccione Correo.

-
En la pestaña Organizar , seleccione Reglas > Editar reglas.
-
En el panel izquierdo de Reglas, seleccione la cuenta para la que desea crear reglas, como Exchange, IMAP o POP.
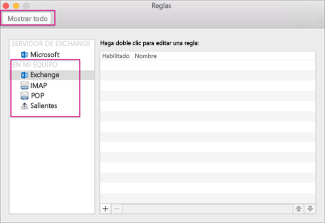
Sugerencia: Si no conoce el tipo de cuenta que tiene, vea No estoy seguro del tipo de cuenta que tengo y vuelva al paso 4 esta sección.
-
En el cuadro Reglas, elija Agregar una regla.
-
En el cuadro Nombre de regla, escriba un nombre para la regla, como "Respuesta automática".
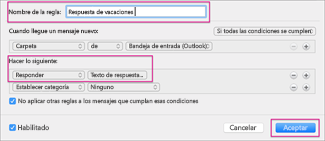
-
En Hacer lo siguiente, seleccione Cambiar estado y, después, Responder.
-
Haga clic en Texto de respuesta, escriba la respuesta automática que quiere que Outlook envíe yseleccione Aceptar.
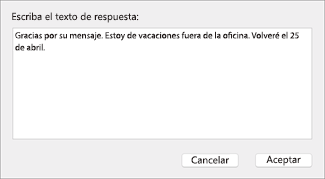
-
En el cuadro Reglas, verá la Respuesta automática que creó.
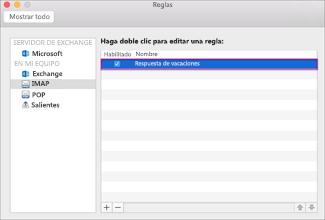
Nota: Outlook envía respuestas automáticas según la regla que creó hasta que desactive de forma manual la regla de correo electrónico.
Desactivar manualmente una regla de correo electrónico
-
En la esquina inferior izquierda del panel de navegación, seleccione Correo.

-
En la pestaña Organizar , seleccione Reglas > Editar reglas.
-
En el cuadro Reglas, haga doble clic en la regla que desea desactivar.
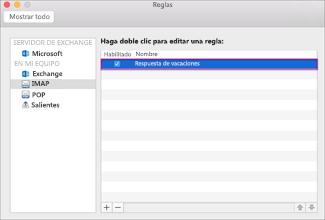
-
Desactive la casilla Habilitado y seleccione Aceptar.
-
En la barra de menús de Outlook, seleccione Herramientas > Cuentas.
-
En el cuadro Cuentas del panel izquierdo, seleccione la cuenta.
-
El tipo de cuenta se muestra encima del campo Descripción de la cuenta situado a la derecha.
-
Para volver al cuadro Reglas, seleccione Mostrar todo y elija Reglas.
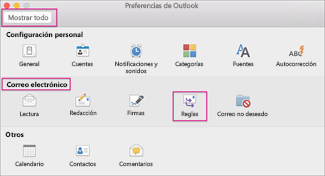
Nota: Para configurar una regla, vaya al paso 4 en Consultar esta información si tiene Hotmail, Gmail, Yahoo! u otra cuenta POP o IMAP.







