La pestaña Abrir del menú Archivo muestra la lista de archivos que ha abierto recientemente e incluye vínculos a los lugares en los que suele almacenar archivos.
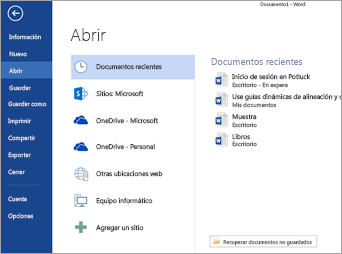
La lista de recientes muestra los archivos que abrió recientemente desde cualquiera de sus dispositivos. Si esta lista es demasiado grande, puede quitar archivos de ella. Basta con hacer clic con el botón derecho en el nombre de archivo y seleccionar Quitar de la lista. Puede realizar otros cambios a la lista de archivos recientes. Para más información, vea Personalizar la lista de archivos usados recientemente. Si no usa la lista de archivos recientes y prefiere ir directamente a examinar carpetas, presione Ctrl+F12 para abrir directamente el cuadro de diálogo Abrir.
Para obtener acceso a los archivos de los grupos de Microsoft 365 o bibliotecas de documentos de SharePoint Online, haga clic en el vínculo Sitios: su empresa . Recibirá una lista de los sitios y grupos más frecuentes para seleccionarlos. Elija el que desee y vaya al archivo que desea abrir.
Haga doble clic en Equipo para ir a archivos locales, que incluye las unidades flash extraíbles. También puede seleccionar una de las ubicaciones a las que las cuentas le permiten acceder, iniciar sesión si es necesario y luego abrir el archivo que quiera. Para agregar una nueva ubicación, haga clic en Agregar un sitio.
Sugerencia: Si quiere omitir archivo > Abrir y usar siempre el cuadro de diálogo Abrir , haga lo siguiente : SeleccioneOpciones de > archivo > Guardar y, después, active la casilla No mostrar la vista Backstage al abrir o guardar archivos . Después, cierre las aplicaciones de Office abiertas y vuelva a abrirlas. Tenga en cuenta que este cambio solo afecta a lo que ve al presionar CTRL+O para acceder al cuadro de diálogo Abrir archivos.
Buscar el archivo
Si tiene un documento en el equipo, pero no está seguro exactamente la carpeta en la que se guarda, puede buscarlo siempre y cuando sepa al menos parte del nombre o un fragmento de texto que está en el documento. Haga clic en el botón Examinar en la parte inferior de la lista de ubicaciones de la izquierda. Cuando aparezca el cuadro de diálogo Abrir, escriba el texto que quiere buscar en el cuadro Buscar de la esquina superior derecha y presione ENTRAR. Aparecerá una lista de documentos que coinciden entre los que puede elegir.
Vea también
En mac, al seleccionar el menú Archivo y después Abrir (o simplemente presionar Comando + O) se abrirá el cuadro de diálogo Abrir archivo.
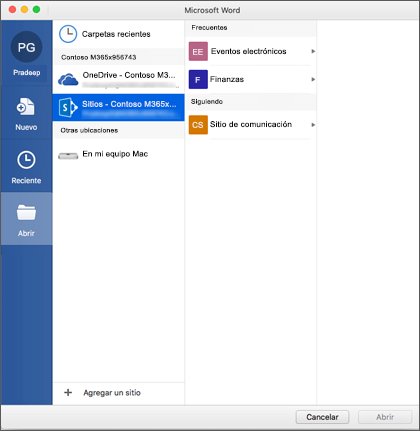
Para obtener acceso a los archivos de los grupos de Microsoft 365 o bibliotecas de documentos de SharePoint Online, haga clic en el vínculo Sitios: su empresa . Recibirá una lista de los sitios y grupos más frecuentes para seleccionarlos. Elija el que desee y vaya al archivo que desea abrir.
Haz doble clic en En mi Mac para acceder a los archivos locales, incluidas las unidades flash extraíbles.
Para agregar una ubicación nueva, haga clic en Agregar una ubicación.
La lista Recientes muestra los archivos que abrió recientemente desde cualquiera de sus dispositivos. Si esta lista es demasiado grande, puede quitar archivos de ella. Solo tiene que hacer clic con el botón derecho en el nombre de archivo y seleccionar Quitar de recientes. Si tiene un archivo que quiere que aparezca siempre en esta lista, independientemente de la fecha en la que haya accedido a él, mueva el puntero sobre ese archivo y seleccione el icono de chincheta en el lado derecho para anclarlo a la lista. Haga clic en el alfiler de nuevo para desanclarlo cuando ya no desee que se mantenga permanentemente en la lista.
¿Tiene una pregunta o comentarios sobre Microsoft Office que no abordamos?
Consulte ¿Cómo puedo enviar comentarios sobre Microsoft Office?








