
¿Se atreve?
Como almacenan los datos, las tablas son el eje central de su base de datos. Cada tabla contiene información sobre un tema específico. Por ejemplo, una tabla de proveedor puede almacenar nombres de proveedor, direcciones de correo electrónico y números de teléfono.
Nota: Antes de crear tablas, resulta útil entender los objetos de base de datos de Access.
Cuando abre una nueva base de datos en blanco, Access crea automáticamente una tabla vacía. Para personalizar esa tabla, empiece a definir los campos y a agregar datos.
Cambiar el nombre de una tabla en una base de datos de escritorio
Tabla1 es el nombre predeterminado de la primera tabla en una nueva base de datos de escritorio. Es una buena idea poner un nombre más significativo a la tabla.
-
En la barra de herramientas de acceso rápido, seleccione Guardar

-
En el cuadro Nombre de tabla, escriba un nombre descriptivo.
Agregar una tabla en una base de datos de escritorio
Agregue más tablas a la base de datos, si las necesita, aunque haya empezado con una plantilla.
-
En la pestaña Crear, seleccione Tabla.
Access agrega una nueva tabla con el nombre Tabla<#>, donde <#> es el siguiente número secuencial sin usar. -
Cambie el nombre de la tabla mediante el procedimiento Cambiar el nombre de una tabla en una base de datos de escritorio que aparece anteriormente en este módulo.
Guardar una tabla
Antes de que cierre la base de datos, para evitar perder el trabajo que haya realizado y los datos que haya escrito, asegúrese de guardar la tabla. Cuando intente cerrar la base de datos, si no ha guardado el trabajo de la tabla, Access le solicitará que lo haga. O, en cualquier momento, seleccione 
Agregar un campo mediante la entrada de datos
-
En la vista Hoja de datos, escriba los datos en la columna Haga clic para agregar de la hoja de datos.
Access crea un campo nuevo.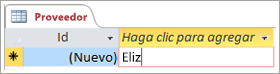
-
En el encabezado de columna, escriba un nombre nuevo para el campo.
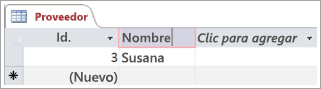
Cambiar el tipo de datos de un campo
Cuando agrega un campo al escribir datos en él, Access establece el tipo de datos del campo basándose en su contenido. Vea el tipo de datos en la pestaña Campos, en Tipo de datos.
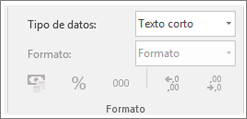
Para cambiar el tipo de datos:
-
Seleccione el campo.
-
En la pestaña Campos, abra la lista Tipo de datos y seleccione un tipo de datos.
Agregar un campo para un tipo de datos específico
Access valida los datos a medida que se escriben para asegurarse de que coinciden con el tipo de datos del campo. Si necesita un formato de datos específico en un campo, especifique su tipo de datos cuando lo cree.
-
Cuando la tabla se abra en la vista Hoja de datos, seleccione Haga clic para agregar y, después, seleccione un tipo de datos.
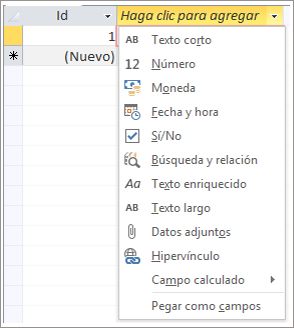
-
Escriba un nombre descriptivo para el campo, como Apellido.
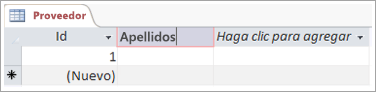
Como ha especificado un tipo de datos, Access valida los datos que escriba en el campo nuevo. Por ejemplo, no se acepta texto en un campo de fecha. Especificar el tipo de datos también ayuda a minimizar el tamaño de la base de datos.
¿Quiere más?
Tipos de datos para aplicaciones de Access







