Configurar el correo electrónico en la aplicación de Outlook para Android
|
Si tiene problemas usando la aplicación móvil Outlook para Android, Abrir un vale de soporte de Outlook desde la aplicación. Si tiene una cuenta profesional o educativa que usa Microsoft 365 para empresas o cuentas basadas en Exchange, puede haber requisitos adicionales establecidos por su administrador de TI. Por ejemplo, si tiene un dispositivo administrado por la empresa, un servidor Exchange local configurado para una autenticación básica o si su compañía requiere administración de la aplicación móvil para la protección de la aplicación. Consulte la sección Configurar Outlook para Android con requisitos adicionales a continuación para obtener instrucciones específicas. |
Configurar Outlook para Android por primera vez


Nota: Si tiene una cuenta profesional que requiere la aplicación Portal de empresa de Intune, instálelo desde Google Play Store antes de configurar Outlook para Android. Su administrador de TI también puede o no pedirle Inscribir el dispositivo Android en Intune.
Instala la aplicación Outlook para Android desde Google Play Store y luego ábrela.
Pulse Introducción si es la primera vez.
En caso contrario, para agregar otra cuenta de correo electrónico, abra el Menú 



Es posible que Outlook detecte sus cuentas de Google. Para agregarlas a Outlook para Android, pulse Cuenta de Google Connect y, a continuación, pulse Aceptar para confirmar. Pulse Permitir para conceder a Outlook acceso a sus contactos.
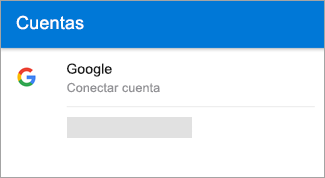
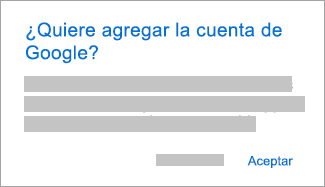
Si no desea agregar estas cuentas, pulse Omitir y, a continuación, vaya al paso 4 en Configurar otra cuenta de correo electrónico a continuación.


Seleccione las cuentas que le gustaría agregar y pulse Agregar cuenta. Se le pedirá que inicie sesión.
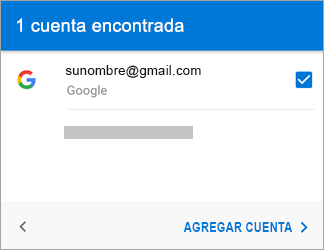
Pulse Permitir para confirmar el acceso sin conexión y cualquier otra indicación.
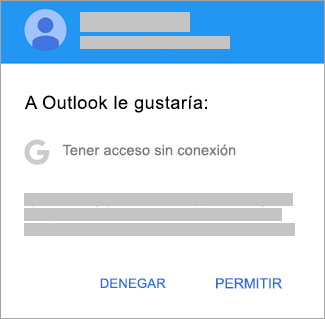
Para agregar otra cuenta de correo electrónico, clique enContinuar y vaya al paso 4, en caso contrario, seleccioneOmitir.
Configurar otra cuenta de correo


Escriba su dirección de correo electrónico completa y pulse Continuar.
Nota: Si se le solicita que elija su proveedor, tendrá que Configurar manualmente Exchange o Configurar una cuenta IMAP o POP.
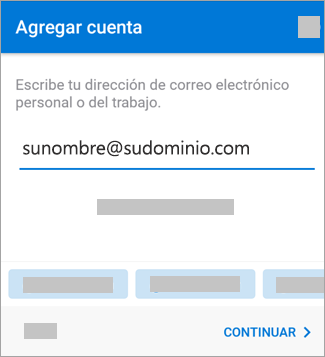


Escriba la contraseña de su cuenta de correo y pulse Iniciar sesión o Siguiente.
Nota: El aspecto de esta pantalla puede ser distinto en función de su proveedor de correo electrónico.
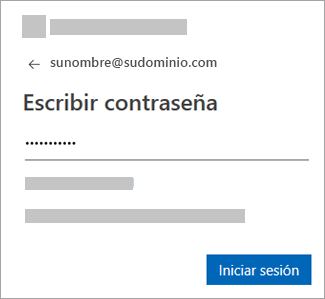


Si está habilitada la autenticación multifactor, verifique su identidad. Para obtener más información, vea Introducción a la información de seguridad.
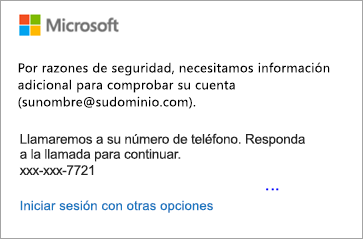
Configurar cuentas profesionales o educativas que tienen requisitos adicionales
Algunas cuentas profesionales y educativas tienen requisitos de seguridad adicionales para poder usar Outlook para Android. Si no está seguro de cuál de estas situaciones se aplica a su cuenta profesional o educativa, póngase en contacto con su administrador de Microsoft 365.
Haga clic en un botón de expansión para abrirlo:
Una vez que empiece el proceso de inscripción, debe completar el proceso en su totalidad ya que pausar durante más de unos minutos normalmente frena el progreso y deberá volver a empezar. Si falla este proceso, debe volver a la aplicación del Portal de empresa e intentarlo de nuevo.
-
Abra Google Play Store. Busque y descargue la aplicación del Portal de empresa de Intune.
-
Si se le solicita que cree un perfil profesional durante el proceso de inscripción, consulte el artículo Crear un perfil profesional e inscribir un dispositivo en Intune. En caso contrario, siga los pasos del artículo Inscribir un dispositivo Android en Intune para inscribir su teléfono o tableta Android.
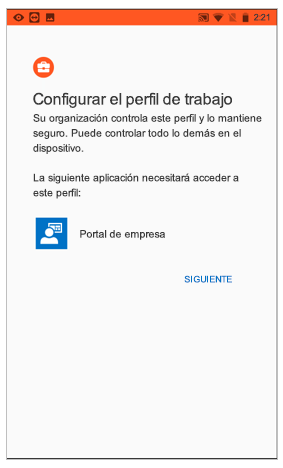
Nota: En caso de que se le solicite la autenticación multifactor, consulte Introducción a la información de seguridad.
-
Abra la aplicación Outlook para Android. Si se le solicitó que crease un perfil profesional, use la instancia de perfil profesional de Outlook para agregar su cuenta.

Notas: Cuando se ha inscrito un dispositivo, las aplicaciones administradas (incluido Outlook) pueden instalarse de varias formas diferentes:
-
Puede instalar las aplicaciones desde la aplicación Portal de empresa.
-
Su empresa puede instalarlas automáticamente durante el proceso de inscripción.
-
Puede instalar las aplicaciones desde Google Play administrado.
-
-
Pulse Comenzar.
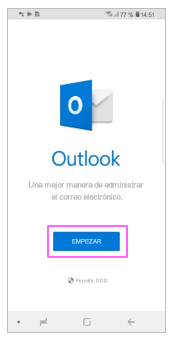
-
Si la aplicación encuentra su cuenta, pulse Agregar cuenta.
Nota: Si su cuenta no se encuentra automáticamente, escriba la dirección de correo electrónico de su empresa, pulse Agregar cuenta y escriba la contraseña cuando se le solicite.
-
Escriba la contraseña de su cuenta de correo electrónico y, luego, seleccione Iniciar sesión.
-
Es posible que su empresa haya implementado también controles que le obligarán a registrarse antes de poder continuar. Al registrarse, está verificando su identidad para que su organización pueda validar el dispositivo. Si se le solicita que registre el dispositivo, pulse Registrar.
-
Si el administrador de TI ha establecido directivas adicionales, es posible que deba pulsar Activar y Activar de nuevo.
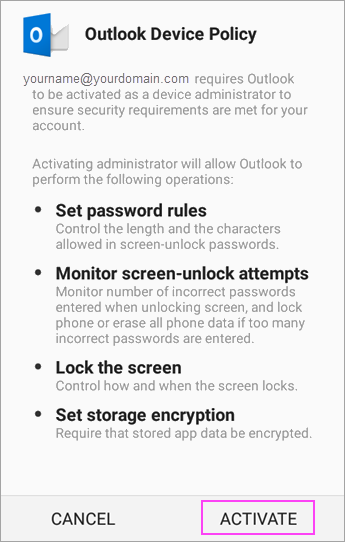
Nota: Cuando abra Outlook, su experiencia vendrá determinada por una variedad de factores como la configuración de la directiva de su empresa y si previamente ha accedido a los recursos de la empresa con el dispositivo. Siga las indicaciones que aparecen en el dispositivo según sus circunstancias.
Ya está preparado para empezar a usar Outlook para Android. Saque el máximo provecho de Outlook:
Optimizar la aplicación móvil de Outlook para su teléfono o tableta
Las directivas de protección de aplicaciones de Intune pueden configurarse e implementarse sin la inscripción de un dispositivo. Sin embargo, para dispositivos Android, todavía es necesario instalar la aplicación Portal de empresa de Intune en el dispositivo para que se apliquen las directivas de protección de aplicaciones.
-
Abra Google Play Store. Busque y descargue la aplicación Portal de empresa de Intune.
-
Si todavía no lo ha hecho, instale la aplicación Outlook para Android desde Google Play Store o haga clic aquí para especificar su número de teléfono y recibir un vínculo de descarga.
-
Abra la aplicación Outlook para Android.
-
Pulse Comenzar.
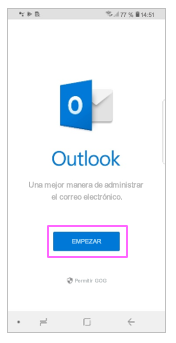
-
Escriba la dirección de correo electrónico de la empresa y luego pulse Continuar.
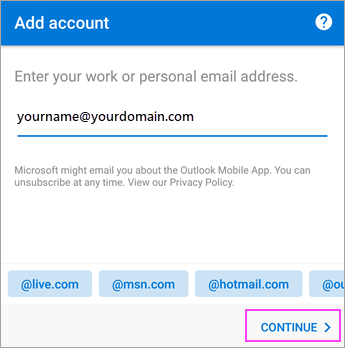
-
Si se le solicita, introduzca la contraseña de su cuenta de correo electrónico y luego pulse Iniciar sesión.
Notas:
-
Su experiencia puede variar en función de los requisitos de su empresa. Por ejemplo, puede que se le solicite la autentificación mediante la aplicación Microsoft Authenticator o la verificación por mensaje o por teléfono. Para obtener más información, consulte Introducción a la información de seguridad.
-
Es posible que su empresa haya implementado también controles que le obligarán a registrarse antes de poder continuar. Al registrarse, está verificando su identidad para que su organización pueda validar el dispositivo. Si se le solicita que registre el dispositivo, pulse Registrar.
-
-
Si se le pide que agregue otra cuenta, pulse Quizá más tarde.
-
Pulse Omitir o desplácese por las pantallas de características.
-
Aparece el mensaje Su organización ahora protege sus datos en esta aplicación. Es necesario reiniciar la aplicación para continuar. Pulse Aceptar.
-
Reinicie Outlook para Android y establezca un Número de identificación personal (PIN) cuando se le solicite.
Ya está preparado para empezar a usar Outlook para Android. Saque el máximo provecho de Outlook:
Optimizar la aplicación móvil de Outlook para su teléfono o tableta
-
Si todavía no lo ha hecho, instale la aplicación Outlook para Android desde Google Play Store o haga clic aquí para especificar su número de teléfono y recibir un vínculo de descarga.
-
Abra Outlook para Android. Si esta es la primera vez, pulse Introducción y Omitir si se le solicita que agregue alguna cuenta detectada. En caso contrario, abra Menú


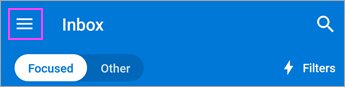
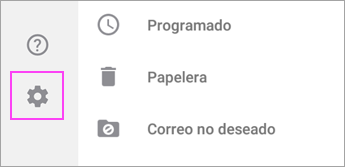
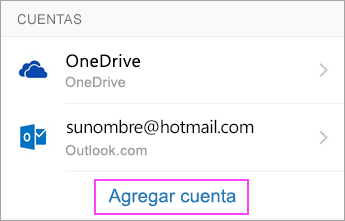
-
Escriba su dirección de correo electrónico de empresa y, después, pulse Continuar.
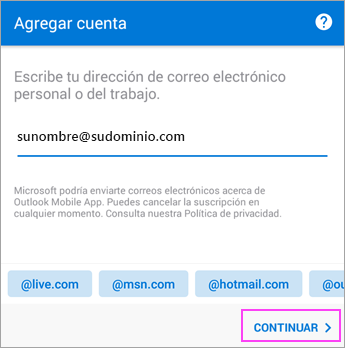
-
Pulse Exchange.
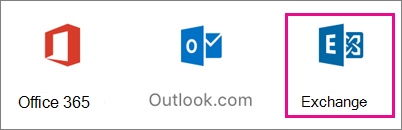
-
Escriba su dirección de correo electrónico de empresa y la contraseña para configurar automáticamente su cuenta. Pulse Iniciar sesión.
Notas: Si se produce un error en la configuración automática, pulse Continuar, a continuación, especifique la siguiente configuración manualmente:
-
Nombre del servidor: Suele ser el mismo nombre que escribió al consultar su correo electrónico en la web.
-
Dominio: Suele ser opcional. Si no está seguro, póngase en contacto con su administrador de TI.
-
Nombre de usuario: Su dirección de correo electrónico de empresa.
-
Contraseña: La contraseña de su cuenta de correo electrónico de empresa.
-
-
SeleccioneSiguiente cuando haya terminado y pase por las características.
Ya está preparado para empezar a usar Outlook para Android. Saque el máximo provecho de Outlook:
Optimizar la aplicación móvil de Outlook para su teléfono o tableta
-
En Outlook para Android, vaya a Configuración

-
Escriba la dirección de correo electrónico. Pulse Continuar.
-
Pulse Configurar la cuenta manualmente si está disponible y, a continuación, en la página del proveedor de correo electrónico, elija Exchange y cambie el botón de alternancia Configuración avanzada a activado.
-
Escriba los detalles de configuración del servidor, si está disponible y, a continuación, pulse el icono de marca.
Configuración del servidor entrante
-
Dominio\Nombre usuario
Escriba la dirección de correo electrónico completa, por ejemplo, sunombre@sudominio.com. -
Contraseña
Escriba la contraseña que usa para acceder al correo. -
Servidor
-
Cuentas de Exchange: consulte la sección Buscar configuración del servidor de su buzón de Exchange o pida a su administrador de TI la información del servidor.
-
Cuentas profesionales o educativas de Microsoft 365: use outlook.office365.com.
-
-
Puerto
Use 443 o 993. -
Tipo de seguridad
Seleccione SSL/TLS o asegúrese de que la casilla Usar conexión segura (SSL) esté activada y después pulse Siguiente.
Configuración del servidor (SMTP) saliente
-
Servidor SMTP
-
Cuentas de Exchange: pida a su administrador de TI la información del servidor.
-
Cuentas profesionales o educativas de Microsoft 365: use smtp.office365.com.
-
-
Tipo de seguridad
Elija TLS. -
Número de puerto
Escriba 587. Pulse Siguiente.
-
-
Se le pedirá que vuelva a escribir la contraseña de su cuenta de correo electrónico o que acepte o active los permisos necesarios.
¿Necesita más ayuda para configurar Outlook para Android?
Si aún necesita ayuda para configurar el correo electrónico en Outlook para Android, vaya a Abrir un vale de soporte en la aplicación Outlook o coméntenos más detalles de su pregunta mediante el siguiente campo de comentarios para que podamos solucionarlo en el futuro.
Si desea configurar una cuenta de correo electrónico IMAP o POP, o no tiene una cuenta de correo electrónico con Exchange ActiveSync, use estas instrucciones. Al configurar una cuenta de correo electrónico mediante IMAP o POP, solo se sincronizará el correo electrónico, no el calendario ni los contactos. ¿Qué son IMAP y POP?
Configurar una cuenta POP o IMAP en Outlook para Android
-
En Outlook para Android, vaya a Configuración > Agregar cuenta > Agregar cuenta de correo electrónico.
-
Escriba la dirección de correo electrónico. Pulse Continuar. Cuando se le pida que seleccione un proveedor de correo electrónico, elija IMAP o POP3.
-
Cambie el botón de alternancia de Configuración avanzada a activado y especifique la configuración del servidor y la contraseña.
Nota: Si aún no conoce esta información, deberá obtenerla del proveedor de correo electrónico o el administrador. Si desea obtener una lista de los parámetros de configuración comunes de servidor, así como ayuda de referencia, consulte ¿Qué configuración del servidor de correo electrónico necesito de mi proveedor?
-
Pulse el icono de marca para completar.
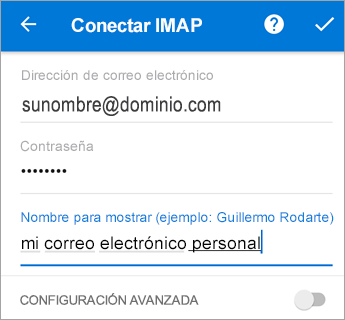
Para cambiar la contraseña, deberá ir al sitio web de su proveedor de correo electrónico para realizar los cambios.
-
Vaya al sitio web de su proveedor de correo electrónico.
Por ejemplo, si usa una cuenta de correo electrónico @hotmail.com, inicie sesión en outlook.com o si usa Gmail, visite Gmail.com.
-
Vaya a la configuración de la cuenta o del perfil.
-
Cambie la contraseña.
-
Outlook para Android detectará un error de sincronización y le pedirá que escriba de nuevo la contraseña.
Si tiene dificultades para que Outlook para Android se sincronice con la nueva contraseña, elimine la cuenta de correo electrónico y vuelva a agregarla.
Nota: Si cambia la contraseña de su cuenta de correo electrónico, que también es su cuenta Microsoft, es posible que deba iniciar sesión de nuevo en el resto de las aplicaciones y los sitios web de Microsoft.
Vayamos por partes. Si usa una cuenta de correo electrónico de Outlook.com (como hotmail.com, msn.com, live.com u otras), consulte el estado del servidor de Outlook.com aquí. Ahora elija una de las siguientes opciones:
-
“He configurado Outlook pero necesito ayuda para solucionar algo de la aplicación”. Vea Abrir una incidencia de soporte técnico de Outlook desde la aplicación y haga clic en “Ponerse en contacto con soporte técnico” para ver cómo hablar con agentes en la aplicación.
-
“Necesito ayuda para la solución de problemas para configurar el correo electrónico”. Consulte Solucionar problemas de configuración de correo electrónico en dispositivos móviles.
-
“Estoy configurando el correo electrónico por primera vez y mi calendario o mis contactos no se sincronizan”. Consulte Sincronizar el calendario con el teléfono o la tableta.
-
“Uso una dirección de correo electrónico de Outlook.com (como hotmail.com o live.com) y antes se sincronizaba, pero ahora ya no”. Consulte Solución de problemas de sincronización del correo electrónico de Outlook.com.
Saque el máximo provecho de Outlook
Optimizar la aplicación móvil de Outlook para su teléfono o tableta







