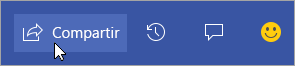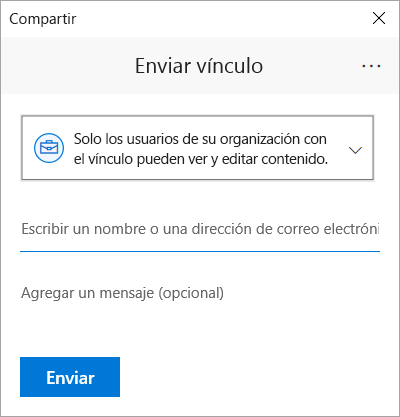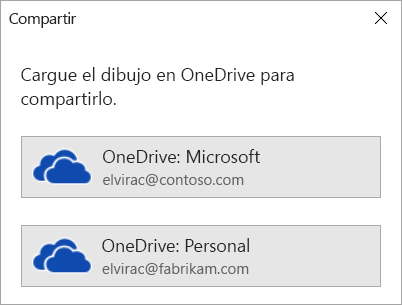Más de una persona puede trabajar en un diagrama de Visio al mismo tiempo, cada una en su propio equipo. Mediante la coautoría, los miembros del equipo pueden crear diagramas de varias páginas rápidamente y ayudarse mutuamente a decidir el aspecto que debe tener el diagrama a medida que funcionan.
Importante: Para trabajar en un archivo simultáneamente con otra persona, debe estar usando el mismo tipo de aplicación de Visio, ya sea la aplicación de escritorio o la aplicación web. No es posible que una persona edite un archivo en Visio para la Web al mismo tiempo que otra persona edita ese archivo en la aplicación de escritorio Visio.
Cuando guarde el dibujo en OneDrive para la Empresa o en SharePoint Online, podrá trabajar en él al mismo tiempo que sus compañeros de trabajo. Para trabajar en un dibujo al mismo tiempo, todos los autores en Windows necesitan Visio Plan 2 y usar la aplicación de escritorio de Visio.
Ver quién trabaja en el dibujo compartido
-
Abra el dibujo en la aplicación Visio y empiece a trabajar en él. Si hay otro usuario consultando el dibujo o trabajando en él, aparecerá su imagen en miniatura en la esquina superior derecha de la cinta. Visio le avisará cuando algún usuario entre o salga del dibujo.

-
Para revisar y agregar comentarios, elija Comentarios

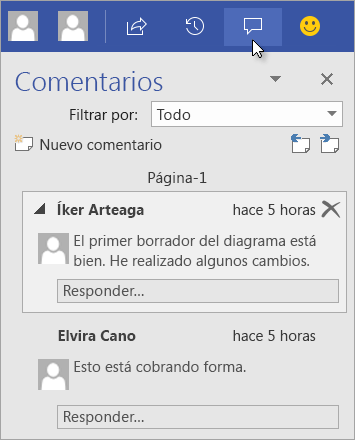
También puede responder a los comentarios o eliminarlos.
Si quiere ver lo que alguien ha comentado en cualquier parte del dibujo, haga clic en un icono de comentario.
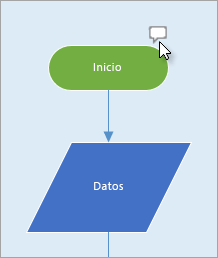
Para agregar sus propios comentarios a una forma, haga clic con el botón derecho en la forma y elija Agregar comentario.
-
Cuando termine de trabajar, guarde el archivo.
Si sus actualizaciones y las de otros autores no entran en conflicto, se combinarán automáticamente sin que sea necesario hacer nada más.
Ver versiones anteriores de un archivo de dibujo
Puede ver versiones anteriores de un archivo de dibujo Visio. También puede reemplazar la versión actual de un archivo de dibujo por una versión anterior.
Ver una versión anterior de un archivo de dibujo
-
Seleccione Información > archivo>Ver historial de versiones.
Se abrirá el cuadro de diálogo Versiones guardadas para ... . Se muestran las versiones guardadas del archivo, comenzando por la versión actual en la parte superior.
-
Seleccione la versión del archivo que desea ver.
-
Seleccione Abrir.
Se abre una vista de solo lectura de esa versión en una nueva ventana de Visio.
-
Seleccione Archivo > Cerrar cuando haya terminado de revisar la versión anterior del archivo de solo lectura.
Restaurar una versión anterior de un archivo de dibujo
-
Seleccione Información > archivo>Ver historial de versiones.
Se abrirá el cuadro de diálogo Versiones guardadas para ... . Se muestran las versiones guardadas del archivo, comenzando por la versión actual en la parte superior.
-
Seleccione la versión del archivo que desea convertir en la versión actual.
-
Selecciona Restaurar.
Un cuadro de mensaje le pide que confirme que desea reemplazar la versión actual del archivo con la versión anterior que ha seleccionado.
-
Seleccione Aceptar para confirmar que desea realizar el cambio.
El archivo de dibujo abierto se actualiza para reflejar la versión del archivo que eligió para ser la nueva versión actual.
La característica de coautoría deVisio para la Web le permite editar simultáneamente un diagrama con otras personas. Si el diagrama se almacena en línea en SharePoint o OneDrive para el trabajo o la escuela, puede invitar fácilmente a otros usuarios a crear, editar, revisar el diagrama y agregar comentarios como parte de una conversación encadenado.
Compartir un diagrama con otras personas que tengan SharePoint o OneDrive
Puede compartir un diagrama con otros usuarios enviando un vínculo a este en el correo electrónico.
-
Abra el diagrama en Visio para la Web.
-
Siga uno de estos procedimientos:
-
Al ver el diagrama, seleccione Compartir

-
Al editar el diagrama, seleccione Archivo > Compartir > Compartir con otras personas.

-
-
En el cuadro de diálogo Compartir seleccione Enviar.
Compartir con otros usuarios que no tengan SharePoint o OneDrive
Puede compartir un diagrama enviando un vínculo. Personas pueden verlo en cualquier explorador web, incluso si no tienen la aplicación de escritorio Visio. Los pasos siguientes requieren que un administrador habilite el uso compartido externo en SharePoint en Microsoft 365. Más información.
-
Abra el diagrama en Visio para la Web.
-
Siga uno de estos procedimientos:
-
Al ver el diagrama, seleccione Compartir

-
Al editar el diagrama, seleccione Archivo > Compartir > Compartir con otras personas.
-
-
En el cuadro de diálogo Compartir seleccione Copiar vínculo.
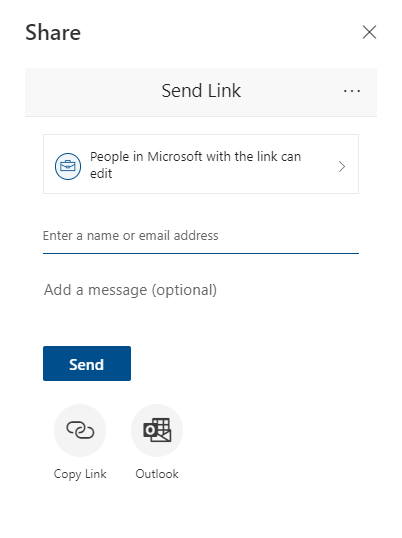
Compartir un diagrama con otras personas en Microsoft Teams
Puede compartir un diagrama con otras personas mediante Microsoft Teams.
Si el archivo está disponible en un canal de Teams:
-
Vaya al canal de Teams y seleccione laVisio dibujo que desea compartir.
-
Siga uno de estos procedimientos:
-
En la cinta de opciones, seleccione Copiar vínculo.
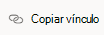
-
Seleccione la opción más (...) junto al nombre del archivo y seleccione Copiar vínculo.
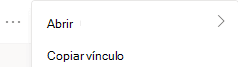
-
-
En el cuadro de diálogo, establezca los permisos y seleccione Copiar.
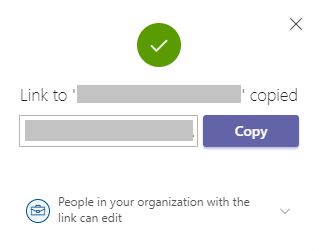
Si ya tiene el vínculo al archivo desde uno de los métodos anteriores, haga lo siguiente:
-
Envíe el vínculo a otras personas en un canal o chat de Teams.
-
Después de enviar el archivo, el otro usuario que intente abrir el archivo puede seleccionar entre más opciones y elegir Editar también en Teams .
Trabajar en coautoría en un dibujo al mismo tiempo
Cualquier usuario con permisos de edición y una licencia deVisio para la Web puede trabajar en coautoría en un archivo compartido con ellos.
-
Abra el vínculo del diagrama compartido con usted.
-
Seleccione Editar diagrama > Editar en el explorador.
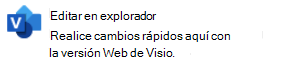
-
Realiza los cambios como lo harías normalmente, sin interrupciones.
Ver dónde están otros usuarios en el documento
Los coautores actuales se muestran junto a la cinta de opciones de la barra de herramientas. Además, un indicador de presencia le permite ver dónde están trabajando otros coautores en el lienzo. Por ejemplo, cuando un coautor selecciona un objeto, verá un borde de color en el cuadro de límite del objeto:
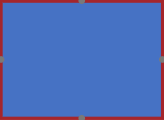
Y cuando un coautor selecciona varias formas o discontinuas, verá un límite de presencia en cada forma y un límite de selección en el grupo.
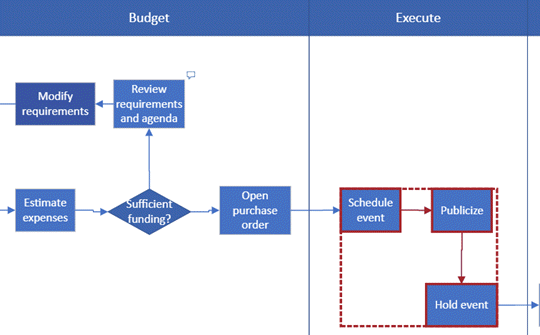
Trabajar con comentarios
Puede proporcionar comentarios en el diagrama tanto en el modo de edición como en el modo de vista. Puede agregar comentarios a formas y a toda la página. Cuando agrega comentarios a una forma, permanecen con la forma aunque se muevan por ella.
En modo de vista:
-
Abra el diagrama para verlo.
-
Seleccione Mostrar más comandos (...) > Comentarios.
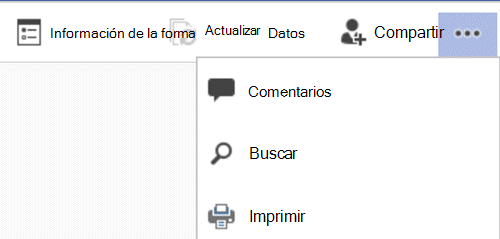
Aparece el panel Comentarios.
-
Agregue sus propios comentarios y lea los de otros usuarios. Use Actualizar datos para cargar comentarios de otros usuarios.
Modo de edición:
-
Seleccione la forma a la que desea agregar un comentario o haga clic en un área en blanco de la página, de modo que no se seleccione nada para agregar un comentario a la página.
-
Siga uno de estos procedimientos para agregar un comentario:
-
En la pestaña Revisar , seleccione Nuevo comentario y agregue el comentario.
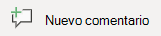
-
En la esquina superior derecha de la página, seleccione Comentarios > Nuevo comentario y agregue el comentario.
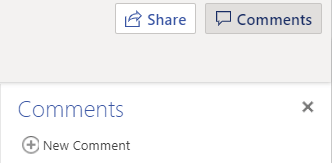
-
-
También puede responder o eliminar un comentario con estos dos botones:

-
Puede ver los comentarios de otros usuarios en página o en forma a medida que aparecen.
Mensajes que puede encontrar durante la coautoría
-
Cuando edita un diagrama, se agota el tiempo de espera de la sesión después de 10 minutos de inactividad para ayudar a minimizar la posibilidad de un conflicto de edición. Puede seguir editando seleccionando Continuar trabajando en la barra de mensajes que aparece en esta situación:

-
A veces, durante la coautoría, es posible que Visio no haya completado la última operación. Esto ocurre cuando usted y su coautor intentan modificar el mismo objeto de manera conflictiva. Puede seguir trabajando en el mismo diagrama, pero necesita realizar la última operación de nuevo. El mensaje emergente desaparece automáticamente.

-
En una sesión de coautoría en la que los usuarios tienen distintas preferencias de idioma,Visio solo puede mostrar el texto de forma de una galería de símbolos determinada en un idioma. Visio usa la preferencia de idioma de la persona de la sesión que primero arrastra una forma de esa galería de símbolos al lienzo.

-
Si otro usuario ya está editando un dibujo de Visio en la aplicación de escritorio e intenta editarlo en el explorador, el diagrama se bloquea para su edición y aparece un cuadro de mensaje. En estos casos, puede pedir al usuario de escritorio que cierre el archivo o seguir las instrucciones del cuadro de mensaje.
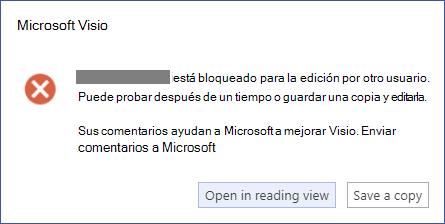
-
Para ver el diagrama, seleccione Abrir en la vista de lectura.
-
Para guardar una copia del diagrama en la biblioteca de SharePoint o en OneDrive para el trabajo o la escuela carpeta, seleccione Guardar una copia.
-
Todos los usuarios que vayan a trabajar en el diagrama deben tener Visio Professional edition instalado en su equipo.
Configurar un diagrama para la coautoría
-
Cree un diagrama de Visio en una biblioteca de SharePoint o inicie un diagrama en Visio y, a continuación, cárguelo en OneDrive.
-
Conceda permiso a todas las personas que trabajarán en él para editarlo.
Cada autor abre el diagrama desde el servidor en Visio y empieza a crear, editar o revisar. Una notificación en la esquina inferior muestra cuando alguien se une a una sesión o la abandona (lo que básicamente significa que abre el diagrama para editarlo o cerrarlo). Siempre puede ver en la barra de estado cuántas personas están trabajando en el diagrama.
Cómo se muestran los cambios en el diagrama
Los iconos pequeños aparecen por formas que otra persona ha editado de alguna manera. No se bloquea una forma que tiene un icono que muestra que se está editando; por ejemplo, aunque otra persona cambie el color, puede editar el texto de la forma al mismo tiempo. Si todos los miembros del equipo están colaborando y trabajando en áreas específicas, rara vez debería tener un problema en el que dos personas editen exactamente lo mismo al mismo tiempo, como cambiar el texto en la misma forma. Si esto ocurre, el último cambio es el que permanece (hasta que alguien lo vuelve a cambiar).
Cada vez que guarde los cambios realizados en el diagrama, Visio sincroniza los cambios en el servidor. Al mismo tiempo, Visio incorpora los cambios que todos los demás han realizado a su copia del diagrama. Puede saber cuándo otra persona ha guardado cambios en el servidor mediante los iconos que aparecen y una notificación en la barra de estado que le permite saber que hay actualizaciones disponibles. Guarde con frecuencia para asegurarse de que tiene los cambios más recientes que han realizado otros autores y para que los cambios estén disponibles para ellos.
Vea también
Ver, crear y editar un diagrama en Visio para la web
Compartir archivos o carpetas de SharePoint en Microsoft 365