Insertar WordArt

Sugerencia: ¿El vídeo no está disponible en su idioma? Seleccione los subtítulos 
-
Haga clic en Insertar > WordArt
-
Seleccione el estilo de WordArt que prefiera.
-
Escriba el texto.
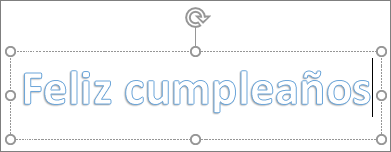
Nota: Para convertir texto existente en WordArt, seleccione el texto y, después, seleccione Insertar > WordArt.
Cambiar el color
-
Seleccione el texto de WordArt que desea cambiar.
-
En Formato de formas o Formato de herramientas de dibujo, seleccione Relleno de texto o Contorno de texto y elija el color que desee.
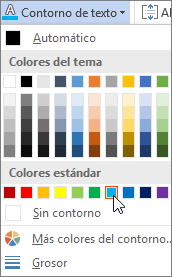
-
Haga clic o pulse fuera del cuadro de texto para ver el efecto.
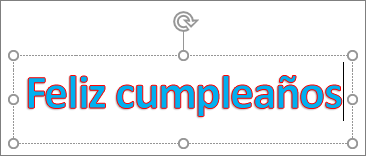
Elegir un efecto de texto
-
Seleccione el texto de WordArt que desea cambiar.
-
Vaya a Formato de formas o Formato de herramientas de dibujo > Efectos de texto >Transformar.
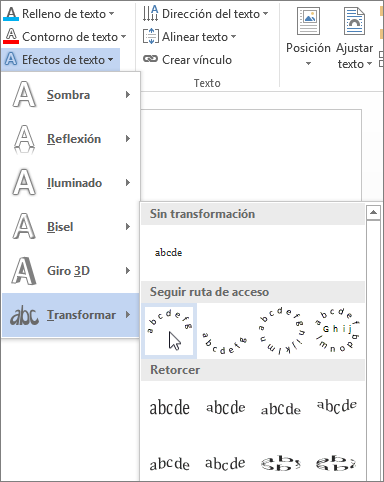
-
Elija el efecto que desee.
-
Haga clic fuera del cuadro de texto para ver el efecto.
Para obtener más información sobre cómo dar forma a WordArt, vea Curvar texto alrededor de un círculo u otra forma.
Girarlo
-
Seleccione el cuadro de WordArt y arrastre el controlador de giro circular en la parte superior del mismo.
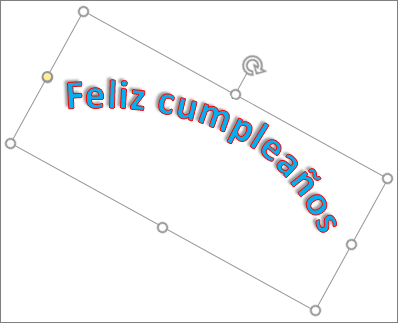
-
Para voltear WordArt o girarlo a 90 grados, vaya a Formato de formas o Formato de herramientas de dibujo > Girar y seleccione una opción.
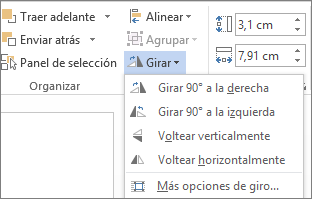
-
Seleccione el texto de WordArt que desea cambiar.
-
Vaya a Inicio y seleccione opciones tales como estilo de fuente, tamaño de fuente o subrayado.
Haga doble clic en el WordArt que quiere quitar y presione Suprimir.
-
Vaya a Insertar > WordArt.
-
Seleccione el estilo de WordArt que prefiera.
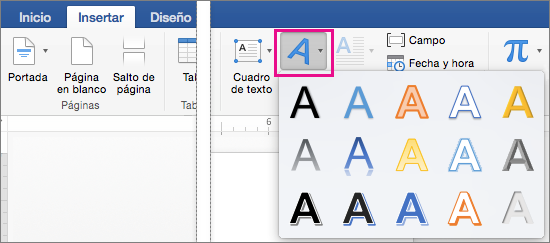
-
Escriba el texto.
Nota: Para convertir texto existente en WordArt, seleccione el texto y, después, seleccione Insertar > WordArt.
-
Seleccione el WordArt.
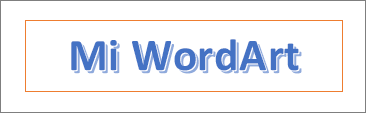
-
Vaya a Formato de formas > Efectos de texto > Transformar y elija el efecto que desee.
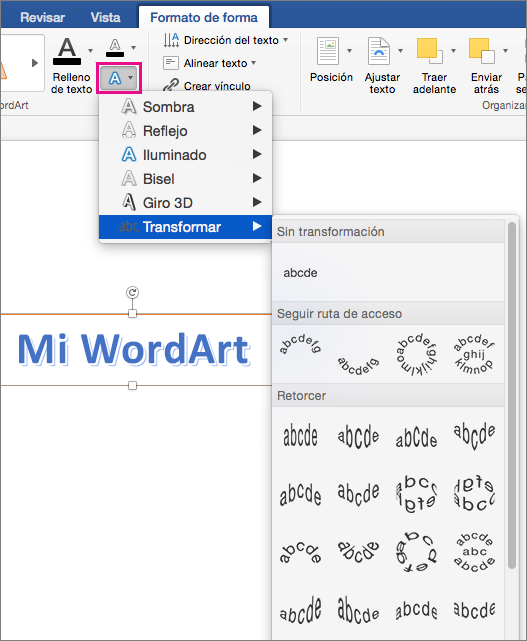
Para obtener más información sobre cómo dar forma a WordArt, vea Curvar texto alrededor de un círculo u otra forma.
-
Seleccione el texto de WordArt que desea cambiar.
Cuando lo haga, aparecerá la pestaña Formato de forma.
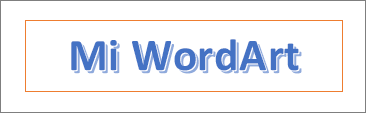
-
Vaya a Formato de formas > Relleno de texto y elija el color que desee.
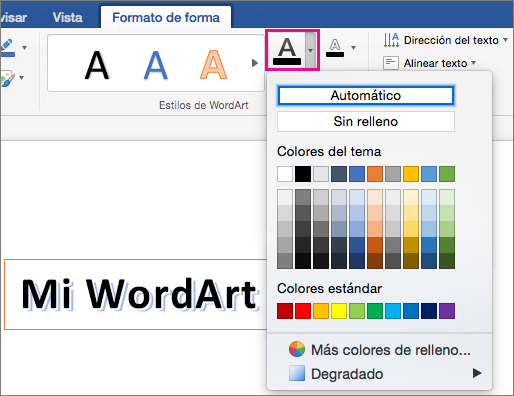
-
Para cambiar el contorno del texto de WordArt, vaya a Formato de formas > Contorno de texto y elija un color.
En Word para la Web, puede ver objetos de WordArt que ya estén presentes en el documento, pero para agregar más objetos de WordArt, necesitará abrir o editar el documento en la versión de escritorio de Word.
Puede usar las características de Fuente en la pestaña Inicio para cambiar el color y el tamaño de la fuente, así como aplicar negrita, cursiva o subrayado al texto.







