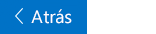Este artículo está destinado a personas con deficiencias visuales o cognitivas que usan un programa de lector de pantalla como Windows Narrador, JAWS o NVDA con productos deMicrosoft 365. Este artículo forma parte del conjunto de contenido de compatibilidad con lectores de pantalla de Microsoft 365, donde puede encontrar más información de accesibilidad en nuestras aplicaciones. Para obtener ayuda general, visite Soporte técnico de Microsoft.
Centro de aprendizaje de Microsoft 365 > accesibilidad en Office y Windows 10
En este módulo, aprenderá a usar Correo para Windows 10 con el teclado y Narrador para redactar y dar formato a correos electrónicos. También aprenderá a agregar datos adjuntos. Para completar este módulo, reproduzca el vídeo y pruebe a realizar los pasos.

¿Se atreve?
Notas:
-
Para obtener más información sobre los lectores de pantalla, vaya a Cómo funcionan los lectores de pantalla con Microsoft 365.
Redactar y enviar un correo electrónico
-
En la bandeja de entrada, presione Ctrl+N. Se abrirá una nueva ventana con un correo electrónico en blanco, con el foco en el campo Dirección de correo electrónico para.
-
Escriba los nombres o direcciones de correo electrónico de los destinatarios. La lista de contactos que coinciden se actualiza mientras escribe. Para seleccionar un contacto, presione la tecla de flecha abajo hasta que oiga el nombre del contacto que desee y, después, presione Entrar.
-
Si desea enviar una copia u copia oculta del mensaje, presione la tecla Tab hasta que oiga "Cc, botón CCO" y, después, presione Entrar. Oirá lo siguiente: "Dirección, edición CC". Siga uno de estos procedimientos:
-
Agregue los destinatarios de una copia.
-
Para agregar destinatarios para una copia oculta, presione la tecla Tab hasta que oiga "Dirección, CCO, edición" y, después, agregue los destinatarios.
-
-
Para agregar un asunto para el correo electrónico, presione la tecla Tab hasta que oiga "Asunto, editando" y, después, escriba el asunto.
-
Para agregar el mensaje, presione la tecla Tab hasta que oiga "Mensaje, editando" y, después, escriba el mensaje.
-
Para enviar el mensaje, presione Alt+E.
Dar formato al texto del correo electrónico
-
En el cuerpo del mensaje, presione Alt para mover el foco a la fila de pestañas de la cinta. Se escucha la pestaña de la cinta seleccionada actualmente.
-
Presione la tecla de flecha izquierda hasta que oiga lo siguiente: "Seleccionado, elemento de pestaña Formato".
-
Para pasar a la cinta, presione la tecla de flecha abajo una vez. Escuchará la primera opción de la cinta, por ejemplo, "Desactivado, botón negrita".
-
Presione la tecla de dirección derecha hasta que oiga la opción de formato que desee, por ejemplo, "Fuente, botón contraído".
-
Si la opción tiene un submenú, presione Alt+Tecla de dirección abajo para expandir el menú. Presione la tecla de flecha arriba o abajo para desplazarse por las opciones.
-
Para seleccionar una opción, presione Entrar.
Agregar datos adjuntos
-
Al redactar el mensaje, presione Alt+I para abrir el cuadro de diálogo selector de archivos de Windows. El foco está en el campo de nombre de archivo.
-
Siga uno de estos procedimientos:
-
Escriba o pegue la ruta de acceso de archivo.
-
Presione la tecla Tab y las teclas de dirección hasta que encuentre el archivo que desea adjuntar.
-
-
Para adjuntar el archivo, presione Alt+O. El cuadro de diálogo se cierra y el foco vuelve al correo electrónico.
Vea también
Utilice un lector de pantalla para formatear el texto de su correo electrónico en el Correo
Ver vídeos sobre el uso de Correo para Windows 10 con Narrador
Tareas básicas usando un lector de pantalla con el Correo
Atajos de teclado en el Correo
Utilice un lector de pantalla para explorar y navegar por el Correo
Soporte técnico para los clientes con discapacidades
Microsoft desea proporcionar la mejor experiencia posible a todos los clientes. Si tiene alguna discapacidad o tiene preguntas relacionadas con la accesibilidad, póngase en contacto con Answer Desk Accesibilidad de Microsoft para obtener asistencia técnica. El equipo de soporte técnico de Answer Desk Accesibilidad está preparado para usar muchas tecnologías de asistencia conocidas y puede ofrecer asistencia en lenguaje de signos en inglés, español, francés y estadounidense. Vaya al sitio de Answer Desk Accesibilidad de Microsoft para saber los detalles de contacto de su región.
Si es un usuario de la administración pública, un usuario comercial o de empresa, póngase en contacto con Answer Desk Accesibilidad para empresas.