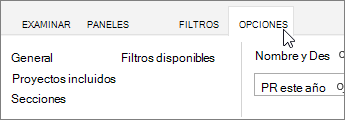Nota: Nos gustaría proporcionarle el contenido de ayuda actual lo más rápido posible en su idioma. Esta página se ha traducido mediante un sistema automático y es posible que contenga imprecisiones o errores gramaticales. Nuestro objetivo es que este contenido sea útil para usted. ¿Puede informarnos sobre si la información le ha sido útil al final de la página? Aquí tiene el artículo en inglés para que pueda consultarlo fácilmente.
Nota: Este artículo ha hecho su trabajo y se va a jubilar pronto. Para evitar problemas de “Página no encontrada”, se están eliminando los vínculos que dirigen a esta página. Si ha creado vínculos a esta página, quítelos y juntos mantendremos la web conectada.
Panel de Office 365 Project Portfolio es una aplicación que puede usar junto con Project Online para ver rápidamente y profundizar en los gráficos que ilustren el progreso, costo, programación y recursos. Puede agregar la aplicación a Project Online para ver y crear paneles en la web o para ver los paneles en un iPad, descargar la aplicación Panel de Office 365 Project Portfolio y conectarse a Project Online.
Nota: ¿No ve Panel de Office 365 Project Portfolio ? Debe solicitar al administrador que Agregue la aplicación a su sitio de Project Online.
Seis paneles se incluyen de forma predeterminada:
-
Proyectos de este año
-
Proyectos del año pasado
-
Proyectos del año siguiente
-
Iniciativas de activo principal
-
Proyectos activos
-
Todos los proyectos
Sugerencia: También puede crear su propio escritorio, si estos paneles predeterminados bastante no satisfacción sus necesidades.
Para cambiar de paneles, elija paneles y, a continuación, elija otro de la lista.
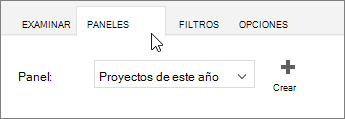
Cada panel tiene secciones diferentes
Use los vínculos en el lado izquierdo del panel para cambiar entre las secciones.
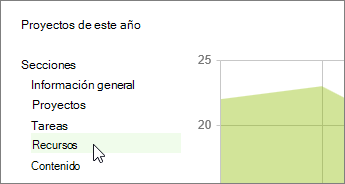
Explorar en profundidad para obtener más detalles
En algunos lugares, más información se muestra en el gráfico. En otras zonas, se muestra otra página para aumentar el nivel de detalle. Para explorar en profundidad, intente seleccionar un área o una fila de una tabla o un gráfico.
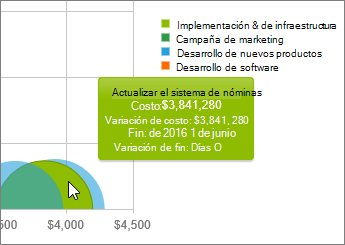
Usar filtros para ajustar lo que ve
Elija una categoría de filtro en la parte izquierda, establezca los filtros en el medio y, a continuación, elija Aceptar en la parte derecha.
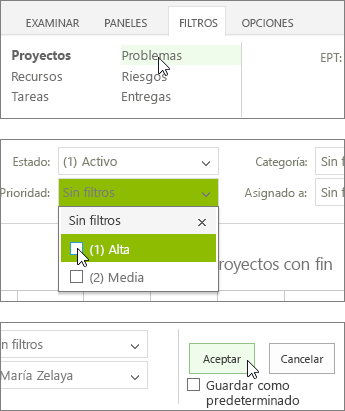
Sugerencias:
-
Si desea que el panel para utilizar siempre los filtros que ha establecido, active la casilla de verificación Guardar como predeterminado y, a continuación, elija Aceptar.
-
También puede filtrar la información en algunos gráficos, puntee en los distintos elementos de la leyenda.
Cambiar lo que se incluye en un panel
La pestaña Opciones incluye toda la configuración para el escritorio actual, incluidos los filtros que definen los proyectos que se incluyen, los gráficos que se muestra dentro de cada sección y los filtros que están disponibles cuando se ve el panel. Estos son las mismas opciones que tiene cuando se crea un nuevo panel.
Importante: Cuando guarda un cambio en las opciones de un panel, cambia el panel para todos los usuarios de su organización.