A veces puede ser desalentador escribir una expresión. Pero el Generador de expresiones lo hace mucho más fácil. Las expresiones tienen muchos componentes o "partes móviles": funciones, operadores, constantes, identificadores y valores. Use el Generador de expresiones para buscar rápidamente dichos componentes e insertarlos de manera precisa. Hay dos formas de usar el Generador de expresiones: usar el cuadro Generador de expresiones, que puede ser todo lo que necesite, o usar el Generador de expresiones expandido, cuando la expresión sea más elaborada.
En este artículo
Lo primero es lo primero, ¿cómo lo encuentro?
Aunque el Generador de expresiones está disponible desde varias ubicaciones en Access, la forma más coherente de mostrarlo es poner el foco en un cuadro de propiedades que tome una expresión, tal como Origen del control o Valor predeterminado, y luego hacer clic en Generador de expresiones 
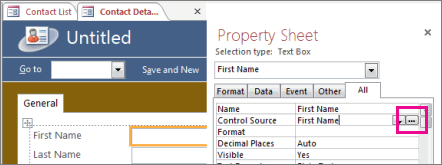
Dentro de una macro, haga clic en 
Sugerencia Si ve la palabra expresión en un menú, puede hacer clic allí para ejecutar el Generador de expresiones.
Véalo en acción
El siguiente vídeo muestra cómo usar el Generador de expresiones para crear una expresión común para un campo calculado.

Usar el cuadro Generador de expresiones
El cuadro Generador de expresiones ayuda a crear expresiones de forma más rápida y precisa con herramientas inteligentes e información contextual. Si ve el Generador de expresiones expandido, haga clic en Menos >> para mostrar simplemente el cuadro Generador de expresiones.
IntelliSense y Consejos rápidos
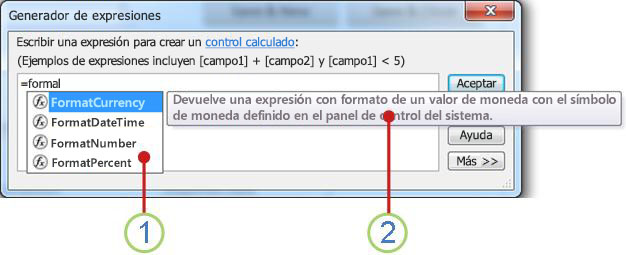
1 IntelliSense muestra dinámicamente posibles funciones y otros identificadores mientras escribe una expresión.
Apenas empiece a escribir un identificador o un nombre de función, IntelliSense muestra una lista desplegable de posibles valores. Puede seguir escribiendo, o hacer doble clic en el valor correcto de la lista para agregarlo a la expresión. También puede usar las teclas de dirección arriba y abajo para seleccionar el valor que desee y luego presionar la tecla TAB o ENTRAR para agregarla a la expresión. Por ejemplo, si empieza a escribir la palabra "Formato", la lista de IntelliSense mostrará todas las funciones que empiecen con "Formato".
Sugerencia Para ocultar la lista desplegable de IntelliSense, presione ESC. Para mostrarla de nuevo, presione CTRL + BARRA ESPACIADORA.
2 Sugerencias rápidas muestra una breve descripción del elemento seleccionado.
Mientras se muestra la lista de IntelliSense, aparece una breve descripción o Sugerencia rápida, a la derecha del elemento actualmente seleccionado. Se selecciona el primer elemento de la lista de forma predeterminada pero puede seleccionar cualquier elemento de la lista para ver la Sugerencia rápida correspondiente. La Sugerencia rápida puede ayudarle a determinar el propósito de una función o qué tipo de control o propiedad es el elemento.
Información rápida y Ayuda
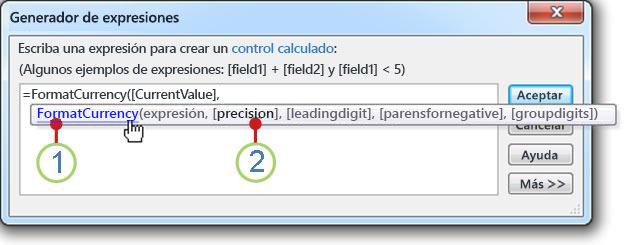
1 Use la Información rápida para mostrar la sintaxis de la función y haga clic en el nombre de la función para abrir un tema de Ayuda sobre la función.
A medida que escribe una función en una expresión, la característica Información rápida muestra la sintaxis de la función para que sepa exactamente qué argumentos requiere dicha función.
2 Los argumentos opcionales aparecen entre corchetes ([]). El argumento que está escribiendo actualmente se muestra en negrita. No confunda los corchetes que indican los argumentos opcionales con los corchetes que encierran identificadores en la expresión.
Usar el Generador de expresiones expandido
El Generador de expresiones expandido le ayuda a buscar e insertar funciones, operadores, constantes e identificadores (por ejemplo, nombres de campo, tablas, formularios y consultas), para ahorrar tiempo y reducir el número de errores. Si lo único que ve es el cuadro Generador de expresiones, haga clic en Más >> para ver el Generador de expresiones expandido.
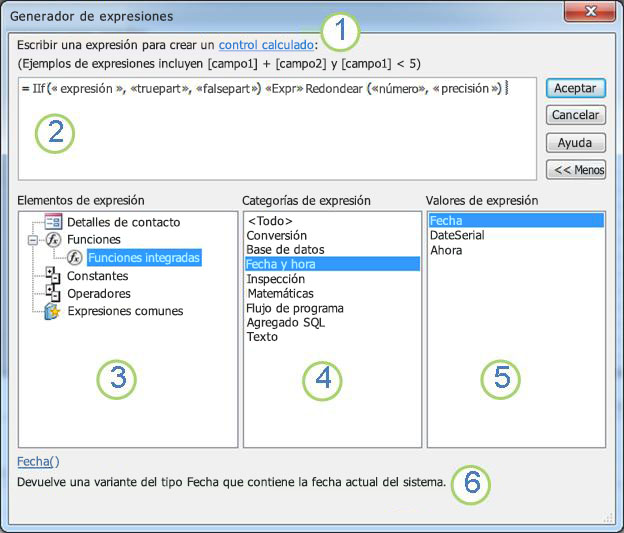
1 Use las instrucciones y un vínculo de Ayuda para obtener información sobre el contexto en el que escribe la expresión.
2 En el cuadro Generador de expresiones, escriba su expresión aquí o agregue automáticamente elementos de expresión haciendo doble clic en elementos de las listas que aparecen debajo. Estas listas funcionan conjuntamente como una jerarquía para ayudarle a explorar en profundidad hasta encontrar el componente de expresión deseado.
3 En la lista Elementos de expresión, haga clic en un tipo de elemento para ver sus categorías en la lista Categorías de expresión.
La lista Elementos de expresión muestra los elementos de nivel superior que tiene a su disposición para generar una expresión, como objetos de base de datos, funciones, constantes, operadores y expresiones comunes. El contenido de esta lista varía según el contexto en el que se encuentre. Por ejemplo, si está escribiendo una expresión en la propiedad Origen del control de un formulario, la lista contendrá diferentes elementos que si estuviera escribiendo la expresión en la propiedad Regla de validación de una tabla.
Sugerencia Para usar expresiones predefinidas, incluyendo mostrar los números de página, la fecha actual y la fecha y hora actuales, seleccione Expresiones comunes.
4 En la lista Categorías de expresión, haga clic en una categoría para ver sus valores en la lista Valores de expresión. Si no hay valores en la lista Valores de expresión, haga doble clic en el elemento de categoría para agregarlo al cuadro Expresión.
La lista Categorías de expresión contiene elementos o categorías específicos de elementos para la selección que realice en la lista Elementos de expresión. Por ejemplo, si hace clic en Funciones integradas en la lista Elementos de expresión, la lista Categorías de expresión muestra categorías de función.
5 En la lista Valores de expresión, haga doble clic en un valor para agregarlo al cuadro Generador de expresiones.
La lista Valores de expresión muestra los valores, en el caso de haberlos, de los elementos y categorías que seleccionó anteriormente. Por ejemplo, si hizo clic en Funciones integradas en la lista Elementos de expresión y después hizo clic en una categoría de función en la lista Categorías de expresión, la lista Valores de expresión muestra las funciones incorporadas para la categoría seleccionada.
6 Para ver la información y la Ayuda sobre el valor de la expresión seleccionada, si está disponible, haga clic en el vínculo.
Un ejemplo paso a paso
El ejemplo siguiente muestra cómo usar los Elementos, las Categorías y los Valores de expresión en el Generador de expresiones expandido para crear una expresión.
-
Haga clic en los elementos de la lista Elementos de expresión, por ejemplo Funciones, y luego en Funciones integradas.
-
Haga clic en una categoría en la lista Categorías de expresión, por ejemplo Flujo de programa.
-
Haga doble clic en un elemento de la lista Valores de expresión, como Silnm, el cual se agrega al cuadro Generador de expresiones:
IIf (<<expression>>, <<truepart>>, <<falsepart>>)
El texto de marcador de posición se indica con corchetes angulares (<< >>).
-
Reemplace el texto de marcador de posición con valores de argumentos válidos. Puede escribir los valores manualmente o continuar para seleccionar un elemento de cada una de las tres listas.
-
Para ver un tema de Ayuda que contenga más información sobre los argumentos válidos para una determinada función, seleccione la función en la lista Valores de expresión y haga clic en el vínculo de la parte inferior del Generador de expresiones.
-
Si la expresión contiene otros elementos, pueden estar separados por el siguiente marcador de posición:
<<Expr>>
Reemplace este marcador de posición para que la expresión general sea válida.
Vea también
Introducción a las expresiones







