La vista backstage de Publisher, a la que se tiene acceso haciendo clic en Archivo > Información incluye información empresarial, Control de diseño e información de fuente incrustada para la publicación. Puede crear, ver y editar el conjunto de información empresarial de la publicación, ejecutar el Control de diseño para obtener una vista previa de posibles problemas y correcciones para la publicación y administrar fuentes y sustitución.
Los conjuntos de información empresarial son grupos de información personalizados, sobre una persona o una organización que se pueden usar para rellenar rápidamente lugares adecuados en publicaciones, como tarjetas de presentación y folletos.
El conjunto de información empresarial puede incluir componentes como el nombre de una persona, el puesto o el puesto de trabajo, el nombre de la organización, la dirección, los números de teléfono y fax, la dirección de correo electrónico, el eslogan o el lema y el logotipo. Puede crear tantos conjuntos de información empresarial como desee.
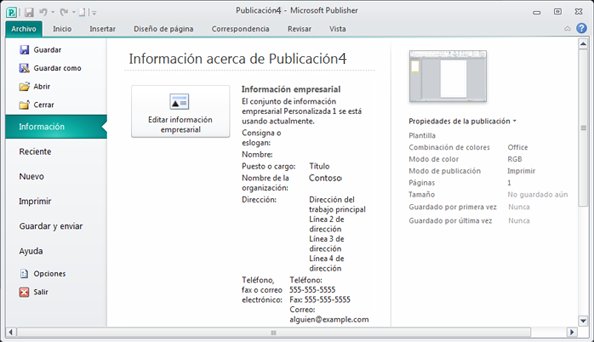
Crear un conjunto de información empresarial
-
Haga clic en archivo > información > editar información empresarial.
-
Elija un conjunto de información empresarial de la lista desplegable o haga clic en Nuevo.

-
En el cuadro de diálogo Crear nuevo conjunto de información empresarial, escriba la información que desee, escriba un nombre en el cuadro de texto Nombre del conjunto de información empresarial y, a continuación, haga clic en Guardar.
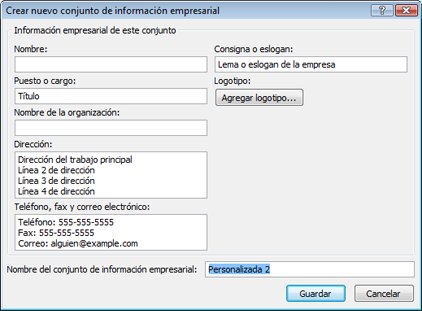
-
Si desea usar inmediatamente el nuevo conjunto de información de la publicación, haga clic en Actualizar publicación en el cuadro de diálogo Información empresarial que aparece después de hacer clic en Guardar.
Editar o eliminar un conjunto de información empresarial
-
Haga clic en Archivo > información > editar información empresarial.
-
En el cuadro de diálogo Información empresarial, seleccione el conjunto de información que desea editar o eliminar.
-
Para editar el conjunto de información, haga clic en Editar y, a continuación, en editar el conjunto de información empresarial, edite los campos que desea cambiar y, a continuación, haga clic en Guardar.
-
Para eliminar el conjunto de información, haga clic en Eliminary, a continuación, haga clic en Sí.
El panel de tareas Comprobar diseño enumerará todos los problemas de diseño detectados en la publicación, como elementos de diseño que están parcialmente fuera de la página, desbordar texto en un artículo o una imagen que se escala de forma desproporcionada. En algunos casos, tendrá la opción de elegir una corrección automática para estos problemas. En otros, tendrá que solucionar el problema manualmente.
-
Haga clic en Archivo > información > Ejecutar el Control de diseño.
Para obtener más información sobre el Control de diseño, vea: Control de diseño.
Administrar fuentes incrustadas
Incrustar las fuentes en la publicación es una de las mejores maneras de asegurarse de que una fuente siempre está disponible, incluso si mueve la publicación a un equipo nuevo o la lleva a un servicio de impresión comercial.
Solo puede incrustar fuentes TrueType y, a continuación, solo si su licencia permite incrustar. Todas las fuentes TrueType que se incluyen en Publisher permiten incrustar.
Las fuentes incrustadas aumentan el tamaño de archivo de la publicación, por lo que es posible que desee limitar el número de fuentes que inserta. Puede elegir insertar todas las fuentes (con o sin fuentes del sistema), solo determinadas fuentes individuales o subconjuntos de determinadas fuentes.
Nota: Publisher inserta fuentes TrueType de forma predeterminada al usar el Asistente para empaquetar e ir para preparar la publicación para que llegue a un servicio de impresión comercial. No es necesario seleccionar esta opción en el cuadro de diálogo Fuentes antes de ejecutar el asistente.
Insertar todas las fuentes TrueType
Al insertar las fuentes en la publicación, las fuentes comunes del sistema no se incluyen en las fuentes incrustadas porque es probable que se instalen en la mayoría de los demás equipos. Puede elegir si desea insertar las fuentes del sistema. (Por ejemplo, puede elegir insertarlos cuando sepa que alguien que trabaja con la publicación no tiene acceso a ellos).
-
Haga clic en Archivo > información > Administrar fuentes incrustadas.
-
En el cuadro de diálogo Fuentes, active la casilla Insertar fuentes TrueType al guardar la publicación.
-
Para insertar fuentes del sistema, desactive la casilla No insertar fuentes comunes del sistema.
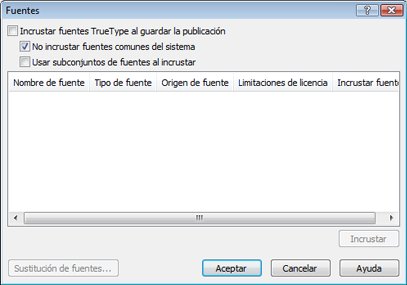
Nota: Si Publisher le notifica que ha usado fuentes que no se pueden incrustar, haga clic en Aceptar. Consulte con el servicio de impresión comercial para asegurarse de que el servicio tiene acceso a las fuentes que no estaban incrustadas. Si el servicio de impresión no tiene acceso a estas fuentes, tendrá que analizar el uso de fuentes de sustitución en la publicación.







