El uso principal de Publisher es producir publicaciones impresas de alta calidad. Estos pueden imprimirse en una impresora de escritorio o enviarse a una tienda de fotocopias o a una tienda de impresión comercial. Para obtener información que le ayude a elegir entre estas opciones, vea Impresión: Elegir entre el escritorio, la copia y la impresión comercial.
Nota: La ventana de vista previa puede mostrarse en blanco y negro, incluso si las publicaciones incluyen color si la impresora seleccionada no admite la impresión a color, o si la impresora seleccionada admite el color y ha seleccionado la configuración Escala de grises compuesta.
¿Dónde está el comando imprimir?
En Publisher 2010 y versiones posteriores, el comando Imprimir se encuentra en la vista Backstage. Para ir a la vista Backstage, haga clic en la pestaña Archivo en la esquina superior izquierda de Publisher 
Configuración de impresión y vista previa de impresión
La vista Backstage para imprimir tiene este aspecto.
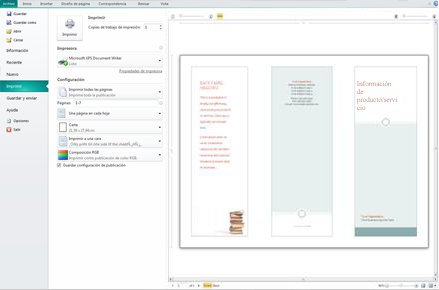
La configuración de impresión se encuentra a la izquierda y el panel de vista previa está a la derecha. La configuración de la izquierda afectará a la publicación impresa, mientras que la configuración de la derecha solo afecta a la vista de la publicación.
Nota: Algunos de estos controles dependen de otras opciones de configuración; por ejemplo, el control de color solo estará disponible si la impresora puede imprimir en color y el control deslizante de transparencia frontal y posterior solo estará disponible si elige imprimir en ambas caras del papel.
Puede usar la configuración de impresión para configurar las siguientes opciones.
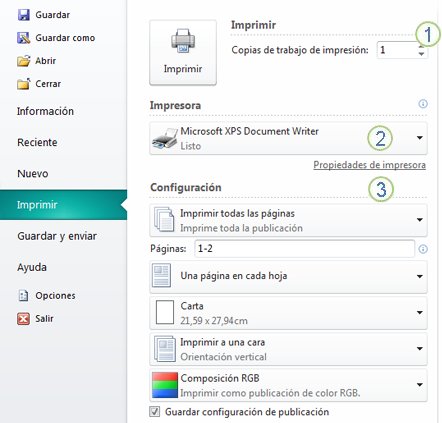
|
1 |
Imprimir |
Escriba el número de copias del trabajo de impresión que desea imprimir y presione Imprimir para enviar el trabajo a la impresora. |
|
2 |
Impresora |
Además de seleccionar de una lista de impresoras disponibles, también puede agregar una impresora nueva, acceder a las Propiedades de la impresora e imprimir en un archivo. |
|
3 |
Configuración |
La sección de configuración le proporciona el control sobre:
|
Nota: En Publisher, el tamaño de página hace referencia a un área de trabajo de la publicación. El tamaño del papel o de la hoja es el tamaño del papel que se usa para imprimir. Una hoja de papel puede contener varias páginas y una página grande puede imprimirse en varias hojas.
El panel de vista previa cambia para reflejar los cambios realizados en la configuración de impresión.
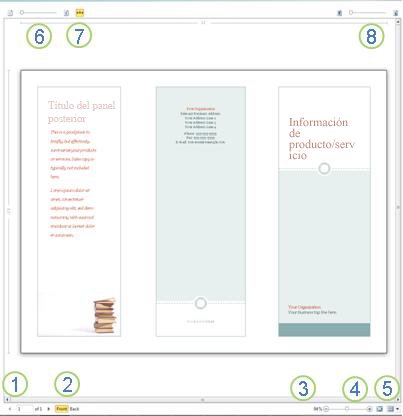
También proporciona lo siguiente.
|
1 |
Navegación de hoja |
Desplazarse por las hojas de la publicación. |
|
2 |
Botones Delante y Atrás |
Estos botones están disponibles al imprimir a ambos lados de la hoja de papel: haga clic para ver la parte frontal o posterior de la hoja. |
|
3 |
Control deslizante de zoom |
Deslice hacia la izquierda para alejar y deslice hacia la derecha para acercar la publicación. |
|
4 |
Ajustar a la hoja |
Si está viendo más de una hoja, este botón ampliará para ver una hoja. |
|
5 |
Ver varias hojas |
Si la publicación se imprimirá en varias hojas de papel, puede usar este botón para obtener una vista previa de más de una hoja a la vez. |
|
6 |
Mostrar u ocultar números de página |
Este control deslizante le mostrará el orden de las páginas que se imponen en las hojas de papel. Esto es especialmente útil al imprimir una publicación con más de una página en la hoja, como una tarjeta de felicitación. |
|
7 |
Mostrar u ocultar las reglas |
Muestra u oculta las reglas para el alto y el ancho de la hoja de papel seleccionada actualmente. Si cambia el tamaño del papel en Configuración,las reglas cambiarán en consecuencia. |
|
8 |
Control deslizante de vista transparente |
f está imprimiendo en dos lados de la hoja, este control deslizante le permitirá ver hasta el otro lado de la hoja, como mantener el papel impreso sobre una tabla ligera. Esto le permite asegurarse de que la publicación se agite correctamente en ambas caras de la hoja de papel. |
Imprimir la publicación
-
Haga clic en Archivo > Imprimir.
-
En la sección Imprimir, establezca el número de copias que se imprimirán en Copias del trabajo de impresión.
-
En la sección Impresora, asegúrese de que la impresora correcta está seleccionada.
La ventana de vista previa se mostrará en blanco y negro, independientemente de si las publicaciones incluyen color, a menos que haya seleccionado una impresora de color.
-
En la Configuración siguiente:
-
Asegúrese de que está seleccionado el conjunto correcto de páginas o secciones.
-
Seleccione el formato para imponer las páginas en la hoja.
-
Configure el tamaño del papel.
-
Establezca si desea imprimir en un lado de la hoja de papel o en ambos, y al imprimir en ambas caras si quiere voltear la hoja de papel en el lado largo o corto.
-
Si la impresora es capaz de imprimir a color, elija si desea imprimir color o escala de grises.
-
-
Haga clic en el botón Imprimir para enviar la publicación a la impresora.
-
Haga clic en Archivo > Imprimir.
-
En la sección Imprimir, establezca el número de copias que se imprimirán en Copias del trabajo de impresión.
-
Haga clic en el botón Imprimir para enviar la publicación a la impresora.
-
Haga clic en Archivo > Imprimir.
-
En la Configuración, haga clic en el cuadro de texto Páginas.
-
En el cuadro de texto, escriba el número de página de la primera página que desea imprimir, escriba un guión y, a continuación, escriba la última página del rango que desea imprimir, por ejemplo: 2-4.
-
Haga clic en el botón Imprimir para enviar la publicación a la impresora.
-
Haga clic en Archivo > Imprimir.
-
En la Configuración, haga clic en el cuadro de texto Páginas.
-
En el cuadro de texto, escriba el número de página de la primera página que desea imprimir, escriba una coma y, a continuación, escriba la página siguiente que desea imprimir. Repita este procedimiento para cada número de página que desee imprimir, por ejemplo, 2,4,6,8.
-
Haga clic en el botón Imprimir para enviar la publicación a la impresora.
Si va a imprimir etiquetas o tarjetas de presentación, la opción predeterminada será Varias copias por hoja. Esto imprimirá más de una copia de cada página de la publicación, con cada conjunto de páginas en hojas de papel separadas. Al elegir esta opción, el botón Opciones de diseño estará disponible, lo que le permite ajustar las guías de márgenes para aumentar o disminuir el número de copias de la publicación que pueden caber en una sola hoja de papel. Por ejemplo, si la publicación de su tarjeta de presentación contiene dos páginas, cada página contiene una tarjeta de presentación diferente y selecciona Varias copias por hoja y 10 copias, se imprimirá un total de 20 copias (10 copias de cada una de las dos tarjetas de presentación diferentes) en dos hojas de papel, una hoja para cada página.
-
Haga clic en Archivo >Imprimir.
-
En la Configuración, seleccione Varias copias por hoja y, a continuación, seleccione el número de copias.
-
Haga clic en el botón Imprimir para enviar la publicación a la impresora.
Notas:
-
Si hace clic en Una página por hoja,la publicación se imprimirá en el centro de la hoja de papel.
-
Si desea imprimir una página de la publicación por hoja en una posición específica de la hoja, haga clic en Varias copias por hoja,haga clic en Opciones de diseño y, a continuación, cambie la posición de la publicación en la hoja ajustando las opciones de fila, las opciones de columna y los valores de espacio horizontal y vertical en Más opciones de impresión. Esta opción está disponible para publicaciones con tamaños de página menores que los tamaños de papel, como anuncios, tarjetas de presentación y tarjetas de felicitación.
-
Cuando desea imprimir etiquetas, etiquetas de nombre o tarjetas de presentación, normalmente es más eficaz imprimir una serie completa en una sola hoja. Puede hacerlo en la Publisher de la opción Varias páginas por hoja de la página Imprimir. Al elegir esta opción, el botón Opciones de diseño estará disponible, lo que le permite ajustar las guías de márgenes para aumentar o disminuir el número de copias de la publicación que pueden caber en una sola hoja de papel. Por ejemplo, si tiene un conjunto de 10 postales con información diferente en cada una y selecciona Varias páginas por hoja y una copia, las diez páginas se imprimirán en una hoja de papel.
Nota: Esta opción solo está disponible cuando el tamaño de página de la publicación es menor que la hoja en la que la publicación está configurada para imprimirse.
-
Haga clic en Archivo > Imprimir.
-
En la Configuración, seleccione Varias páginas por hoja y, a continuación, seleccione el número de copias.
-
Haga clic en el botón Imprimir para enviar la publicación a la impresora.







