Un formulario dividido permite obtener dos vistas de los datos a la vez: una vista Formulario y una vista Hoja de datos. Las dos vistas están conectadas al mismo origen de datos y están sincronizadas entre ellas en todo momento. Si selecciona un campo en una parte del formulario, se seleccionará el mismo campo en la otra parte del formulario. Puede agregar, editar o eliminar datos de cualquier parte (siempre que el origen del registro sea actualizable y el formulario no esté configurado para impedir estas acciones).
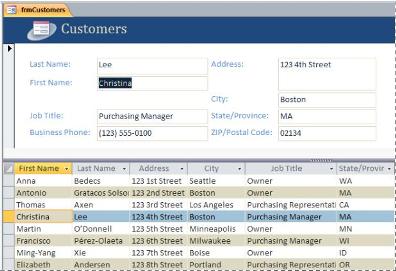
Los formularios divididos ofrecen las ventajas de ambos tipos de formularios en un solo formulario. Por ejemplo, se puede usar la parte correspondiente a la hoja de datos para buscar rápidamente un registro y, a continuación, usar la parte correspondiente al formulario para ver o editar el registro. La parte correspondiente al formulario se puede usar como un encabezado con un diseño atractivo y funcional para la parte correspondiente a la hoja de datos. Esta técnica se usa en muchas bases de datos de plantillas disponibles para Access.
Nota: Los formularios divididos no pueden usarse en aplicaciones web de Access ni bases de datos Access.
¿Qué quiere hacer?
Crear un nuevo formulario dividido mediante la herramienta Formulario dividido
Mediante este procedimiento se crea un nuevo formulario dividido desde cero. El formulario se basa en una tabla o una consulta seleccionadas en el panel de navegación o abiertas en la vista Hoja de datos.
-
En el panel de navegación, haga clic en la tabla o la consulta que contiene los datos que desee incluir en el formulario. Además, puede abrir la tabla o la consulta en la vista Hoja de datos.
-
En la pestaña Crear, en el grupo Formularios, haga clic en Más formularios y, a continuación, haga clic en Formulario dividido.
Access crea el formulario y lo muestra en la vista Presentación. En la vista Presentación, se pueden realizar cambios de diseño en el formulario mientras muestre datos. Por ejemplo, se puede ajustar el tamaño de los cuadros de texto para que quepan los datos si es necesario.
Convertir un formulario existente en un formulario dividido
Se puede convertir un formulario existente en un formulario dividido mediante el establecimiento de algunas de las propiedades del formulario.
-
Para abrir el formulario en la vista Presentación, haga clic con el botón secundario en el panel de navegación y, a continuación, en Vista Presentación.
-
Si no se muestra la hoja de propiedades, presione F4.
-
Seleccione Formulario en la lista desplegable situada en la parte superior de la hoja de propiedades.
-
En la pestaña Formato de la hoja de propiedades, en la lista desplegable Vista predeterminada, seleccione Formulario dividido.
-
Guarde y cierre el formulario y, a continuación, haga doble clic en el formulario en el panel de navegación para abrirlo en la vista Formulario.
Ajustar un formulario dividido
Tras crear el formulario dividido, se pueden realizar algunos ajustes en la vista Diseño o la vista Disposición para obtener los resultados deseados. Para cambiar a la vista Diseño, haga clic con el botón secundario en el formulario en el panel de navegación y, después, haga clic en Vista Diseño.
Establecer las propiedades de un formulario dividido
En la tabla siguiente, se muestran algunas de las propiedades relacionadas con los formularios divididos que se pueden establecer en la hoja de propiedades para ajustar el formulario. Si no se muestra la hoja de propiedades, presione F4. Además, compruebe si se ha seleccionado Formulario en la lista desplegable situada en la parte superior de la hoja de propiedades. Todas las propiedades de la tabla se incluyen en la pestaña Formato de la hoja de propiedades. Los valores predeterminados pueden variar según el método de creación del formulario dividido.
|
Propiedad |
Descripción |
|
Tamaño del formulario dividido |
Permite especificar un ancho o un alto exacto (en función de si el formulario se divide vertical u horizontalmente) para la parte del formulario dividido correspondiente al formulario. Por ejemplo, escriba 1" para especificar un ancho o un alto de 1 pulgada para el formulario. Escriba Automático para establecer la dimensión mediante otros métodos, como arrastrar la barra divisora en la vista Presentación. |
|
Orientación del formulario dividido |
Permite definir si la hoja de datos aparece encima, debajo, a la izquierda o a la derecha del formulario. |
|
Barra divisora del formulario dividido |
Si su valor es Sí, Access permite cambiar el tamaño del formulario y la hoja de datos mediante el desplazamiento de la barra divisora que separa ambas partes. Se puede arrastrar la barra divisora de modo que la hoja de datos disponga de más o menos espacio. Si el valor de esta propiedad es No, la barra divisora está oculta y no se puede cambiar el tamaño del formulario ni de la hoja de datos. |
|
Hoja de datos del formulario dividido |
Si su valor es Permitir ediciones (y el origen de registros del formulario es actualizable), Access permite que se realicen modificaciones en la hoja de datos. Si su valor es Solo lectura, Access impide que se realicen modificaciones en la hoja de datos. |
|
Impresión del formulario dividido |
Permite definir qué parte del formulario se va a imprimir. Si el valor de la propiedad es Solo formulario, se imprime únicamente la parte correspondiente al formulario. Si su valor es Solo hoja de datos, se imprime únicamente la parte correspondiente a la hoja de datos. |
|
Guardar posición de la barra divisora |
Si su valor es Sí, el formulario se abre con la barra divisora en la última posición en la que se encontraba. Si su valor es No, no se puede cambiar el tamaño del formulario ni de la hoja de datos y la barra divisora está oculta. |
Fijar la posición del separador de formulario
Para fijar el separador de formulario en una posición para que no lo pueda mover el usuario, siga este procedimiento:
-
Para cambiar a la vista Diseño, haga clic con el botón secundario en el formulario en el panel de navegación y, a continuación, haga clic en Vista Diseño.
-
Si no se muestra la hoja de propiedades, presione F4.
-
Seleccione Formulario en la lista desplegable situada en la parte superior de la hoja de propiedades.
-
En la pestaña Formato de la hoja de propiedades, establezca el valor de la propiedad Barra divisora del formulario dividido en No.
-
Establezca el valor de la propiedad Guardar posición de la barra divisora en Sí.
-
Para cambiar a la vista Presentación, haga clic con el botón secundario en el panel de navegación y, a continuación, haga clic en Vista Presentación.
-
Arrastre la barra divisora a la posición que desee (o indique el alto exacto en el cuadro de la propiedad Tamaño del formulario dividido).
-
Cambie a la vista Formulario para ver el resultado.
El separador queda fijado en la posición configurada y la barra divisora está oculta.
Agregar un campo a un formulario dividido
-
Para cambiar a la vista Presentación, haga clic con el botón secundario en el panel de navegación y, a continuación, haga clic en Vista Presentación.
-
Si no se muestra el panel Lista de campos, en la pestaña Diseño, en el grupo Herramientas, haga clic en Agregar campos existentes.
-
Busque el campo que desee agregar y arrástrelo hasta el formulario.
Nota: Si arrastra el campo a la hoja de datos, se agrega también al formulario, aunque es posible que no se muestre en la ubicación deseada. Por lo tanto, se recomienda arrastrar el campo al formulario.
Eliminar un campo de un formulario dividido
-
Para cambiar a la vista Presentación, haga clic con el botón secundario en el panel de navegación y, a continuación, haga clic en Vista Presentación.
-
En la parte correspondiente al formulario del formulario dividido, haga clic en el campo para seleccionarlo y, a continuación, presione SUPRIMIR.
El campo se elimina tanto del formulario como de la hoja de datos.







