Las líneas de división le proporcionan indicaciones visuales cuando se aplica formato en PowerPoint.
Las líneas de cuadrícula horizontales y verticales predeterminadas hacen una cuadrícula de cuadrados de una pulgada. No puede cambiar el tamaño de la cuadrícula. Puede cambiar el espaciado entre los puntos que componen cada cuadrícula mediante la opción Espaciado . Esta configuración le permite ajustar la precisión de la alineación de los objetos.
Activar las opciones de ajuste
-
Seleccione Vista en la cinta de opciones y, en el grupo Mostrar , seleccione el selector de cuadro de diálogo.
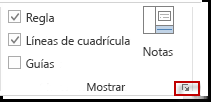
Aparecerá el cuadro de diálogo Cuadrícula y guías .
-
Para colocar formas u objetos en la intersección más próxima de la cuadrícula, en Ajustar a, active la casilla Ajustar objetos a la cuadrícula.
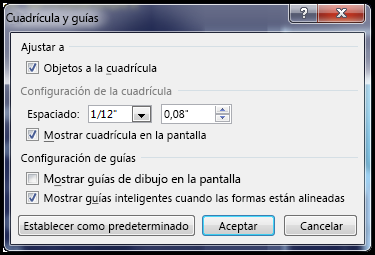
-
Para ver la cuadrícula en la pantalla, en Configuración de cuadrícula, active la casilla Mostrar cuadrícula en pantalla .
Para cambiar las unidades de medida en PowerPoint, vea Cambiar las unidades de la regla de pulgadas a centímetros.
Desactivar las opciones de ajuste
-
Seleccione Ver y, en el grupo Mostrar , seleccione el selector de cuadro de diálogo

Aparecerá el cuadro de diálogo Cuadrícula y guías .
-
Desactive la casilla Ajustar objetos a la cuadrícula .
Establecer esta configuración como predeterminada para todas las presentaciones
Si quiere que la configuración actual del cuadro de diálogo Cuadrícula y guías sea la predeterminada para todas las presentaciones que abra, seleccione Establecer como predeterminado.
Sugerencias sobre cuadrículas y guías
-
Para anular temporalmente las opciones de ajuste, mantenga presionada la tecla Alt mientras arrastra un objeto en la diapositiva.
-
Para mostrar las guías de dibujo en la pantalla, en Configuración de las guías, active la casilla Mostrar guías de dibujo en la pantalla.
Las guías de dibujo son un par de directrices punteadas, una vertical y otra horizontal, que se intersecan en el centro de la diapositiva. Cuando las guías de dibujo están activadas, los objetos se ajustarán a estas líneas cuando se arrastren dentro de un umbral de unos pocos píxeles.
-
Cuando mostrar guías inteligentes ... está activado, las guías aparecen para ayudarle a alinear y espaciado un objeto en relación con otros.
-
Si la casilla Ajustar objetos a la cuadrícula está activada, puede dibujar en líneas rectas al dibujar una forma libre

Vea también
Mostrar u ocultar las líneas de división de Word, PowerPoint o Excel
Cambiar las unidades de regla en PowerPoint de pulgadas a centímetros
Activar o desactivar el ajuste a la cuadrícula
-
Seleccione Verguías > > Ajustar a la cuadrícula.
Activar o desactivar las guías dinámicas
-
Seleccione Verguías > > guías dinámicas.
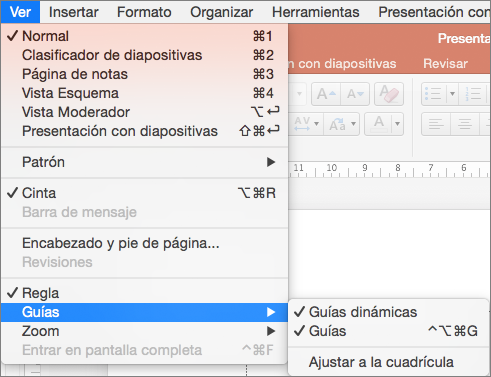
Sugerencia: Para ajustar el control sobre la colocación de objetos en una diapositiva, mantenga presionada la tecla Comando mientras arrastra.
Agregar o quitar guías
Las guías de dibujo puede ayudarle a colocar formas y objetos en las diapositivas. Las guías de dibujo se pueden mostrar u ocultar, agregar o eliminar. Cuando arrastra una guía, la distancia al centro de la diapositiva se muestra al lado del puntero. Las guías de dibujo no están visibles durante una presentación con diapositivas y no se imprimen en una presentación.
-
Para mostrar u ocultar las guías, seleccione Guías en la pestaña Vista.
-
Para agregar una guía, presione Ctrl+clic o haga clic con el botón derecho en la diapositiva, seleccione Guías y, después, seleccione Agregar guía vertical o Agregar guía horizontal.
-
Para quitar una guía, presione Ctrl+clic o haga clic con el botón derecho en la línea de guía y, después, seleccione Eliminar en el menú.
-
Puede cambiar el color de una guía, lo que le permite usar colores para indicar diferentes significados o simplemente hacer que una guía destaque del fondo. Haga clic con el botón derecho en la guía, seleccione Color y realice la selección.







