Iniciar la presentación y ver las notas en la vista Moderador
La vista Moderador es una excelente forma de ver su presentación con las notas del orador en un equipo (su equipo portátil, por ejemplo), mientras que su audiencia solo verá las diapositivas que aparezcan en la pantalla frente a ella (como una pantalla más grande en la que esté proyectando).
Si usa PowerPoint 2013 o una versión más reciente, solo tiene que conectar los monitores y PowerPoint configurará automáticamente la vista Moderador para que pueda usarla.
-
Si la vista Moderador aparece en una pantalla incorrecta, puede intercambiar la visualización rápidamente.
-
Desactive la vista Moderador si prefiere no usarla.

Empezar la presentación
En el grupo Iniciar presentación con diapositivas de la pestaña Presentación con diapositivas, haga clic en Desde el principio.

Si trabaja con PowerPoint en un único monitor y desea mostrar la vista Moderador, en la vista Presentación con diapositivas, en la parte inferior izquierda de la barra de control, seleccione 
Usar los controles en la vista Moderador
-
Para desplazarse a la diapositiva anterior o siguiente, seleccione Anterior o Siguiente.
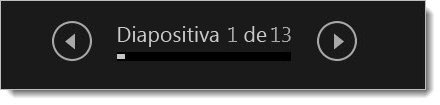
-
Para ver todas las diapositivas de la presentación, seleccione Ver todas las diapositivas.
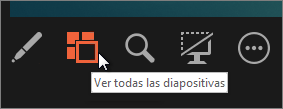
Sugerencia: Verá miniaturas de todas las diapositivas de la presentación (como se muestra a continuación), lo que posibilita acceder a una diapositiva específica durante la presentación.
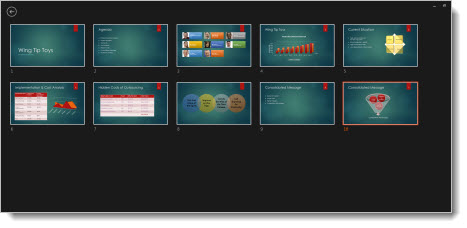
-
Para obtener una vista detallada de la diapositiva, seleccione Acercar diapositiva y luego seleccione la parte que desea ver.
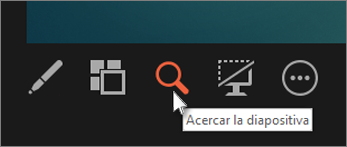
Para obtener más información sobre cómo usar las funciones de zoom, vea Acercar la parte de una diapositiva.
-
Para señalar o escribir en las diapositivas a medida que realiza la presentación, seleccione Herramientas puntero lápiz o láser.
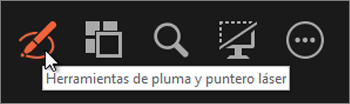
Presione la tecla Esc para desactivar el lápiz, puntero láser o marcador de resaltado.
-
Para ocultar o mostrar la diapositiva actual de la presentación, seleccione Presentación en negro o normal.
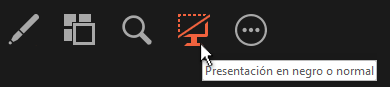
Puede usar PowerPoint en su smartphone como control remoto para ejecutar la presentación y ver las notas del orador. Vea </c0>Usar un puntero láser en su smartphone al realizar una presentación en PowerPoint para más información, incluido un breve vídeo.
Intercambiar la vista Moderador y los monitores de vista de diapositivas
Para determinar manualmente qué pantalla mostrará sus notas en la vista Moderador y cuál mostrara solo las diapositivas, en la barra de tareas, encima de la vista Moderador, seleccione Mostrar configuración y luego Intercambiar Vista Moderador y Presentación de diapositivas.

El aspecto de las notas en la vista Moderador
Sugerencia: Puede agregar notas mientras realiza la presentación, ya sea directamente desde la vista Moderador o mientras edite la presentación. Para obtener información sobre cómo agregar notas del orador a la presentación, consulte Agregar notas del orador a las diapositivas.
Cuando el equipo está conectado a un proyector y empieza la presentación con diapositivas 
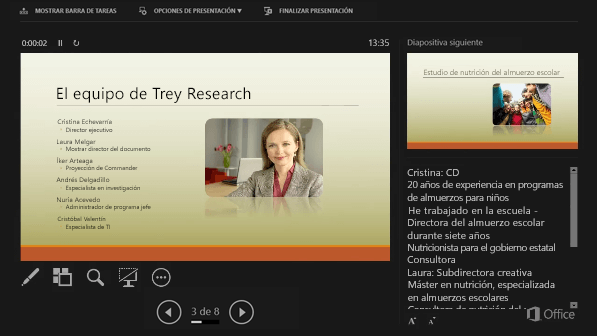
Las notas aparecen en un panel de la derecha. Si necesita agregar o eliminar algo, simplemente haga clic en el cuadro de texto para editarlo. El texto se ajustará automáticamente y, en caso necesario, aparecerá una barra de desplazamiento vertical. Puede cambiar el tamaño del texto en el panel de notas mediante el uso de los dos botones en la esquina inferior izquierda del panel de notas:

Para cambiar el tamaño de los paneles en la vista Moderador, dirija el mouse hacia la línea vertical que los separa y después haga clic y arrastre.
Sugerencia: Si no tiene que ver la diapositiva actual en la vista moderador, y quiere que las notas sean más grandes, arrastre la línea de separador vertical hasta la parte izquierda.
Desactivar la vista Moderador
Si desea desactivar la vista Moderador mientras muestra la presentación a otras personas:
En la pestaña Presentación con diapositivas de la cinta de opciones, desactive la casilla denominada Usar la vista Moderador.

Mantener sus diapositivas actualizadas
Si está trabajando con un equipo de personas para crear la presentación de diapositivas, es posible realizar cambios en las diapositivas hasta el último minuto. Anteriormente. una vez empezada la presentación, las diapositivas no se actualizarían. Si está utilizando PowerPoint para Microsoft 365, tiene la opción de permitir que su equipo actualice sus diapositivas incluso cuando esté presentando para que siempre tenga los cambios actualizados.
Para activar esta opción, vaya a la pestaña Presentación con diapositivas de la cinta de opciones, seleccione Configurar presentación con diapositivas y active la casilla Mantener las diapositivas actualizadas.
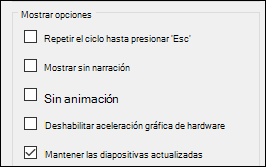
Si ya ha iniciado la presentación y desea asegurarse de que esta configuración está activada, puede hacerlo desde la vista Moderador. Seleccione el botón Más opciones de la presentación con diapositivas (que aparece como tres puntos) y, en el menú, asegúrese de que Mantener las diapositivas actualizadas está activado.
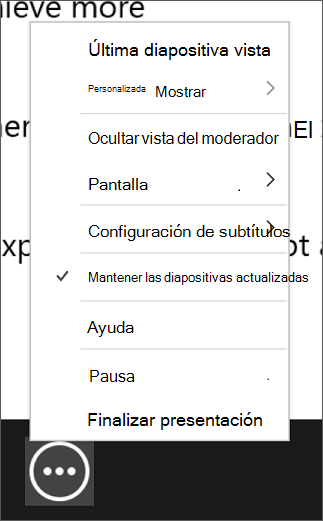
Vea también
Usar un puntero láser en su smartphone durante una presentación de PowerPoint
Empezar la presentación
Para empezar a usar la vista Moderador, seleccione Presentación con diapositivas > Vista Moderador.

Usar los controles en la vista Moderador
-
Para desplazarse a la diapositiva anterior o siguiente, seleccione Anterior o Siguiente.
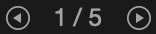
-
Para apuntar con un láser o escribir en las diapositivas, seleccione la pantalla con el mouse y después, seleccione la herramienta Pluma y puntero láser

Presione la tecla Esc para desactivar el lápiz, el puntero láser o el marcador de resaltado.
-
Para que aparezca la pantalla en negro o para quitarla, presione b en el teclado.
-
Para activar o desactivar los subtítulos o leyendas, seleccione el botón Alternar subtítulos

Puede usar PowerPoint en su smartphone como control remoto para ejecutar la presentación y ver las notas del orador. Vea </c0>Usar un puntero láser en su smartphone al realizar una presentación en PowerPoint para más información, incluido un breve vídeo.
Extender el escritorio de Mac al segundo monitor
-
En el menú de Apple, seleccione Preferencias del sistema.
-
Abra la aplicación Pantallas.
-
Haga clic en la pestaña Organización en el cuadro de diálogo.
-
Desactive la casilla de verificación Compartir Pantallas.
Al realizar este proceso, ahora tiene una configuración de dos monitores. Puede proyectar una presentación de diapositivas de PowerPoint en una pantalla mientras tiene otras aplicaciones abiertas en la otra pantalla, para así mantenerlas en privado para usted.
Intercambiar los monitores de vista Moderador y vista de diapositivas
Para determinar manualmente qué pantalla mostrará sus notas en la vista Moderador y cuál mostrara solo las diapositivas, en la barra de tareas, encima de la vista Moderador, seleccione Intercambiar pantallas.
Cómo lucen las notas en la vista Moderador
Cuando el equipo está conectado a un proyector y se inicia la vista Moderador, se mostrarán en la pantalla de su equipo, mientras que solo las diapositivas aparecerán en la pantalla del proyector.
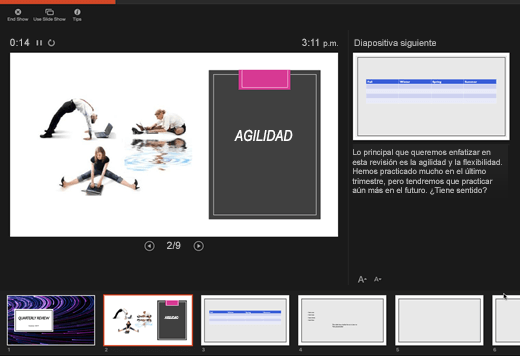
Las notas aparecen en un panel de la derecha:
-
El texto se ajustará automáticamente y, en caso necesario, aparecerá una barra de desplazamiento vertical.
-
Puede editar el texto en el panel de notas.
-
Puede cambiar el tamaño del texto en el panel de notas mediante el uso de los dos botones en la esquina inferior izquierda del panel de notas:

Puede ajustar el tamaño de la diapositiva actual, y los paneles de diapositivas siguiente, con el ratón y arrastrar la línea vertical que separa los dos paneles.
Sugerencia: Si no tiene que ver la diapositiva actual en la vista moderador, y quiere que las notas sean más grandes, arrastre la línea de separador vertical hasta la parte izquierda.
Desactivar la vista Moderador antes de que se inicie una presentación
-
En el menú de PowerPoint, seleccione Preferencias.
-
En el cuadro de diálogo Preferencias de PowerPoint, en la sección Imprimir y Compartir, haga clic en Presentación con diapositivas.
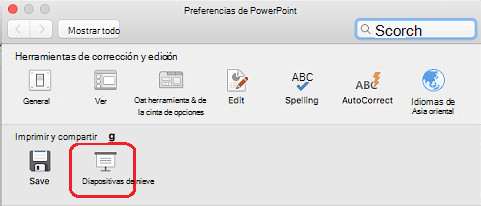
-
En el cuadro de diálogo Presentación con diapositivas, desactive la casilla de verificación Empezar siempre la vista Moderador con 2 pantallas.
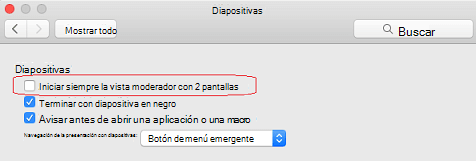
-
Cierre el cuadro de diálogo.
Desactivar la vista moderador durante una presentación
-
En la parte superior de la ventana de la vista Moderador, haga clic en Usar la Presentación con diapositivas.
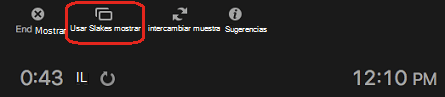
Este botón cierra la vista Moderador. Como resultado, la presentación con diapositivas se mostrará tanto en la pantalla del equipo personal como en la pantalla del proyector.
Mantener sus diapositivas actualizadas
Si está trabajando con un equipo de personas para crear la presentación de diapositivas, es posible realizar cambios en las diapositivas hasta el último minuto. Anteriormente. una vez empezada la presentación, las diapositivas no se actualizarían. Si está utilizando PowerPoint para Microsoft 365 para Mac, tiene la opción de permitir que su equipo actualice sus diapositivas incluso cuando esté presentando para que siempre tenga los cambios actualizados.
Para activar esta opción, vaya a la pestaña Presentación con diapositivas de la cinta de opciones y active la casilla Mantener las diapositivas actualizadas.
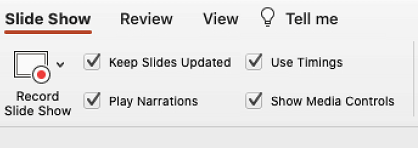
Si ya ha iniciado la presentación y desea asegurarse de que esta configuración está activada, puede hacerlo desde la vista Moderador. Seleccione el botón Más opciones de la presentación con diapositivas (que aparece como tres puntos) y, en el menú, asegúrese de que Mantener las diapositivas actualizadas está activado.
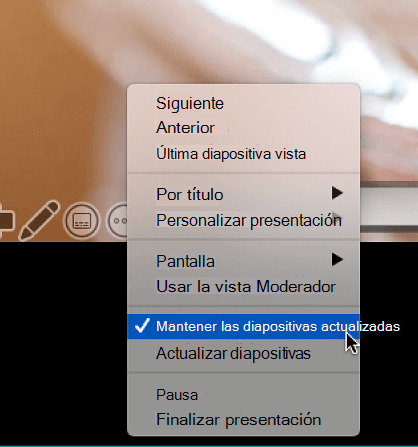
Vea también
Crear una presentación autoejecutable







