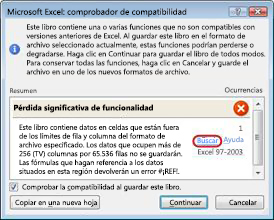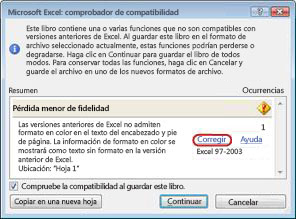Después de instalar una nueva versión de Excel, es posible que desee saber cómo puede seguir trabajando con libros creados en una versión anterior de Excel, cómo puede mantener estos libros accesibles para usuarios que no tienen instalada la versión actual de Excel y cómo afectan las diferencias entre las versiones a la forma en que trabaja.
Por motivos de compatibilidad con versiones anteriores de Excel, como Excel 97-2003, puede usar una de estas dos formas para intercambiar libros entre las diferentes versiones.
-
Trabajar en modo de compatibilidad Puede abrir un libro creado en una versión anterior de Excel y trabajar en modo de compatibilidad para que el libro permanezca en un formato de archivo que se pueda volver a abrir en la versión anterior. El modo de compatibilidad no está disponible para los libros Excel 2007.
-
Comprobar compatibilidad de un libro Si desea trabajar en el formato de archivo actual pero tiene que compartir un libro con personas que utilizan versiones anteriores de Excel, puede comprobar que los datos sean compatibles con versiones anteriores de Excel. Después puede realizar los cambios necesarios para evitar la pérdida de datos o la fidelidad que se puede producir al abrir ese libro en una versión anterior de Excel.
Trabajar en modo de compatibilidad
En Excel 2010 y versiones posteriores, al abrir un libro creado en Excel 97-2003, se abre automáticamente en modo de compatibilidad y aparece Modo de compatibilidad entre corchetes junto al nombre de archivo en la barra de título de Excel.
Formato de archivo de modo de compatibilidad
En el modo de compatibilidad, las características nuevas o mejoradas de Excel no están disponibles, lo que evita la pérdida de datos y la fidelidad al abrir el libro en una versión anterior de Excel. Además, en lugar de usar un formato de archivo actual (.xlsx, .xlsb, .xlsm, .xltx y .xltm), el libro se guarda en formato de archivo de Excel 97-2003 (.xls), un formato de archivo que se puede abrir con versiones anteriores de Excel.
El modo de compatibilidad es automático
A diferencia de otros programas de Office, como Word, no puede activar manualmente el modo de compatibilidad en Excel y no tiene la opción de incluir nuevas características al trabajar en un libro en modo de compatibilidad.
Salir del modo de compatibilidad
Si ya no desea trabajar en modo de compatibilidad, puede convertir el libro al formato de archivo actual. Para obtener más información, vea Convertir un libro a un nuevo formato de archivo.
Nuevas características que no son compatibles con versiones anteriores de Excel
No todas las características nuevas son compatibles con versiones anteriores de Excel. Al trabajar en modo de compatibilidad o al guardar un libro de trabajo en el formato de archivo de Excel 97-2003 (.xls), el Comprobador de compatibilidad puede ayudarle a identificar problemas que pueden provocar una pérdida significativa de funcionalidad o una pérdida mínima de fidelidad en la versión anterior de Excel. Para evitar la pérdida de datos o funcionalidad en una versión anterior de Excel, puede realizar los cambios necesarios en el libro actual.
Al guardar un libro en un formato de archivo de Excel 97-2003, el Comprobador de compatibilidad se ejecuta automáticamente. Sin embargo, para comprobar que un libro es compatible con su versión actual de Excel, debe ejecutar el Comprobador de compatibilidad manualmente la primera vez que guarde el libro. Después puede especificar que el Comprobador de compatibilidad se ejecute automáticamente cada vez que guarde ese libro. Para obtener información sobre cómo ejecutar el Comprobador de compatibilidad, vea Comprobar la compatibilidad de un libro de Excel con versiones anteriores de Excel.
El Comprobador de compatibilidad enumera los problemas de compatibilidad que encuentra, proporcionando un botón de Buscar y Ayuda para varios problemas. Después puede identificar todas las repeticiones del problema y obtener información sobre las formas para solucionar el problema. Cuando se ejecuta automáticamente, el Comprobador de compatibilidad también especifica la versión de Excel en la que se produce un posible problema de compatibilidad.
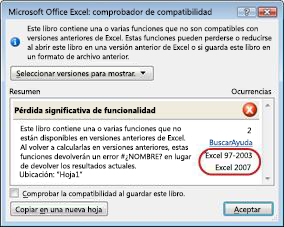
Características de hojas de cálculo no admitidas
Las características de hojas de cálculo no admitidas pueden provocar los siguientes problemas de compatibilidad, llevando a una pérdida significativa de funcionalidad o a una pérdida mínima de fidelidad.
|
Pérdida significativa de funcionalidad |
Solución |
|---|---|
|
Este libro tiene información de etiqueta que se perderá o no será visible si el archivo se guarda como un formato de Excel anterior. |
Qué significa Si guarda este libro en .xls formato, las etiquetas se perderán permanentemente. Si lo guarda en .xlsx formato, las etiquetas se conservarán, pero no se mostrarán en Excel 2016 o versiones anteriores. Qué hacer Para conservar las etiquetas, evite guardar el libro en .xls formato. Si necesita que las personas que no pueden abrir .xlsx archivos puedan abrir el libro, considere la posibilidad de abrir el libro en Excel para la Web y enviarles la dirección URL del archivo en una dirección de correo electrónico registrada como cuenta de Microsoft. |
|
Este libro contiene datos en celdas fuera del límite de fila y columna del formato de archivo seleccionado. Los datos de más de 65.536 filas de alto por 256 (IV) columnas de ancho no se guardarán. Las referencias de fórmula a datos en esta región devolverán un #REF. #VALOR!. |
Qué significa A partir de Excel 2007, el tamaño de la hoja de cálculo es de 1.048.576 filas de alto por 16.384 columnas de ancho, pero excel 97-2003 es de solo 65.536 filas de alto por 256 columnas de ancho. En Excel 97-2003, los datos de las celdas que están fuera de estos límites de fila y columna se pierden. Qué hacer En el Comprobador de compatibilidad, haga clic en Buscar para buscar las celdas y los rangos que superen los límites de fila y columna, seleccione esas filas y columnas y, a continuación, colóquelas dentro de los límites de columna y fila de la hoja de cálculo o en otra hoja de cálculo mediante los comandos Cortar y Pegar.
|
|
Este libro contiene Escenarios con referencias a celdas fuera de los límites de fila y columna del formato de archivo seleccionado. Estos escenarios no se guardarán con el formato de archivo seleccionado. |
Qué significa Un escenario de la hoja de cálculo hace referencia a una celda fuera del límite de filas y columnas de Excel 97-2003 (65.536 filas por 256 columnas) y ya no está disponible al guardar el libro en el formato de archivo de la versión anterior de Excel. Qué hacer En el Administrador de escenarios, busque el escenario que contiene una referencia que está fuera del límite de fila y columna de la versión anterior de Excel y luego cambie la referencia a una ubicación dentro de ese límite. En el grupo Herramientas de datos de la pestaña Datos, haga clic en Análisis Y si y, a continuación, en Administrador de escenarios. En el cuadro Escenarios, busque el escenario que provoca el problema de compatibilidad y luego modifique su referencia. |
|
Este libro contiene fechas en un formato de calendario no compatible con el formato de archivo seleccionado. Estas fechas se mostrarán como fechas gregorianas. |
Qué significa A partir de Excel 2007, puede crear formatos de calendario internacional personalizados, como Hebreo lunar, Japonés lunar, Chino lunar, Saka, Chino de zodíaco, Coreano de zodíaco, Rokuyou lunar y Coreano lunar. No obstante, estos formatos de calendario no son compatibles con versiones anteriores de Excel. Qué hacer Para evitar la pérdida de funcionalidad, debe cambiar el formato de calendario a un idioma (o configuración regional) que sea compatible con Excel 97-2003. |
|
Este libro contiene fechas en un formato de calendario no compatible con el formato de archivo seleccionado. Estas fechas se deben modificar utilizando el calendario gregoriano. |
Qué significa A partir de Excel 2007, puede aplicar un tipo de calendario que no sea occidental, como Budista tailandés o Hijri árabe. En Excel 97-2003, estos tipos de calendario solo se pueden modificar en el formato gregoriano. Qué hacer Para evitar la pérdida de funcionalidad, debe cambiar el formato de calendario a un idioma (o configuración regional) que sea compatible con Excel 97-2003. |
|
Este libro contiene más celdas con datos de las permitidas en versiones anteriores de Excel. Las versiones anteriores de Excel no podrán abrir este libro. |
Qué significa A partir de Excel 2007, el número total de bloques de celda disponibles (CLB) está limitado por la memoria disponible. En Excel 97-2003, el número total de CLB disponibles está limitado a 64 000 CLB en una instancia de Excel. Un CLB incluye 16 filas de hoja de cálculo. Si todas las filas de una hoja de cálculo contienen datos, dispondrá de 4.096 CLB en dicha hoja y solo podrá tener 16 hojas de cálculo de este tipo en una única sesión de Excel (independientemente del número de libros que haya abierto en Excel). Qué hacer Para asegurarse de que el libro no supera el límite de 64 000 CLB y de que se puede abrir en Excel 97-2003, debe trabajar en modo de compatibilidad después de guardar el libro en el formato de archivo de Excel 97-2003. En el modo de compatibilidad, Excel realiza un seguimiento de los CLB del libro activo. |
|
Una o más celdas de este libro contienen un minigráfico. Los minigráficos no se guardarán. |
Qué significa En y Excel 97-2003, los minigráficos que muestran tendencias en una serie de valores no se muestran en la hoja de cálculo. Sin embargo, todos los minigráficos siguen estando disponibles en el libro y se aplican cuando este se vuelve a abrir en Excel 2010 o posterior. Qué hacer En el Comprobador de compatibilidad, haga clic en Buscar para localizar las celdas que contienen minigráficos y realice los cambios necesarios. Por ejemplo, puede aplicar formato condicional en lugar de o además de los minigráficos que no se mostrarán en la versión anterior de Excel. |
|
Pérdida mínima de fidelidad |
Solución |
|
Las versiones anteriores de Excel no admiten formato en color en el texto del encabezado y pie de página. La información de formato en color se mostrará como texto sin formato en las versiones anteriores de Excel. |
Qué significa A partir de Excel 2007, puede aplicar formato en color al texto del encabezado y pie de página. No puede usar formato de color en encabezados ni pies de página en Excel 97-2003. Qué hacer En el Comprobador de compatibilidad, haga clic en Arreglar si desea quitar el formato en color.
|
|
Este libro contiene hojas de cálculo que tienen encabezados y pies de página en página par o en primera página. Estos encabezados y pies de página no se pueden mostrar en versiones anteriores de Excel. |
Qué significa A partir de Excel 2007, tiene la opción de mostrar texto de encabezado y pie de página diferente en páginas pares o en la primera página. En Excel 97-2003, los encabezados y pies de página de página par o de primera página no se pueden mostrar, pero seguirán disponibles para su presentación al abrir el libro en Excel 2007 y versiones posteriores de nuevo. Qué hacer Si a menudo guarda un libro en un formato de archivo de Excel 97-2003, lo mejor es no especificar los encabezados o pies de página pares o de primera página en ese libro. |
|
Algunas celdas o estilos de este libro contienen un formato no admitido por el formato de archivo seleccionado. Estos formatos se convertirán al formato más cercano posible. |
Qué significa A partir de Excel 2007, hay disponibles distintas opciones de formato y estilo de celda, como efectos especiales y sombras. Estas opciones no están disponibles en Excel 97-2003. Qué hacer Cuando continúa guardando el libro, Excel aplica el formato disponible más parecido que puede ser idéntico a otro formato que haya aplicado a otra cosa. Para evitar la duplicación de formatos, puede cambiar o quitar el formato de celda y los estilos de celda que no se admiten antes de guardar el libro en formato de archivo de Excel 97-2003. |
|
Este libro contiene más formatos de celda únicos de los permitidos en el formato de archivo seleccionado. No se guardarán algunos formatos de celda. |
Qué significa A partir de Excel 2007, puede usar 64 000 formatos de celda únicos, pero en Excel 97-2003 solo puede usar un máximo de 4000. Los formatos de celda únicos incluyen cualquier combinación de formato específica que se aplique en un libro. Qué hacer Para evitar la pérdida de formatos de celda específicos que desea mantener disponibles en Excel 97-2003, puede quitar algunos formatos de celda que no sean tan importantes. |
|
Este libro contiene más formatos de fuente únicos de los permitidos en el formato de archivo seleccionado. Algunos formatos fuente no se guardarán. |
Qué significa A partir de Excel 2007, existen 1024 tipos de fuente globales disponibles, y puede usar un máximo de 512 por libro. Excel 97-2003 admite menos formatos únicos de fuente. Qué hacer Para evitar la pérdida de formatos de fuente específicos que desea mantener disponibles en Excel 97-2003, puede quitar algunos formatos de fuente que no sean tan importantes. |
Para más información sobre cómo resolver uno o varios de estos problemas de compatibilidad, vea los siguientes artículos:
Características de tabla de Excel no admitidas
Las características de tabla de Excel no admitidas pueden provocar los siguientes problemas de compatibilidad, llevando a una pérdida mínima de fidelidad.
|
Pérdida mínima de fidelidad |
Solución |
|---|---|
|
La tabla contiene una fórmula personalizada o texto en la fila de totales. En versiones anteriores de Excel, los datos se mostrarán sin la tabla. |
Qué significa Si bien las fórmulas y el texto permanecen intactos en Excel 97-2003, el intervalo ya no estará en formato de tabla. Qué hacer En el Comprobador de compatibilidad, haga clic en Buscar para localizar la tabla que contiene texto o una fórmula personalizada y luego quite la fórmula o el texto de la fila de totales; después use solo las fórmulas disponibles en la fila de totales. |
|
En una tabla de este libro no se muestra una fila de encabezado. En versiones anteriores de Excel, los datos se muestran sin una tabla a menos que la casilla Mi lista tiene encabezados esté activada (Datos > lista > Crear lista). |
Qué significa En Excel 97-2003, no se puede mostrar una tabla sin una fila de encabezado. Qué hacer En el Comprobador de compatibilidad, haga clic en Buscar para localizar la tabla que no muestra una fila de encabezado y, a continuación, muestre la fila de encabezado. |
|
En este libro, se aplica un estilo de tabla a una tabla. El formato de estilo de tabla no se puede mostrar en versiones anteriores de Excel. |
Qué significa En Excel 97-2003, los estilos de tabla basados en temas no están disponibles y no se pueden mostrar. Qué hacer En el Comprobador de compatibilidad, haga clic en Buscar para localizar la tabla que tiene un estilo de tabla aplicado, quite el estilo de tabla y aplique formato a la tabla manualmente. |
|
Este libro contiene una tabla conectada a un origen de datos externo. Se perderá la funcionalidad de la tabla, pero los datos se mantendrán conectados. Las filas de la tabla que estén ocultas por un filtro permanecerán ocultas en una versión anterior de Excel. |
Qué significa La funcionalidad de la tabla se pierde en Excel 97-2003. Qué hacer En el Comprobador de compatibilidad, haga clic en Buscar para localizar la tabla conectada a un origen de datos externo y, a continuación, desconecte la tabla del origen de datos externo. Ahora podrá volver a conectar los datos al origen de datos externo en Excel 97-2003. |
|
Una tabla de este libro tiene una conexión de solo lectura a una lista de Windows Sharepoint Services. La funcionalidad de la tabla podría perderse, así como la capacidad de actualizar o editar la conexión. Las filas de la tabla que estén ocultas por un filtro permanecerán ocultas en una versión anterior de Excel. |
Qué significa La funcionalidad de la tabla se pierde en Excel 97-2003. Qué hacer En el Comprobador de compatibilidad, haga clic en Buscar para localizar la tabla que tiene una conexión de solo lectura a una lista de Microsoft SharePoint Foundation y, a continuación, desconecte la tabla de la lista de SharePoint. Ya puede importar la lista de SharePoint como una lista de lectura y escritura en Excel 2003. También puede crear una lista de lectura y escritura en un libro de trabajo de Excel 97-2003 y, a continuación, trabajar en este libro en el modo de compatibilidad en Excel 2010, lo que le permite conservar el formato de archivo de Excel 97-2003. |
|
En este libro se aplica texto alternativo a una tabla. El texto alternativo en las tablas se quitará en versiones anteriores a Excel 2010. |
Qué significa El texto alternativo no está disponible en Excel 97-2007 y no se puede mostrar en estas versiones anteriores de Excel. Qué hacer En el Comprobador de compatibilidad, haga clic en Buscar para encontrar la tabla de Excel que contiene texto alternativo. Para mostrar el texto alternativo en la versión de Excel anterior, copie el texto en una celda en blanco de la hoja de cálculo o bien inserte un comentario que contenga el texto. Haga clic con el botón secundario en la tabla, seleccione Tabla y, a continuación, haga clic en Texto alternativo. En el cuadro Descripción , seleccione el texto alternativo y, después, presione CTRL+C para copiarlo. |
Para más información sobre cómo resolver uno o varios de estos problemas de compatibilidad, vea el siguiente artículo:
Características de tabla dinámica no admitidas
Las características de tabla dinámica no admitidas pueden provocar los siguientes problemas de compatibilidad, llevando a una pérdida significativa de funcionalidad o a una pérdida mínima de fidelidad.
|
Pérdida significativa de funcionalidad |
Solución |
|---|---|
|
Una tabla dinámica de este libro supera los límites anteriores y se perderá si se guarda en un formato de archivo anterior. Solo las tablas dinámicas creadas en el modo de compatibilidad funcionarán en versiones anteriores de Excel. |
Qué significa A partir de Excel 2007, un informe de tabla dinámica admite 1.048.576 elementos únicos por campo, pero en Excel 97-2003, solo se admiten 32.500 elementos por campo. Qué hacer En el Comprobador de compatibilidad, haga clic en Buscar para encontrar el informe de tabla dinámica que supera los límites anteriores. Guarde el libro en el formato de Excel 97-2003 y, a continuación, vuelva a crear este informe de tabla dinámica en el modo de compatibilidad. |
|
Una tabla dinámica de este libro contiene reglas de formato condicional que se aplican a las celdas en filas o columnas contraídas. Para evitar perder estas reglas en versiones anteriores de Excel, expanda las filas o columnas. |
Qué significa Las reglas de formato condicional que se aplican a las celdas de filas o columnas contraídas se pierden en Excel 97-2003. Qué hacer En el Comprobador de compatibilidad, haga clic en Buscar para localizar las filas o columnas contraídas que contienen reglas de formato condicional y, a continuación, expanda dichas filas o columnas antes de guardar el libro en un formato de archivo de una versión anterior de Excel. |
|
Este libro contiene conjuntos con nombre que no están asociados a una tabla dinámica. Estos conjuntos con nombre no se guardarán. |
Qué significa Los conjuntos con nombre que no están asociados a una tabla dinámica se quitarán en Excel 97-2007. Qué hacer Para evitar este problema, asegúrese de crear una tabla dinámica mediante una conexión. |
|
Una tabla dinámica de este libro tiene activado el análisis de hipótesis. Los cambios de hipótesis no publicados se perderán en las versiones anteriores de Excel. |
Qué significa Los cambios de hipótesis que no se publican en el servidor no se muestran en la versión anterior de Excel. Qué hacer Asegúrese de publicar los cambios de análisis de hipótesis antes de abrir el libro en una versión anterior de Excel (Herramientas de tabla dinámica, pestaña Opciones, grupo Herramientas, botón Análisis de hipótesis). |
|
Una tabla dinámica de este libro contiene un eje de datos en el que aparece más de una vez la misma medida. Esta tabla dinámica no se guardará. |
Qué significa A partir de Excel 2010, puede duplicar una medida en una tabla dinámica conectada a un origen de datos de procesamiento analítico en línea (OLAP). La tabla dinámica no se puede mostrar en Excel 97-2007. Qué hacer En el Comprobador de compatibilidad, haga clic en Buscar para localizar el informe de tabla dinámica que contiene un eje de datos en el que aparece más de una vez la misma medida y, a continuación, quite todas las medidas duplicadas para que quede solo una. |
|
Una tabla dinámica o una conexión de datos de este libro contiene una configuración de servidor que no existe en versiones anteriores de Excel. Parte de la configuración de servidor de la tabla dinámica o la conexión de datos no se guardará. |
Qué significa Se perderá parte de la configuración del servidor de tabla dinámica o conexión de datos que no está disponible en Excel 97-2007. Qué hacer Compruebe que la configuración de servidor que usa sea compatible con versiones anteriores de Excel y realice los cambios necesarios (Herramientas de tabla dinámica, pestaña Opciones, grupo Datos, botón Cambiar origen de datos, comando Propiedades de conexión). |
|
Una tabla dinámica de este libro contiene datos representados mediante la característica 'Mostrar valores como'. Estas salidas personalizadas no se guardarán y se reemplazarán por los valores originales del origen de datos. |
Qué significa La característica Mostrar valores como no se admite en Excel 97-2007 y no se pueden mostrar los datos de valores personalizados especificados (como % del total general, % del total de columnas o Total acumulado en). Qué hacer En el Comprobador de compatibilidad, haga clic en Buscar para ubicar las tablas dinámicas que contienen salidas de valor personalizado y después quite esas salidas (Herramientas de tabla dinámica, pestaña Opciones, grupo Cálculos, botón Mostrar valores como). |
|
En este libro, se aplica texto alternativo a una tabla dinámica. El texto alternativo en tablas dinámicas se quitará en versiones anteriores a Excel 2010. |
Qué significa El texto alternativo no está disponible en Excel 97-2007 y no se puede mostrar en estas versiones anteriores de Excel. Qué hacer En el Comprobador de compatibilidad, haga clic en Buscar para encontrar la tabla dinámica que contiene texto alternativo. Para ver el texto alternativo en una versión de Excel anterior, copie el texto en una celda en blanco de la hoja de cálculo o bien, inserte un comentario que contenga el texto. Haga clic con el botón secundario en la tabla dinámica y seleccione Opciones de tabla dinámica. En la ficha Texto alternativo, en el cuadro Descripción, seleccione el texto alternativo y, a continuación, presione CTRL+C para copiarlo. |
|
Pérdida mínima de fidelidad |
Solución |
|
En este libro, se aplica un estilo de Tabla dinámica a una tabla dinámica. El formato de estilo de tabla dinámica no se puede mostrar en versiones anteriores de Excel. |
Qué significa Los estilos de tabla dinámica basados en un tema no están disponibles en las versiones de Excel 97-2003 y no se pueden mostrar. Qué hacer En el Comprobador de compatibilidad, haga clic en Buscar para localizar el informe de tabla dinámica al que se ha aplicado un estilo de tabla dinámica, quite dicho estilo y, a continuación, aplique en forma manual el formato de tabla dinámica que es compatible con las versiones anteriores de Excel. |
|
Una tabla dinámica de este libro no funcionará con las versiones anteriores a Excel 2007. Solo las tablas dinámicas creadas en el modo de compatibilidad funcionarán con las versiones anteriores de Excel. |
Qué significa Un informe de tabla dinámica que cree en Excel 2007 y versiones posteriores no se puede actualizar en Excel 97-2003. Qué hacer En el Comprobador de compatibilidad, haga clic en Buscar para ubicar el informe de tabla dinámica creado en el formato de archivo actual. Guarde el libro en el formato de Excel 97-2003 y, a continuación, vuelva a crear este informe de tabla dinámica en el modo de compatibilidad para que pueda abrirlo en Excel 97-2003 sin perder funcionalidad. |
|
Una tabla dinámica de este libro tiene campos en forma compacta. En versiones anteriores de Excel, este diseño se cambiará a formato tabular. |
Qué significa El formato compacto (solo o en combinación con los formatos tabular y de esquema) para evitar que los datos relacionados se extiendan horizontalmente fuera de la pantalla y ayudar a minimizar el desplazamiento no está disponible en Excel 97-2003 y los campos se mostrarán en formato tabular. Qué hacer En el Comprobador de compatibilidad, haga clic en Buscar para localizar el informe de tabla dinámica que tiene campos en un formato compacto y, después, desactive la casilla Combinar y centrar celdas con etiquetas (Herramientas de tabla dinámica, pestaña Opciones , grupo Tabla dinámica , comando Opciones , Diseño & pestaña Formato ). |
|
Determinados botones de campo de un gráfico dinámico de este libro se encuentran habilitados o deshabilitados. Todos los botones de campo se guardarán como habilitados. |
Qué significa Cuando el libro se abre y se guarda en una versión anterior de Excel, los botones de campo que no se muestran en un gráfico dinámico se guardan como habilitados. Qué hacer Cuando vuelve a abrir un libro guardado en un formato de archivo de una versión anterior de Excel, es posible que deba habilitar y deshabilitar los botones de campo para mostrar los que desea ver (Herramientas del gráfico dinámico, pestaña Analizar, grupo Mostrar u ocultar, botón Botones de campo). |
|
Este libro contiene segmentaciones de datos que se pueden usar para filtrar tablas dinámicas y funciones de cubos dentro del libro. Las segmentaciones de datos no funcionarán en versiones anteriores de Excel. |
Qué significa Las segmentaciones de datos no se introdujeron hasta Excel 2010. Qué hacer En la versión anterior de Excel, puede usar filtros de tabla dinámica para filtrar datos. |
|
Este libro contiene segmentaciones de datos que se pueden usar para filtrar tablas dinámicas y funciones de cubos dentro del libro. Las segmentaciones de datos no se guardarán. ¿Las fórmulas que hacen referencia a la segmentación de datos devolverán un #NAME? #VALOR!. |
Qué significa Las segmentaciones de datos no son compatibles con Excel 97-2007 y no se pueden mostrar. Cuando restaure la conexión o actualice una tabla dinámica, los filtros aplicados por la segmentación de datos ya no se muestran y la segmentación de datos se perderá. ¿La actualización de conexiones con funciones OLAP que hacen referencia a segmentaciones de datos devolverá #NAME? en lugar de los resultados esperados. Qué hacer Use filtros de tabla dinámica en lugar de segmentaciones de datos para filtrar los datos. |
|
Existe un estilo de segmentación de datos en este libro que no es compatible con versiones anteriores de Excel. Este estilo de segmentación de datos no se guardará. |
Qué significa Un estilo de segmentación de datos personalizado se perderá cuando el libro se guarde en un formato de archivo de una versión anterior de Excel. Qué hacer Cambiar el estilo de segmentación de datos personalizado a un estilo de segmentación de datos integrado antes de guardar el libro en un formato de archivo de Excel anterior (Herramientas de segmentación de datos, pestaña Opciones, galería Estilos de segmentación de datos). |
|
Una tabla dinámica de este libro contiene uno o varios campos con etiquetas repetidas. Si se actualiza la tabla dinámica, estas etiquetas se perderán. |
Qué significa Las etiquetas repetidas no son compatibles con Excel 97-2007 y las etiquetas se perderán al actualizar el informe de tabla dinámica en la versión anterior de Excel. Qué hacer En el Comprobador de compatibilidad, haga clic en Buscar para localizar la tabla dinámica que contiene las etiquetas repetidas y, a continuación, detenga la repetición de etiquetas (Herramientas de tabla dinámica, pestaña Diseño, grupo Diseño, botón Diseño del informe, comando No repetir etiquetas de elementos). |
Para más información sobre cómo resolver uno o varios de estos problemas de compatibilidad, vea el siguiente artículo:
Características de filtrado y ordenación no admitidas
Las características de filtrado y ordenación no admitidas pueden provocar los siguientes problemas de compatibilidad, llevando a una pérdida mínima de fidelidad.
|
Pérdida mínima de fidelidad |
Solución |
|---|---|
|
Una hoja de cálculo de este libro contiene un estado de ordenación con más de 3 condiciones de ordenación. Esta información se perderá en versiones anteriores de Excel. |
Qué significa A partir de Excel 2007, puede aplicar estados de ordenación con un máximo de 64 condiciones de ordenación por las que ordenar los datos, pero Excel 97-2003 solo admite estados de ordenación con un máximo de tres condiciones. Para evitar la pérdida de información de los estados de ordenación en Excel 97-2003, cambie el estado de ordenación a uno que no utilice más de tres condiciones. En Excel 97-2003, los usuarios también pueden ordenar los datos manualmente. Sin embargo, toda la información del estado de ordenación sigue estando disponible en el libro y se aplica cuando este se vuelve a abrir en Excel 2007 y versiones posteriores, a menos que la información del estado de ordenación se edite en Excel 97-2003. Qué hacer En el Comprobador de compatibilidad, haga clic en Buscar para localizar los datos que se han ordenado con más de tres condiciones y, a continuación, cambie el estado de ordenación utilizando como máximo tres condiciones. |
|
Una hoja de cálculo de este libro contiene un estado de ordenación que utiliza una condición de ordenación con una lista personalizada. Esta información se perderá en versiones anteriores de Excel. |
Qué significa A partir de Excel 2007, puede ordenar por una lista personalizada. Para obtener resultados de ordenación similares en Excel 97-2003, puede agrupar los datos que desee ordenar y ordenarlos manualmente. Sin embargo, toda la información del estado de ordenación sigue estando disponible en el libro y se aplica cuando este se vuelve a abrir en Excel 2007 y versiones posteriores, a menos que la información del estado de ordenación se edite en Excel 97-2003. Qué hacer En el Comprobador de compatibilidad, haga clic en Buscar para localizar los datos que se han ordenado por una lista personalizada y, a continuación, cambie el estado de ordenación de forma tal que ya no contenga dicha lista. |
|
Una hoja de cálculo de este libro contiene un estado de ordenación que utiliza una condición de ordenación que especifica información de formato. Esta información se perderá en versiones anteriores de Excel. |
Qué significa A partir de Excel 2007, puede ordenar los datos por un formato específico, como el color de celda, el color de fuente o los conjuntos de iconos. En Excel 97-2003, solo se puede ordenar texto. Sin embargo, toda la información del estado de ordenación sigue estando disponible en el libro y se aplica cuando este se vuelve a abrir en Excel 2007 y versiones posteriores, a menos que la información del estado de ordenación se edite en Excel 97-2003. Qué hacer En el Comprobador de compatibilidad, haga clic en Buscar para localizar los datos que se han ordenado por un formato específico y, a continuación, cambie el estado de ordenación sin especificar información de formato. |
|
Pérdida mínima de fidelidad |
Solución |
|
En este libro hay datos filtrados de una forma no disponible en versiones anteriores de Excel. Las filas ocultadas por el filtro permanecerán ocultas, pero el filtro no se mostrará correctamente en las versiones anteriores de Excel. |
Qué significa A partir de Excel 2007, puede aplicar filtros no admitidos en Excel 97-2003. Para evitar la pérdida de funcionalidad de los filtros, bórrelos antes de guardar el libro con un formato de archivo de Excel 97-2003. En las versiones anteriores de Excel, los usuarios podrán filtrar los datos manualmente. Sin embargo, toda la información del estado del filtro sigue estando disponible en el libro y se aplica cuando este se vuelve a abrir en Excel 2007 y versiones posteriores, a menos que la información del estado del filtro se edite en Excel 97-2003. Qué hacer En el Comprobador de compatibilidad, haga clic en Buscar para localizar los datos que se han filtrado y, a continuación, borre el filtro para mostrar las filas ocultas. En la pestaña Inicio, en el grupo Modificar, haga clic en Ordenar y filtrar y, a continuación, haga clic en Borrar para borrar el filtro. |
|
En este libro hay datos filtrados por color de celda. Las filas ocultadas por el filtro permanecerán ocultas, pero este no se mostrará correctamente en las versiones anteriores de Excel. |
Qué significa A partir de Excel 2007, puede filtrar por color de celda, color de fuente o conjunto de iconos; estos métodos no son compatibles con Excel 97-2003. Para evitar la pérdida de funcionalidad de los filtros, bórrelos antes de guardar el libro con un formato de archivo de Excel 97-2003. En las versiones anteriores de Excel, los usuarios podrán filtrar los datos manualmente. Sin embargo, toda la información del estado del filtro sigue estando disponible en el libro y se aplica cuando este se vuelve a abrir en Excel 2007 y versiones posteriores, a menos que la información del estado del filtro se edite en Excel 97-2003. Qué hacer En el Comprobador de compatibilidad, haga clic en Buscar para localizar los datos que se han filtrado y, a continuación, borre el filtro para mostrar las filas ocultas. En la pestaña Inicio, en el grupo Modificar, haga clic en Ordenar y filtrar y, a continuación, haga clic en Borrar para borrar el filtro. |
|
En este libro hay datos filtrados por color de fuente. Las filas ocultadas por el filtro permanecerán ocultas, pero este no se mostrará correctamente en las versiones anteriores de Excel. |
Qué significa A partir de Excel 2007, puede filtrar por color de celda, color de fuente o conjunto de iconos; estos métodos no son compatibles con Excel 97-2003. Para evitar la pérdida de funcionalidad de los filtros, bórrelos antes de guardar el libro con un formato de archivo de Excel 97-2003. En las versiones anteriores de Excel, los usuarios podrán filtrar los datos manualmente. Sin embargo, toda la información del estado del filtro sigue estando disponible en el libro y se aplica cuando este se vuelve a abrir en Excel 2007 y versiones posteriores, a menos que la información del estado del filtro se edite en Excel 97-2003. Qué hacer En el Comprobador de compatibilidad, haga clic en Buscar para localizar los datos que se han filtrado y, a continuación, borre el filtro para mostrar las filas ocultas. En la pestaña Inicio, en el grupo Modificar, haga clic en Ordenar y filtrar y, a continuación, haga clic en Borrar para borrar el filtro. |
|
En este libro hay datos filtrados por icono de celda. Las filas ocultadas por el filtro permanecerán ocultas, pero este no se mostrará correctamente en las versiones anteriores de Excel. |
Qué significa A partir de Excel 2007, puede filtrar por color de celda, color de fuente o conjunto de iconos; estos métodos no son compatibles con Excel 97-2003. Para evitar la pérdida de funcionalidad de los filtros, bórrelos antes de guardar el libro con un formato de archivo de Excel 97-2003. En las versiones anteriores de Excel, los usuarios podrán filtrar los datos manualmente. Sin embargo, toda la información del estado del filtro sigue estando disponible en el libro y se aplica cuando este se vuelve a abrir en Excel 2007 y versiones posteriores, a menos que la información del estado del filtro se edite en Excel 97-2003. Qué hacer En el Comprobador de compatibilidad, haga clic en Buscar para localizar los datos que se han filtrado y, a continuación, borre el filtro para mostrar las filas ocultas. En la pestaña Inicio, en el grupo Modificar, haga clic en Ordenar y filtrar y, a continuación, haga clic en Borrar para borrar el filtro. |
|
En este libro hay datos filtrados por más de dos criterios. Las filas ocultadas por el filtro permanecerán ocultas, pero este no se mostrará correctamente en las versiones anteriores de Excel. |
Qué significa A partir de Excel 2007, puede filtrar datos por más de dos criterios. Para evitar la pérdida de funcionalidad de los filtros, bórrelos antes de guardar el libro con un formato de archivo de Excel 97-2003. En las versiones anteriores de Excel, los usuarios podrán filtrar los datos manualmente. Sin embargo, toda la información del estado del filtro sigue estando disponible en el libro y se aplica cuando este se vuelve a abrir en Excel 2007 y versiones posteriores, a menos que la información del estado del filtro se edite en Excel 97-2003. Qué hacer En el Comprobador de compatibilidad, haga clic en Buscar para localizar los datos que se han filtrado y, a continuación, borre el filtro para mostrar las filas ocultas. En la pestaña Inicio, en el grupo Modificar, haga clic en Ordenar y filtrar y, a continuación, haga clic en Borrar para borrar el filtro. |
|
En este libro hay datos filtrados por una jerarquía de fechas agrupada que dará lugar a más de dos criterios. Las filas ocultadas por el filtro permanecerán ocultas, pero este no se mostrará correctamente en las versiones anteriores de Excel. |
Qué significa A partir de Excel 2007, puede filtrar fechas por una jerarquía agrupada. Debido a que esto no está permitido en Excel 97-2003, es aconsejable que desagrupe la jerarquía de fechas. Para evitar la pérdida de funcionalidad de los filtros, elimínelos antes de guardar el libro en un formato de archivo de una versión anterior de Excel. Sin embargo, toda la información del estado del filtro sigue estando disponible en el libro y se aplica cuando este se vuelve a abrir en Excel 2007 y versiones posteriores, a menos que la información del estado del filtro se edite en Excel 97-2003. Qué hacer En el Comprobador de compatibilidad, haga clic en Buscar para localizar los datos que se han filtrado y, a continuación, borre el filtro para mostrar las filas ocultas. En la pestaña Inicio, en el grupo Modificar, haga clic en Ordenar y filtrar y, a continuación, haga clic en Borrar para borrar el filtro. La agrupación de datos también se puede activar desde Opciones de > de archivos > Opciones avanzadas de > Mostrar para este libro > Desactive la opción de menú Agrupar fechas en el filtro automático. Si usa Excel 2007, presione el botón de Office |
Características de fórmulas no admitidas
Las características de fórmulas no admitidas pueden provocar los siguientes problemas de compatibilidad, llevando a una pérdida significativa de funcionalidad o a una pérdida mínima de fidelidad.
|
Pérdida significativa de funcionalidad |
Solución |
|---|---|
|
Algunas hojas de cálculo contienen más fórmulas de matriz que hacen referencia a otras hojas de cálculo de las admitidas en el formato de archivo seleccionado. Algunas de estas fórmulas de matriz no se guardarán y se convertirán en #VALUE. #¡VALOR! |
Qué significa A partir de Excel 2007, las matrices de libro que hacen referencia a otras hojas de cálculo están limitadas solo por la memoria disponible, pero en excel 97-2003, las hojas de cálculo solo pueden contener un máximo de 65.472 matrices de libro que hagan referencia a otras hojas de cálculo. Las matrices de libros que superen el límite máximo se convertirán y mostrarán #VALUE. #¡VALOR! Qué hacer En el Comprobador de compatibilidad, haga clic en Buscar para localizar las celdas que contienen fórmulas de matriz que hacen referencia a otra hoja de cálculo y luego realice los cambios necesarios para evitar #VALUE. #¡VALOR! |
|
Algunas fórmulas contienen más valores, referencias o nombres de los permitidos en el formato de archivo seleccionado. Estas fórmulas no se guardarán y se convertirán en #VALUE. Errores. |
Qué significa A partir de Excel 2007, la longitud máxima del contenido de la fórmula es de 8.192 caracteres y la longitud interna máxima de la fórmula es de 16.384 bytes. En Excel 97-2003, la longitud máxima del contenido de una fórmula es de 1.024 caracteres, y la longitud interna máxima de una fórmula es de 1.800 bytes. Cuando la combinación de argumentos de la fórmula (incluidos valores, referencias y/o nombres) supere los límites máximos de Excel 97-2003, las fórmulas darán como resultado errores #¡VALOR! al guardar el libro en el formato de archivo de una versión anterior de Excel. Qué hacer En el Comprobador de compatibilidad, haga clic en Buscar para localizar las celdas que contienen fórmulas que superen los límites máximos de longitud de las fórmulas de Excel 97-2003 y luego realice los cambios necesarios para evitar #VALUE. #¡VALOR! |
|
Algunas fórmulas tienen más niveles de anidamiento de los permitidos en el formato de archivo seleccionado. Las fórmulas con más de siete niveles de anidamiento no se guardarán y se convertirán en #VALUE. #¡VALOR! |
Qué significa A partir de Excel 2007, una fórmula puede contener un máximo de 64 niveles de anidamiento, pero en excel 97-2003, el número máximo de niveles de anidamiento es de solo 7. Qué hacer En el Comprobador de compatibilidad, haga clic en Buscar para localizar las celdas que contienen fórmulas con más de 7 niveles de anidamiento y luego realice los cambios necesarios para evitar #VALUE. #¡VALOR! |
|
Algunas fórmulas contienen funciones que tienen más argumentos de los permitidos en el formato de archivo seleccionado. Las fórmulas que tienen más de 30 argumentos por función no se guardarán y se convertirán en #VALUE. #¡VALOR! |
Qué significa A partir de Excel 2007, una fórmula puede contener un máximo de 255 argumentos, pero en excel 97-2003, el límite máximo de argumentos en una fórmula es solo 30. Qué hacer En el Comprobador de compatibilidad, haga clic en Buscar para localizar las celdas que contienen fórmulas con más de 30 argumentos y luego realice los cambios necesarios para evitar #VALUE. #¡VALOR! |
|
Algunas fórmulas usan más operandos de los permitidos en el formato de archivo seleccionado. Estas fórmulas no se guardarán y se convertirán en #VALUE. #¡VALOR! |
Qué significa A partir de Excel 2007, el número máximo de operandos que se puede usar en las fórmulas es 1.024, pero en Excel 97-2003, el límite máximo de operandos en las fórmulas es de solo 40. Qué hacer En el Comprobador de compatibilidad, haga clic en Buscar para localizar las celdas que contienen fórmulas con más de 40 operandos y luego realice los cambios necesarios para evitar #VALUE. #¡VALOR! |
|
Algunas fórmulas contienen funciones con más argumentos de los permitidos en el formato de archivo seleccionado. Las fórmulas con más de 29 argumentos para una función no se guardarán y se convertirán en #VALUE. #¡VALOR! |
Qué significa A partir de Excel 2007, una función de User-Defined (UDF) que se crea con Visual Basic para Aplicaciones (VBA) puede contener un máximo de 60 argumentos, pero en Excel 97-2003, el número de argumentos en archivos UDF está limitado por VBA a solo 29. Qué hacer En el Comprobador de compatibilidad, haga clic en Buscar para localizar las celdas que contienen funciones que usan más de 29 argumentos y luego realice los cambios necesarios para evitar #VALUE. #¡VALOR! Es posible que tenga que usar código de VBA para cambiar las funciones definidas por el usuario. |
|
Este libro contiene una o varias funciones que no están disponibles en versiones anteriores de Excel. Al volver a calcularlas en versiones anteriores, estas funciones devolverán un error #¿NOMBRE? en lugar de devolver los resultados actuales. |
Qué significa A partir de Excel 2007, se agregaron funciones nuevas y funciones con nombres nuevos. Como estas funciones no están disponibles en Excel 97-2003, ¿devolverán un #NAME? en lugar de los resultados esperados. En algunos casos, se agregará el prefijo _xlfn a la fórmula, por ejemplo, =_xlfn.IFERROR (1,2). Qué hacer En el Comprobador de compatibilidad, haga clic en Buscar para localizar las celdas que contienen funciones que no están disponibles en versiones anteriores de Excel y luego realice los cambios necesarios para evitar #NAME? #¡VALOR! Las funciones de compatibilidad están disponibles para todas las funciones que tienen nombres nuevos. Para evitar errores, puede elegir esas funciones. Las funciones nuevas pueden ser reemplazadas con funciones correspondientes que estén disponibles en versiones anteriores de Excel. También puede quitar las fórmulas que usan nuevas funciones reemplazándolas con los resultados de la fórmula. |
|
Algunas fórmulas contienen referencias a tablas que no son compatibles con el formato de archivo seleccionado. Estas referencias se convertirán en referencias a celdas. |
Qué significa A partir de Excel 2007, puede usar las referencias estructuradas para que sea mucho más fácil y más intuitivo trabajar con datos de tabla cuando use fórmulas que hagan referencia a una tabla, ya sea a partes de una tabla o a toda la tabla. Esta característica no es compatible con Excel 97-2003 y las referencias estructuradas se convertirán en referencias de celdas. Qué hacer En el Comprobador de compatibilidad, haga clic en Buscar para localizar las celdas que contienen fórmulas con referencias estructuradas a tablas, con objeto de que pueda convertirlas en las referencias a celdas que desea usar. |
|
Algunas fórmulas contienen referencias a tablas en otros libros que no están abiertos actualmente en esta instancia de Excel. Estas referencias se convertirán a #REF al guardar en formato de Excel 97-2003 porque no se pueden convertir en referencias de hoja. |
Qué significa A partir de Excel 2007, puede usar las referencias estructuradas para que sea mucho más fácil y más intuitivo trabajar con datos de tabla cuando use fórmulas que hagan referencia a una tabla, ya sea a partes de una tabla o a toda la tabla. Esta característica no es compatible con Excel 97-2003 y las referencias estructuradas se convertirán en referencias de celdas. Sin embargo, si las referencias estructuradas señalan a tablas de otros libros que no están abiertos, se convertirán y se mostrarán como errores #REF. Qué hacer En el Comprobador de compatibilidad, haga clic en Buscar para localizar las celdas que contienen fórmulas con referencias estructuradas a tablas de otros libros, con objeto de que pueda cambiarlas para evitar los errores #¡REF! |
|
Una o más celdas de este libro contienen reglas de validación de datos que hacen referencia a más de 8.192 áreas discontinuas de celdas. Estas reglas de validación de datos no se guardarán. |
Qué significa A partir de Excel 2010, las reglas de validación de datos pueden hacer referencia a más de 8.192 áreas discontinuas de celdas. En Excel 97-2007, este tipo de regla de validación de datos no es compatible y no estará disponible. Qué hacer En el Comprobador de compatibilidad, haga clic en Buscar para localizar las celdas que contienen reglas de validación de datos que hacen referencia a más de 8.192 áreas discontinuas de celdas y luego realice los cambios necesarios. |
|
Una o más celdas de este libro contienen reglas de validación de datos que hacen referencia a valores que se encuentran en otras hojas de cálculo. Estas reglas de validación de datos no son compatibles con versiones anteriores de Excel. |
Qué significa A partir de Excel 2010, puede implementar reglas de validación de datos que hagan referencia a valores de otras hojas de cálculo. Esto no es compatible con Excel 97-2007. Qué hacer En el Comprobador de compatibilidad, haga clic en Buscar para localizar las celdas que contienen reglas de validación de datos que hacen referencia a valores de otras hojas de cálculo y realice los cambios necesarios de manera que las reglas de validación de datos hagan referencia a los valores en la misma hoja de cálculo. |
|
Una o más celdas de este libro contienen reglas de validación de datos que hacen referencia a valores que se encuentran en otras hojas de cálculo. Estas reglas de validación de datos no son compatibles con versiones anteriores de Excel. |
Qué significa A partir de Excel 2010, puede usar reglas de validación de datos que hagan referencia a valores de otras hojas de cálculo. En Excel 97-2007, este tipo de validación de datos no es compatible y no se puede mostrar en la hoja de cálculo. Sin embargo, todas las reglas de validación de datos siguen estando disponibles en el libro y se aplican cuando este se vuelve a abrir en Excel 2010 y versiones posteriores, a menos que se hayan editado en Excel 97-2007. Qué hacer En el Comprobador de compatibilidad, haga clic en Buscar para localizar las celdas que contienen las reglas de validación de datos que hacen referencia a valores de otras hojas de cálculo y luego realice los cambios necesarios en la pestaña Configuración del cuadro de diálogo Validación de datos (pestaña Datos, grupo Herramientas de datos). |
|
Este libro contiene un rango de consolidación de datos con referencias a celdas fuera de los límites de fila y columna del formato de archivo seleccionado. Las referencias de fórmulas a datos en esta área se ajustarán y podrían no mostrarse correctamente en una versión anterior de Excel. |
Qué significa A partir de Excel 2010, los rangos de consolidación de datos pueden contener fórmulas que hacen referencia a datos fuera del límite de fila y columna del formato de archivo seleccionado. En Excel 97-2003, el tamaño de la hoja de cálculo es de 65.536 filas de alto por 256 columnas de ancho. Las referencias de fórmula a datos fuera de este límite de fila y columna se ajustan y es posible que no se puedan ver correctamente. Qué hacer En el Comprobador de compatibilidad, haga clic en Buscar para localizar los rangos de consolidación de datos que contienen referencias de fórmula a datos fuera del límite de fila y columna de Excel 97-2003 y luego realice los cambios necesarios. |
|
Pérdida mínima de fidelidad |
Solución |
|
Algunas fórmulas de matriz de este libro hacen referencia a una columna entera. Puede que, en versiones anteriores de Excel, se conviertan estas fórmulas en errores #¡NUM! cuando se actualicen. |
Qué significa A partir de Excel 2007, las fórmulas de matriz que hacen referencia a una columna completa se convertirán y mostrarán como #NUM. cuando se vuelvan a calcular en Excel 97-2003. Qué hacer En el Comprobador de compatibilidad, haga clic en Buscar para localizar las fórmulas de matriz que hacen referencia a una columna completa y poder realizar los cambios necesarios para evitar los errores #¡NUM!. |
|
Uno o varios nombres definidos de este libro contienen fórmulas que utilizan más de los 255 caracteres permitidos en el formato de archivo seleccionado. Estas fórmulas se guardarán, pero se truncarán si se modifican en versiones anteriores de Excel. |
Qué significa Cuando los rangos con nombre en las fórmulas exceden el límite de 255 caracteres admitido en Excel 97-2003, la fórmula funcionará de manera correcta pero se truncará en el cuadro de diálogo Nombre y no podrá ser editada. Qué hacer En el Comprobador de compatibilidad, haga clic en Buscar para localizar las celdas que contienen rangos con nombre en las fórmulas y luego realice los cambios necesarios para que los usuarios puedan editar las fórmulas en Excel 97-2003. |
|
Algunas fórmulas de este libro están vinculadas con otros libros que están cerrados. Cuando estas fórmulas se vuelvan a calcular en versiones anteriores de Excel sin abrir los libros vinculados, no se podrán devolver los caracteres que estén más allá del límite de 255 caracteres. |
Qué significa Si las fórmulas de un libro están vinculadas con otros libros que están cerrados, cuando se vuelvan a calcular en Excel 97-2003 solo podrán mostrar un máximo de 255 caracteres. Puede que los resultados de la fórmula se trunquen. Qué hacer Busque las celdas que contienen fórmulas vinculadas con otros libros que están cerrados de manera que pueda comprobar los vínculos y realizar los cambios necesarios para evitar que se trunquen los resultados de las fórmulas en Excel 97-2003. |
|
La fórmula de validación de datos tiene más de 255 caracteres. |
Qué significa Cuando las fórmulas de validación de datos superen el límite de 255 caracteres admitido en Excel 97-2003, la fórmula funcionará de manera correcta, pero se truncará en el cuadro de diálogo y no se podrá editar. Qué hacer En el Comprobador de compatibilidad, haga clic en Buscar para localizar las celdas que contienen las fórmulas de validación de datos y luego utilice menos caracteres en dichas fórmulas para que los usuarios puedan editarlas en Excel 97-2003. |
|
Algunas fórmulas contienen matrices con más elementos de los que admite el formato de archivo seleccionado. Las matrices con más de 256 columnas o 65.536 filas no se guardarán y pueden producir resultados diferentes. |
Qué significa A partir de Excel 2010, puede usar fórmulas de matriz que contengan elementos para más de 256 columnas y 65.536 filas. En Excel 2007, esto excede el límite para los elementos de matriz y puede devolver resultados diferentes. Qué hacer En el Comprobador de compatibilidad, haga clic en Buscar para localizar las celdas que contienen fórmulas de matriz que tienen más elementos de los que se admiten en versiones anteriores de Excel y luego realice los cambios necesarios. |
|
Este libro contiene descripciones personalizadas de funciones definidas por el usuario de VBA. Se quitarán todas las descripciones personalizadas. |
Qué significa A partir de Excel 2010, puede usar Visual Basic para Aplicaciones (VBA) para crear funciones de User-Defined (UDF) con descripciones personalizadas. Las descripciones personalizadas no son compatibles con Excel 97-2007 y se quitarán. Qué hacer No es necesario hacer nada porque se quitarán todas las descripciones personalizadas. |
Para más información sobre cómo resolver uno o varios de estos problemas de compatibilidad, vea Novedades: Cambios realizados a funciones de Excel.
Características de formato condicional no admitidas
Las características de formato condicional no admitidas pueden provocar los siguientes problemas de compatibilidad, llevando a una pérdida significativa de funcionalidad.
|
Pérdida significativa de funcionalidad |
Solución |
|---|---|
|
Algunas celdas contienen más formatos condicionales de los permitidos en el formato de archivo seleccionado. En las versiones anteriores de Excel solamente se mostrarán las tres primeras condiciones. |
Qué significa A partir de Excel 2007, el formato condicional puede contener un máximo de 64 condiciones, pero en Excel 97-2003 solo verá las tres primeras condiciones. Sin embargo, todas las reglas de formato condicional siguen estando disponibles en el libro y se aplican cuando este se vuelve a abrir en Excel 2007 y versiones posteriores, a menos que las reglas se hayan editado en Excel 97-2003. Qué hacer En el Comprobador de compatibilidad, haga clic en Buscar para localizar las celdas con formato condicional que usen más de tres condiciones y luego realice los cambios necesarios para usar no más de tres condiciones. |
|
Algunas celdas tienen intervalos de formato condicional superpuestos. Las versiones anteriores de Excel no evaluarán todas las reglas de formato condicional en las celdas superpuestas. Las celdas superpuestas mostrarán un formato condicional diferente. |
Qué significa En Excel 97-2003, no se admite la superposición de intervalos de formato condicional y el formato condicional no se muestra de la manera esperada. Sin embargo, todas las reglas de formato condicional siguen estando disponibles en el libro y se aplican cuando este se vuelve a abrir en Excel 2007 y versiones posteriores, a menos que las reglas se hayan editado en Excel 97-2003. Qué hacer En el Comprobador de compatibilidad, haga clic en Buscar para localizar las celdas con intervalos de formato condicional superpuestos y luego realice los cambios necesarios para impedir la superposición. |
|
Algunas celdas de este libro contienen un tipo de formato condicional que no se admite en versiones anteriores de Excel, como barras de datos, escalas de color o conjuntos de iconos. |
Qué significa En Excel 97-2003, no podrá ver tipos de formato condicional como barras de datos, escalas de colores, conjuntos de iconos, valores de rango inferior o superior, valores por encima o por debajo del promedio, valores únicos o por duplicado y comparación de columnas de tabla para determinar a qué celdas dar formato. Sin embargo, todas las reglas de formato condicional siguen estando disponibles en el libro y se aplican cuando este se vuelve a abrir en Excel 2007 y versiones posteriores, a menos que las reglas se hayan editado en Excel 97-2003. Qué hacer En el Comprobador de compatibilidad, haga clic en Buscar para localizar las celdas con tipos de formato condicional nuevos en Excel 2007 y versiones posteriores y luego realice los cambios necesarios para usar solo los tipos de formato que son compatibles con versiones anteriores de Excel. |
|
Algunas celdas contienen formato condicional con la opción Detener si es verdad desactivada. Las versiones anteriores de Excel no reconocen esta opción y se detendrán después de la primera condición verdadera. |
Qué significa En Excel 97-2003, el formato condicional sin detención cuando la condición que se cumple no es una opción. El formato condicional ya no se aplica hasta que la primera condición sea verdadera. Sin embargo, todas las reglas de formato condicional siguen estando disponibles en el libro y se aplican cuando este se vuelve a abrir en Excel 2007 y versiones posteriores, a menos que las reglas se hayan editado en Excel 97-2003. Qué hacer En el Comprobador de compatibilidad, haga clic en Buscar para localizar las celdas que contienen formato condicional con la opción Detener si es verdad desactivada y después haga clic en Arreglar para resolver el problema de compatibilidad. |
|
Una o varias de las celdas de este libro contienen un tipo de formato condicional en un rango no adyacente (como N inferior/superior, N% inferior/superior, por debajo/por encima del promedio o por debajo/por encima de la desviación estándar). Este tipo de formato no es compatible con las versiones anteriores de Excel. |
Qué significa En Excel 97-2003, no podrá ver el formato condicional en celdas que no son adyacentes. Sin embargo, todas las reglas de formato condicional siguen estando disponibles en el libro y se aplican cuando este se vuelve a abrir en Excel 2007 y versiones posteriores, a menos que las reglas se hayan editado en Excel 97-2003. Qué hacer En el Comprobador de compatibilidad, haga clic en Buscar para localizar las celdas que contienen un tipo de formato condicional en un rango no adyacente y luego realice los cambios necesarios para usar las reglas de formato condicional disponibles en versiones anteriores de Excel. |
|
Algunas tablas dinámicas de este libro contienen un formato condicional que podría no funcionar correctamente en versiones anteriores de Excel. Las reglas de formato condicional no mostrarán los mismos resultados cuando utilice estas tablas dinámicas en versiones anteriores de Excel. |
Qué significa Los resultados de formato condicional que ve en los informes de tabla dinámica de Excel 97-2003 no son los mismos que se pueden ver en los informes de tabla dinámica creados en Excel 2007 y versiones posteriores. Sin embargo, todas las reglas de formato condicional siguen estando disponibles en el libro y se aplican cuando este se vuelve a abrir en Excel 2007 y versiones posteriores, a menos que las reglas se hayan editado en Excel 97-2003. Qué hacer En el Comprobador de compatibilidad, haga clic en Buscar para localizar los campos de informes de tabla dinámica que contienen reglas de formato condicional y luego aplique las reglas de formato condicional disponibles en versiones anteriores de Excel. |
|
Una o más celdas de este libro contienen formato condicional que hace referencia a valores en otras hojas de cálculo. Estos formatos condicionales no son compatibles con versiones anteriores de Excel. |
Qué significa En Excel 97-2007, no se muestra el formato condicional que hace referencia a valores en otras hojas de cálculo. Sin embargo, todas las reglas de formato condicional siguen estando disponibles en el libro y se aplican cuando este se vuelve a abrir en Excel 2010 y versiones posteriores, a menos que las reglas se hayan editado en Excel 97-2007. Qué hacer En el Comprobador de compatibilidad, haga clic en Buscar para localizar las celdas que contienen formato condicional que hace referencia a valores en otras hojas de cálculo y luego aplique formato condicional que no haga referencia a valores en otras hojas de cálculo. |
|
Una o más celdas de este libro contienen formato condicional que usa el formato 'Texto que contiene' con una fórmula o una referencia de celda. Estos formatos condicionales no son compatibles con versiones anteriores de Excel. |
Qué significa En Excel 97-2007, el formato condicional que usa fórmulas para texto que contiene reglas no se muestra en la hoja de cálculo. Sin embargo, todas las reglas de formato condicional siguen estando disponibles en el libro y se aplican cuando este se vuelve a abrir en Excel 2010 y versiones posteriores, a menos que las reglas se hayan editado en Excel 97-2007. Qué hacer En el Comprobador de compatibilidad, haga clic en Buscar para localizar las celdas que contienen formato condicional que usa fórmulas para texto que contiene reglas y luego aplique formato condicional que sea admitido en versiones anteriores de Excel. |
|
Una o más celdas de este libro contienen una regla que no será admitida en versiones anteriores de Excel porque hay un error de fórmula en su rango. |
Qué significa En Excel 97-2007, el formato condicional que usa reglas basadas en rangos no se puede mostrar correctamente en la hoja de cálculo cuando las reglas basadas en rangos contienen errores de fórmula. Qué hacer En el Comprobador de compatibilidad, haga clic en Buscar para localizar las celdas que contienen reglas basadas en rangos con errores de fórmula y luego realice los cambios necesarios de manera que las reglas basadas en rangos no contengan errores de fórmula. |
|
Una o más celdas de este libro contienen una colocación de conjunto de iconos de formato condicional que no es compatible con versiones anteriores de Excel. |
Qué significa En Excel 97-2003, no se admite el formato condicional que muestra una colocación de conjunto de iconos específica y la disposición del conjunto de iconos no se muestra en la hoja de cálculo. Sin embargo, todas las reglas de formato condicional siguen estando disponibles en el libro y se aplican cuando este se vuelve a abrir en Excle 2007 y versiones posteriores, a menos que las reglas se hayan editado en Excel 97-2003. Qué hacer En el Comprobador de compatibilidad, haga clic en Buscar para localizar las celdas que contienen formato condicional que muestra una colocación de conjunto de iconos de formato condicional y luego asegúrese de que el formato condicional no muestre esa colocación de conjunto de iconos. |
|
Una o más celdas de este libro contienen una regla de barra de datos que usa un "valor negativo". Estas barras de datos no son compatibles con versiones anteriores de Excel. |
Qué significa En Excel 97-2007, el formato condicional que contiene una regla de barra de datos que usa un valor negativo no se muestra en la hoja de cálculo. Sin embargo, todas las reglas de formato condicional siguen estando disponibles en el libro y se aplican cuando este se vuelve a abrir en Excel 2010 y versiones posteriores, a menos que las reglas se hayan editado en Excel 97-2007. Qué hacer En el Comprobador de compatibilidad haga clic en Buscar para ubicar celdas que contengan formato condicional con barras de valor negativos porque el formato de valor negativo está definido como Automático en el cuadro de diálogo Nueva regla de formato o la Configuración del eje está definida como Automática o Punto medio de celda en el cuadro de diálogo Valor negativo y configuración del eje y después haga los cambios necesarios. |
|
Una o más celdas de este libro contienen formato condicional que hace referencia a más de 8.192 áreas discontinuas de celdas. Estos formatos condicionales no se guardarán. |
Qué significa En Excel 97-2007, el formato condicional que hace referencia a más de 8.192 áreas discontinuas de celdas no se muestra en la hoja de cálculo. Sin embargo, todas las reglas de formato condicional siguen estando disponibles en el libro y se aplican cuando este se vuelve a abrir en Excel 2010 y versiones posteriores, a menos que las reglas se hayan editado en Excel 97-2007. Qué hacer En el Comprobador de compatibilidad, haga clic en Buscar para localizar las celdas que contienen formato condicional que hace referencia a más de 8.192 áreas discontinuas de celdas y luego cambie el número de áreas discontinuas de celdas a las cuales hace referencia el formato condicional. |
|
Pérdida mínima de fidelidad |
Solución |
|
Una o más celdas de este libro contienen una regla de barra de datos que usa un relleno, un borde o una configuración de "dirección de barra". Estas barras de datos no son compatibles con versiones anteriores de Excel. |
Qué significa En Excel 97-2007, no se muestra en la hoja de cálculo el formato condicional que contiene una regla de barra de datos que usa un relleno o borde de color sólido o una configuración de dirección de izquierda a derecha y de derecha a izquierda para las barras de datos. Sin embargo, todas las reglas de formato condicional siguen estando disponibles en el libro y se aplican cuando este se vuelve a abrir en Excel 2010 o posterior, a menos que las reglas se hayan editado en Excel 97-2007. Qué hacer En el Comprobador de compatibilidad, haga clic en Buscar para localizar las celdas que contienen una regla de barra de datos de formato condicional que usa un relleno o borde de color sólido o una configuración de izquierda a derecha y de derecha a izquierda para las barras de datos y después realice los cambios necesarios. |
Para más información sobre cómo resolver uno o varios de estos problemas de compatibilidad, vea el siguiente artículo:
Características de gráficos no admitidas
Las características de gráficos no admitidas pueden provocar los siguientes problemas de compatibilidad, llevando a una pérdida significativa de funcionalidad.
|
Pérdida significativa de funcionalidad |
Solución |
|---|---|
|
Un gráfico contiene un título o un rótulo de datos con más de 255 caracteres. Por encima del límite de los 255 caracteres, estos no se guardarán. |
Qué significa Los títulos de gráfico o de eje están limitados a 255 caracteres en Excel 97-2003 y los caracteres que excedan ese límite se perderán. Qué hacer En el Comprobador de compatibilidad, haga clic en Buscar para encontrar los títulos o rótulos de datos que exceden el límite de los 255 caracteres, seleccione los títulos o rótulos de datos y, a continuación, redúzcalos a 255 caracteres como máximo. |
|
Algunos formatos de los gráficos de este libro no se admiten en versiones anteriores de Excel y no se mostrarán. |
Qué significa Los rellenos, contornos y efectos de formas personalizados (como efectos de iluminado y de bisel o un formato de línea degradado) no están disponibles en Excel 97-2003 y no se pueden mostrar. Qué hacer En el Comprobador de compatibilidad, haga clic en Buscar para encontrar el formato personalizado que no se admite y luego cambie ese formato personalizado por un formato que sea admitido en las versiones anteriores de Excel. |
|
Las versiones anteriores de Excel solo admiten los colores de la paleta de colores. Cuando se abre el libro en una versión anterior de Excel, todos los colores de las líneas se asignarán al color más parecido de la paleta de colores y el gráfico puede mostrar varias series en el mismo color. |
Qué significa A partir de Excel 2007, hay compatibilidad con hasta 16 millones de colores, pero Excel 97-2003 limita los colores a los que están disponibles en la paleta de colores estándar. Este color puede ser uno que ya se usó. Qué hacer En el Comprobador de compatibilidad, haga clic en Buscar para encontrar los colores personalizados que no se admiten y, a continuación, cambie el formato de color no admitido utilizando la paleta de colores estándar. |
|
Este libro contiene gráficos con más puntos de datos de los que se pueden mostrar en las versiones anteriores de Excel. Cuando se abra el libro en una versión de Excel anterior a la versión actual, solo se mostrarán los primeros 32.000 puntos de datos por serie en los gráficos 2D y los primeros 4.000 puntos de datos por serie en los gráficos 3D. |
Qué significa A partir de Excel 2010, puede usar más de 32.000 puntos de datos por serie en gráficos 2D y más de 4.000 puntos de datos por serie en gráficos 3D. Esto supera los límites de puntos de datos por serie en Excel 97-2007. Qué hacer En el Comprobador de compatibilidad, haga clic en Buscar para ubicar el gráfico que excede el límite de puntos de datos por serie y luego realice los cambios necesarios para mantener los puntos de datos dentro del límite. |
Características de gráficos, objetos y control ActiveX no admitidas
Las características de gráficos, objetos y ActiveX no admitidas pueden provocar los siguientes problemas de compatibilidad, llevando a una pérdida significativa de funcionalidad.
|
Pérdida significativa de funcionalidad |
Solución |
|---|---|
|
Se quitarán los efectos aplicados a este objeto. Cualquier texto que desborde los límites de este gráfico aparecerá recortado. |
Qué significa A partir de Excel 2007, puede usar efectos especiales, como sombras transparentes, que no son compatibles con Excel 97-2003. Se quitarán los efectos especiales. Además, a partir de Excel 2007, cuando se inserta texto en una forma que es más ancho que la forma, el texto se muestra más allá de los límites de la forma. En Excel 97-2003, este texto se trunca. Para evitar que se trunque el texto, ajuste el tamaño de la forma para que el texto quepa mejor. Qué hacer En el Comprobador de compatibilidad, haga clic en Buscar para localizar los objetos a los que se haya aplicado efectos especiales para que pueda eliminar dichos efectos según sea necesario. |
|
Este objeto ya no podrá ser editado. |
Qué significa Los objetos incrustados que se crean en Excel 2007 y versiones posteriores no se pueden modificar en Excel 97-2003. Qué hacer En el Comprobador de compatibilidad, haga clic en Buscar para localizar los objetos que contienen texto que no se podrá editar y luego realice los cambios necesarios. |
|
Los controles de ActiveX sin inicializar no pueden transferirse al formato de archivo seleccionado. Si continúa se perderán los controles. |
Qué significa Si un libro contiene controles ActiveX considerados como no seguros para inicialización (UFI), se perderán al guardar el libro en el formato de archivo de una versión anterior de Excel. Marque dichos controles como seguros para inicialización (SFI). Qué hacer Si abre un libro que contiene controles ActiveX no inicializados y el libro está configurado como de alta seguridad, deberá usar primero la barra de mensajes para habilitarlos antes de poder inicializarlos. |
|
Es posible que uno o más objetos de este libro, como formas, WordArt o cuadros de texto, permitan que el texto desborde los límites del objeto. Las versiones anteriores de Excel no reconocen esta opción y ocultarán el texto que se desborde. |
Qué significa A partir de Excel 2010, puede mostrar cuadros de texto en objetos como formas y mostrar el texto más allá de los límites de esos objetos. En Excel 97-2007, el texto que desborde los límites de un objeto no será visible. Qué hacer En el Comprobador de compatibilidad, haga clic en Buscar para localizar el cuadro de texto que contiene texto que desborda los límites de la forma, realice los cambios necesarios para mantener el texto dentro de los límites y desactive la opción para desbordar el texto (haga clic con el botón derecho en la forma, Formato de forma, categoría Cuadro de texto , casilla Permitir que el texto desborde la forma ). |
|
Pérdida mínima de fidelidad |
Solución |
|
Este libro contiene cuadros de texto con formato de texto no disponible en versiones anteriores de Excel. El texto en los cuadros de texto aparecerá diferente en las versiones anteriores de Excel. |
Qué significa A partir de Excel 2007, puede usar un cuadro de texto en objetos como formas que muestran más de una columna de texto. En Excel 97-2003, el texto se mostrará, aunque con un formato diferente. Qué hacer En el Comprobador de compatibilidad, haga clic en Buscar para ubicar el cuadro de texto que muestra más de una columna de texto y después haga los cambios necesarios para mostrar el texto solo en una columna (haga clic con el botón derecho en la forma, Formato de forma, categoría Cuadro de texto, botón Columnas). |
Características de personalización no admitidas
Las características de personalización no admitidas pueden provocar los siguientes problemas de compatibilidad, llevando a una pérdida mínima de fidelidad.
|
Pérdida mínima de fidelidad |
Solución |
|---|---|
|
Este libro contiene una barra de herramientas de acceso rápido personalizada y/o partes de interfaz de usuario personalizadas no compatibles con versiones anteriores de Excel. Estas características personalizadas no estarán disponibles en versiones anteriores de Excel. |
Qué significa Dado que la interfaz de la cinta de opciones que se introdujo con Office 2007 es muy diferente de los menús y las barras de herramientas de Excel 97-2003, cualquier personalización de la barra de herramientas de acceso rápido realizada en Excel 2007 y versiones posteriores 060392 no están disponibles en Excel 97-2003. Qué hacer En Excel 97-2003, se pueden agregar comandos personalizados similares a las barras de herramientas y los menús. |
Característica de revisión no admitida
La siguiente característica no compatible puede causar problemas de compatibilidad, llevando a una pérdida mínima de fidelidad.
|
Pérdida mínima de fidelidad |
Solución |
|---|---|
|
Este libro será de solo lectura y las características de libro compartido no estarán disponibles cuando se abra este libro en una versión anterior de Excel usando un convertidor de archivos. Para que los usuarios puedan continuar utilizando este libro como compartido en versiones anteriores de Excel, debe guardarlo con el formato de archivo de las versiones anteriores. |
Qué significa Si activa la opción Permitir cambios de más de un usuario... (pestaña Revisar > botón Compartir libro), las personas que con Excel 97-2003 no podrán usar el archivo si está en el nuevo formato de archivo (.xlsx, por ejemplo). Qué hacer Guarde el libro en el formato de archivo de Excel 97-2003 y, a continuación, trabaje con ese libro en modo de compatibilidad. |
Convertir un libro desde el formato de archivo .xls
Al abrir un libro creado en Excel 97-2003 y ya no tiene previsto que nadie trabaje en este libro en esta versión anterior, puede convertir el libro al formato de archivo basado en XML actual (.xlsx, .xlsb, .xlsm, .xltx y .xltm). Al convertir al formato de archivo actual, tendrá acceso a todas las características y funciones nuevas y mejoradas que ofrecen las versiones más recientes de Excel, y el tamaño de archivo será generalmente más pequeño.
Para convertir el libro puede:
-
Convertir el libro al formato de archivo actual Al convertir un libro de Excel 97-2003, se reemplaza con una copia del libro en el formato de archivo actual de su elección (.xlsx, .xlsb, .xlsm, .xltx y .xltm). Una vez convertido el libro, ya no está disponible en el formato de archivo original.
Para convertir un libro al formato de archivo actual, haga lo siguiente:
-
Abra el libro que desee convertir al formato de archivo actual.
Nota El libro se abre en modo de compatibilidad.
-
Ve al botónConvertir > > Información > Modo de compatibilidad.
En Excel 2007, haga clic en el botón office

-
Si recibe un mensaje sobre convertir libros, haga clic en Aceptar.
Sugerencia Si no desea ver este mensaje sobre convertir libros, seleccione No volver a preguntar sobre cómo convertir los libros.
-
Para trabajar en el formato de archivo actual, haga clic en Sí para cerrar y volver a abrir el libro.
-
-
Guarde el libro en el formato de archivo actual Si desea conservar una copia del libro en el formato de archivo original, en lugar de convertir el libro, puede guardar una copia del libro en uno de los formatos de archivo actuales (.xlsx, .xlsb, .xlsm, .xltx y .xltm).
Para guardar un libro en el formato de archivo actual, haga lo siguiente:
-
Vaya a Archivo > Guardar como.
En Excel 2007, haga clic en el botón office

-
En el cuadro Nombre de archivo, acepte el nombre sugerido o escriba otro nombre para el libro.
-
En la lista Guardar como tipo, siga uno de estos procedimientos:
-
Para guardar el libro en el formato de archivo de libro actual de Excel, haga clic en .xlsx.
-
Para guardar el archivo con el nuevo formato de archivo binario, haga clic en .xlsb.
-
Para guardar el libro como plantilla, haga clic en .xltx.
-
Si el libro contiene macros que desea conservar, haga clic en .xlsm.
-
Si el libro contiene macros que desea conservar y desea guardar el libro como plantilla, haga clic en .xltm.
-
-
Haga clic en Guardar.
-
Características de Excel 97-2003 que no son compatibles con versiones más recientes
Al abrir un libro en Excel 2007 o posterior creado en Excel 97-2003, algunas características de la versión anterior de Excel no se admiten en el libro. Las características no admitidas, o han sido reemplazadas por nuevas características y funciones, o se han eliminado porque rara vez se usaban.
Sugerencia Si las características no están disponibles en la cinta de opciones pero siguen estando disponibles en Excel, puede seguir usándolas agregándolas a la barra de herramientas de acceso rápido o a la cinta de opciones.
Las siguientes características de Excel 97-2003 puede que funcionen de distinta forma, que se hayan eliminado, o que no estén disponibles en la cinta de opciones.
Características de hojas de cálculo no admitidas
|
En Excel 97-2003 |
En Excel 2007 y versiones posteriores |
|---|---|
|
Puede usar la característica de Formato automático para aplicar uno de los varios formatos automáticos para dar formato a un rango de datos. |
Las galerías de estilo para tablas, celdas y tablas dinámicas ofrecen un conjunto de formatos profesionales que se pueden aplicar rápidamente. Puede elegir entre muchos estilos predefinidos o crear estilos personalizados según sea necesario. Los estilos reemplazan al Formato automático como la manera más sencilla de aplicar formato a un rango de celdas. También puede seguir usando el comando de Formato automático, pero primero tiene que agregar el comando a la Barra de herramientas de acceso rápido. |
Características de tablas no admitidas
|
En Excel 97-2003 |
En Excel 2007 y versiones posteriores |
|---|---|
|
Puede crear una lista de Excel para que sea más fácil administrar y analizar grupos de datos relacionados en una hoja de cálculo. |
Las listas de Excel ahora se conocen como tablas de Excel para que coincida esta característica en otros programas de Microsoft Office, como Word y PowerPoint. |
|
Puede usar insertar fila (una fila especial en las listas de Excel) para agregar rápidamente una nueva fila de datos al final de una lista. |
Insertar fila ya no está disponible. Para agregar nuevas filas a una tabla, presione la tecla TAB o escriba, pegue los datos que desea incluir debajo de una tabla. También puede insertar filas para incluir filas adicionales de datos. |
|
Puede definir nombres para las listas. |
Cuando usted crea una tabla, se crea al mismo tiempo un nombre definido para el mismo rango. Este nombre se puede utilizar para hacer referencia a la tabla en las fórmulas que usan la nueva característica estructurada de referencia. Los nombres que se usan para listas en versiones anteriores de Excel pueden no cumplir los requisitos para nombres de rango en Excel 2007 y versiones posteriores y, por tanto, no se pueden usar para hacer referencia a la tabla en fórmulas que usan la nueva característica estructurada de referencia. Para usar nombres de tabla en referencias estructuradas, debe cambiar los nombres definidos. |
|
Puede publicar una lista de Excel en un sitio de Windows SharePoint Services y conectarse a la lista publicada en el sitio de SharePoint para mantener los datos de la lista sincronizados entre Excel y Windows SharePoint Services. |
Ya no se admite la sincronización bidireccional de las tablas de Excel con las listas de SharePoint. Al exportar los datos de la tabla a una lista de SharePoint, solo puede crear una conexión unidireccional con los datos de la lista de SharePoint. Con una conexión unidireccional a los datos de la lista de SharePoint, los cambios realizados en los datos de la lista de SharePoint se pueden incorporar en Excel 2007 y versiones posteriores. Al actualizar los datos de la tabla en Excel 2007 y versiones posteriores, los últimos datos del sitio de SharePoint sobrescriben los datos de la tabla en la hoja de cálculo, incluidos los cambios realizados en los datos de la tabla. En Excel 2007 y versiones posteriores, ya no puede actualizar una lista de SharePoint para incluir los cambios que realice en los datos de la tabla en Excel, después de exportar esos datos. Para conservar una conexión bidireccional, debe mantener el libro en formato de archivo de Excel 97-2003 en lugar de convertirlo al formato de archivo de Excel 2007 y versiones posteriores. |
Para más información sobre cómo reemplazar o evitar una característica no admitida, vea los siguientes artículos:
Características de fórmulas no admitidas
|
En Excel 97-2003 |
En Excel 2007 y versiones posteriores |
|---|---|
|
Las referencias de fila completa y columna completa que se usan en un libro puede incluir datos en las celdas que se ubican dentro del límite de fila y columna de Excel 97-2003. |
Las referencias de fila completa y columna completa tienen en cuenta automáticamente las celdas del mayor tamaño de cuadrícula de Excel 2007 y versiones posteriores. Esto significa que la referencia =A:A, que hace referencia a las celdas A1:A65536 en versiones anteriores de Excel, se refiere a las celdas A1:A1048576 en el formato de archivo de Excel 2007 y versiones posteriores. Convertir un libro de una versión anterior de Excel al formato de archivo de Excel 2007 y versiones posteriores puede causar problemas cuando se usan referencias de fila o columna completas en ese libro, y los datos que no se pretendían incluir en las referencias se han introducido en celdas que están más allá del límite de fila y columna de la versión anterior de Excel. Además, si se usaron funciones específicas que cuentan el número de celdas, filas o columnas en la referencia (como CONTAR.BLANCO, FILASy COLUMNAS), y estas funciones hacen referencia a filas o columnas completas, los resultados que estas funciones devuelven pueden ser diferentes de lo esperado. |
|
Pueden definirse y usarse nombres específicos que usen una combinación de letras y números (como EE.UU.1, FOO100 y MGR4) en las fórmulas de Excel 97-2003 porque no entran en conflicto con referencias de celda. |
Con un nuevo límite de 16 384 columnas, las columnas de Excel 2007 y posteriores se extienden a la columna XFD. Esto significa que los nombres específicos (como EE.UU.1, FOO100 y MGR4) que podría definir en versiones anteriores de Excel estarán en conflicto con referencias de celda válidas en Excel 2007 y versiones posteriores. Además, Excel 2007 y versiones posteriores reservan nombres que comienzan por XL para uso interno. Cuando se encuentren nombres incompatibles al convertir un libro de una versión anterior de Excel al formato de archivo de Excel 2007 y versiones posteriores, se le avisará sobre el conflicto. Para diferenciar estos nombres de referencias de celda, se agrega automáticamente un guión bajo (_) como prefijo a los nombres incompatibles. Las referencias de libro externo y las funciones que toman referencias de cadena (como INDIRECTO) no se actualizan. Estas referencias y funciones deben cambiarse manualmente. Excel 2007 y versiones posteriores tampoco cambian los nombres definidos a los que se hace referencia mediante código de Microsoft Visual Basic para Aplicaciones (VBA). El código de VBA que hace referencia los nombres incompatibles no funcionará y debe actualizarse. |
Características de gráficos no admitidas
|
En Excel 97-2003 |
En Excel 2007 y versiones posteriores |
|---|---|
|
Crear un gráfico. |
Cree un gráfico haciendo clic en el tipo de gráfico que desee en la cinta de opciones (pestaña Insertar, grupo Gráficos). Después de crear el gráfico, puede usar las Herramientas de gráficos para modificar y aplicar formato al gráfico. |
|
Puede cambiar el tamaño de varios gráficos al mismo tiempo. |
Necesita cambiar el tamaño de cada gráfico de forma individual. |
|
Cuando está seleccionada una hoja de gráfico existente que contiene datos, puede presionar F11 para crear una hoja de gráfico con los mismos datos. |
Ya no puede duplicar hojas de gráfico que contienen datos presionando F11. Si presiona F11 cuando una hoja de gráfico existente que contiene datos está seleccionada, creará una nueva hoja de gráfico sin datos. |
|
Puede cambiar el giro de un gráfico 3D con el ratón. |
No puede usar el ratón para cambiar el giro de un gráfico 3D. Solo puede cambiar el giro de un gráfico 3D especificando parámetros en la categoría Giro 3D en el cuadro de diálogo Formato del área del gráfico. |
|
Puede utilizar rellenos de trama en los elementos de gráfico. |
En lugar de rellenos de trama en los elementos de gráfico, puede usar rellenos de imagen y de textura. Los gráficos con rellenos de trama creados en una versión anterior de Excel aparecen igual cuando se abren en Excel 2007 y versiones posteriores, pero no puede usar los rellenos de trama en otros elementos del gráfico. |
|
Puede utilizar el comando Cambiar tamaño con la ventana para ajustar automáticamente el tamaño de los gráficos que se encuentran en hojas de gráfico al cambiar el tamaño de la ventana. |
En lugar del comando Cambiar tamaño con la ventana, puede usar el comando Ampliar selección para conseguir resultados similares. |
|
Se crea automáticamente un cuadro de texto al hacer clic en cualquier lugar de un gráfico y empezar a escribir. |
No puede crear un cuadro de texto al hacer clic en cualquier lugar de un gráfico y empezar a escribir. Para agregar un cuadro de texto en un gráfico, use el comando Insertar cuadro de texto. |
|
De forma predeterminada, un gráfico copiado se pega como imagen en un documento de Word o una presentación de PowerPoint. |
De forma predeterminada, un gráfico copiado se pega en un documento de Word 2007 o posterior, o en una presentación de PowrPoint o posterior como un objeto vinculado al gráfico de Excel. Puede cambiar el modo en el que un gráfico copiado se pega haciendo clic en el botón Opciones de pegado que aparece al pegar el gráfico y después, pegando el gráfico como imagen o libro entero. |
|
Puede usar una tabla de Word como datos para un nuevo gráfico. |
Una tabla de Word 2007 o posterior no se puede usar como datos para un nuevo gráfico. Al crear un gráfico en Word 2007 o posterior, obtiene una hoja de cálculo con datos de ejemplo en lugar de los datos de la tabla Word seleccionada. Para trazar los datos de la tabla de Word en el gráfico nuevo, tiene que copiar estos datos en la hoja de cálculo, sustituyendo los datos de ejemplo existentes. |
|
Puede especificar el tamaño del gráfico impreso y las opciones de escala en la pestaña Gráfico del cuadro de diálogo Configurar página. La pestaña Gráfico solo está disponible cuando se selecciona un gráfico (menú Archivo, comando Configurar página). |
El tamaño del gráfico impreso y las opciones de escala ya no están disponibles en la pestaña Gráfico del cuadro de diálogo Configurar página. La pestaña Gráfico solo está disponible cuando se selecciona un gráfico (pestaña Diseño de página , grupo Configurar página , selector de cuadro de diálogo |
|
Puede agregar datos a un gráfico seleccionando los datos en la hoja de cálculo y arrastrándolo al gráfico. |
Ya no puede arrastrar datos de una hoja de cálculo a un gráfico. Puede usar otros métodos para agregar datos a un gráfico. |
|
Puede arrastrar puntos de datos en un gráfico y cambiar sus valores de origen en la hoja de cálculo. |
Ya no se admite arrastrar puntos de datos para cambiar los valores de origen en la hoja de cálculo. |
|
Las formas se dibujan en un formato que difiere del formato de forma que se usa en Excel 97-2003. |
Las formas dibujadas en versiones anteriores de Excel no se pueden agrupar con formas dibujadas en Excel 2007 y versiones posteriores, incluso cuando las formas se actualizan a la versión actual. No pueden seleccionar formas creadas en diferentes versiones de Excel al mismo tiempo. Las formas creadas en diferentes versiones de Excel se superponen encima de las formas actuales. Al igual que las formas, los gráficos creados en Excel 2007 y versiones posteriores no se pueden superponer sobre hojas de diálogo creadas en versiones anteriores de Excel y no se pueden ver los gráficos que se superponen debajo de estas hojas de diálogo. Para seleccionar los gráficos actuales, use el cuadro de selección de elementos de gráfico (Herramientas de gráficos, pestaña Formato, grupo Selección actual). Para seleccionar gráficos o formas ocultos creados en una versión anterior de Excel, primero debe agregar el comando Seleccionar varios objetos a la Barra de herramientas de acceso rápido o a un grupo personalizado de la cinta de opciones. |
Para más información sobre cómo reemplazar o evitar una característica no admitida, vea el siguiente artículo:
Características de tabla dinámica no admitidas
|
En Excel 97-2003 |
En Excel 2007 y versiones posteriores |
|---|---|
|
Puede definir los nombres de los informes de tabla dinámica. |
Los nombres usados para informes de tabla dinámica en versiones anteriores de Excel podrían no cumplir los requisitos de nombres de rango en Excel 2007 y versiones posteriores y, por tanto, no se pueden usar para hacer referencia a una tabla en fórmulas que usan la nueva característica estructurada de referencia. Para usar los nombres de informe de tabla dinámica en las referencias estructuradas, debe cambiar los nombres definidos. |
|
Los miembros calculados definidos en cubos OLAP aparecen de forma predeterminada en los informes de tabla dinámica. |
Los miembros calculados definidos en cubos OLAP ya no aparecen de forma predeterminada en los informes de tabla dinámica, pero las medidas calculadas (miembros calculados en la dimensión de medidas) aparecen de forma predeterminada. Puede mostrar los miembros calculados seleccionando Mostrar miembros calculados desde servidor OLAP en la pestaña Pantalla en el cuadro de diálogo Opciones de tabla dinámica (Herramientas de tabla dinámica, pestaña Opciones, grupo Tabla dinámica, Opciones). |
|
Las versiones de Microsoft SQL Server Analysis Services anteriores a SQL Server 2005 Analysis Services se utilizan para admitir los informes de tabla dinámica OLAP. |
Las nuevas opciones de filtrado en los informes de tabla dinámica OLAP requieren compatibilidad con subselecciones en el servidor OLAP. SQL Server 2005 Analysis Services o SQL Server 2008 Analysis Services admiten subselecciones para que todas las opciones de filtrado estén disponibles. Al convertir un libro de una versión anterior de Excel al formato de archivo de Excel 2007 y versiones posteriores, solo las opciones de filtrado disponibles en los informes de tabla dinámica de Excel 2003 estarán disponibles en los informes de tabla dinámica de Excel 2007 y versiones posteriores, porque las versiones anteriores de SQL Server Analysis Services no admiten subsitios. |
|
Puede usar el Asistente para cubos OLAP para crear archivos de cubos OLAP desde orígenes de datos relacionales. Si usa esta característica puede agregar una estructura de datos jerárquica para datos relacionales, de manera que los datos relacionales se pueden ver en los informes de tabla dinámica y se almacenan en un archivo independiente. |
El Asistente para cubos OLAP ya no está disponible. Para crear informes de tabla dinámica basados en datos relacionales, puede conectarse a los datos relacionales directamente, o bien puede importar los datos relacionales en un libro de Excel. |
|
Use el Asistente para tablas dinámicas para crear un informe de tabla dinámica y el Asistente para gráficos dinámicos para crear un informe de gráfico dinámico. |
Los Asistentes para tablas y gráficos dinámicos no están disponibles en la cinta de opciones de Office Fluent. En su lugar, use el comando Insertar tabla dinámica e Insertar un gráfico dinámico para crear un informe de tabla dinámica o un informe de gráfico dinámico en un solo paso (pestaña Insertar, grupo Tablas, botón Tabla dinámica). Aún puede usar los Asistentes para tablas y gráficos dinámicos agregándolos a la Barra de herramientas de acceso rápido o a un grupo personalizado de la cinta de opciones. Algunas características familiares solo están disponibles al utilizar los asistentes, como los campos de página definidos por el servidor, la opción para optimizar memoria, la capacidad para crear explícitamente un informe de tabla dinámica basado en otro informe de tabla dinámica y varios rangos de consolidación. |
|
Las etiquetas personalizadas y el formato de elementos se pierden al contraer campos. |
Los informes de tabla dinámica conservan la personalización de elementos (como etiquetas personalizadas y formato de elementos) incluso cuando esos elementos no son visibles temporalmente en el informe de tabla dinámica. Al convertir un libro de una versión anterior de Excel al formato de archivo de Excel 2007 y versiones posteriores, las etiquetas personalizadas y el formato de elemento se aplican al contraer campos. Las etiquetas personalizadas están siempre disponibles en el libro, incluso cuando se quitan los campos de los informes de tabla dinámica y después se agregan de nuevo en un momento posterior. |
Para más información sobre cómo reemplazar o evitar una característica no admitida, vea los siguientes artículos:
Formatos de archivo no admitidos
Se ha quitado la compatibilidad con los siguientes formatos de archivo de Office 2007 y versiones posteriores. No podrá abrir ni guardar libros en estos formatos de archivo.
|
Formatos de archivo que no son compatibles con Excel 2007 y versiones posteriores |
|---|
|
WK1, ALL(1-2-3) |
|
WK4 (1-2-3) |
|
WJ1 (1-2-3 japonés) (*.wj1) |
|
WJ3 (1-2-3 japonés) (*.wj3) |
|
WKS (1-2-3) |
|
WKS (Works japonés) (*.wks) |
|
WK3, FM3(1-2-3) |
|
WK1, FMT(1-2-3) |
|
WJ2 (1-2-3 japonés) (*.wj2) |
|
WJ3, FJ3 (1-2-3 japonés) (*.wj3) |
|
DBF 2 (dBASE II) |
|
WQ1 (Quattro Pro/DOS) |
|
Gráfico de Microsoft Excel (*.xlc) |
Ha cambiado la compatibilidad con los siguientes formatos de archivo.
|
Formato de archivo |
En Excel 2007 y versiones posteriores |
|---|---|
|
Página web (*.htm; *.html) |
Office 2007 y versiones posteriores ya no almacenan información de características específicas de Excel en este formato de archivo. Puede abrir un archivo en este formato, conservando las características específicas de Excel creadas en una versión anterior de Excel. Pero, puede guardar este archivo (o cualquier otro libro) en este formato de archivo sólo con fines de publicación. |
|
Página Web de un solo archivo (*.mht; *.mhtml) |
Office 2007 y versiones posteriores ya no almacenan información de características específicas de Excel en este formato de archivo. Puede abrir un archivo en este formato, conservando las características específicas de Excel creadas en una versión anterior de Excel. Pero, puede guardar este archivo (o cualquier otro libro) en este formato de archivo sólo con fines de publicación. |
Comprobar la compatibilidad de un libro de Excel con versiones anteriores de Excel
Para asegurarse de que un libro de Excel 2007 o posterior no tiene problemas de compatibilidad que causen una pérdida significativa de funcionalidad o una pérdida mínima de fidelidad en una versión anterior de Excel, puede ejecutar el Comprobador de compatibilidad. El Comprobador de compatibilidad busca los potenciales problemas de compatibilidad y le ayuda a crear un informe para poder resolverlos.
Importante Al trabajar en un libro en modo de compatibilidad, en el que el libro está en formato de archivo de Excel 97-2003 (.xls) en lugar del nuevo formato de archivo basado en XML (.xlsx) o en el formato de archivo binario (.xlsb) de Excel 2007 y versiones posteriores, el Comprobador de compatibilidad se ejecuta automáticamente al guardar un libro.
-
En Excel 2007 y versiones posteriores, abra el libro en el que desea comprobar la compatibilidad.
-
En la pestaña Archivo, haga clic en Información.
-
Haga clic en el botón Comprobar si hay problemas y después haga clic en Comprobar compatibilidad.
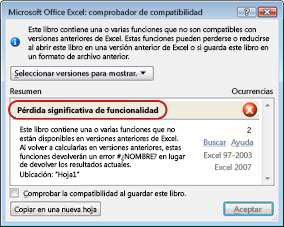
-
Para comprobar la compatibilidad del libro cada vez que lo guarda, seleccione la casilla Comprobar la compatibilidad al guardar este libro.
-
Para crear un informe en una hoja de cálculo independiente de todos los problemas que se enumeran en el cuadro Resumen, haga clic en Copiar en hoja nueva.
Sugerencia Si está disponible, puede hacer clic en Buscar para ubicar los problemas en la hoja de cálculo o en Corregir para resolver problemas sencillos. En problemas más complejos, haga clic en Ayuda para más información.
¿Necesita más ayuda?
Siempre puede preguntar a un experto en Excel Tech Community u obtener soporte técnico en Comunidades.
Vea también
Formato y características de Excel que no se transfieren a otros formatos de archivo
Guardar un libro de Excel para ofrecer compatibilidad con versiones anteriores de Excel