Nota: Nos gustaría proporcionarle el contenido de ayuda actual lo más rápido posible en su idioma. Esta página se ha traducido mediante un sistema automático y es posible que contenga imprecisiones o errores gramaticales. Nuestro objetivo es que este contenido sea útil para usted. ¿Puede informarnos sobre si la información le ha sido útil al final de la página? Aquí tiene el artículo en inglés para que pueda consultarlo fácilmente.
No. El calendario de Outlook para Mac no se sincroniza con ninguno de sus dispositivos iOS.
Sin embargo, con OS X Snow Leopard o una versión anterior del sistema operativo, puede activar los Servicios de sincronización y después, sincronizar el calendario de Outlook. Después de activar los Servicios de sincronización, puede utilizar iTunes para sincronizar iCal con su iPhone, iPad o iPod.
Paso 1: sincronizar su calendario de Outlook con el calendario
-
En la ficha Herramientas, elija Servicios.
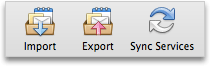
-
En el panel de la izquierda, seleccione la casilla Calendario.
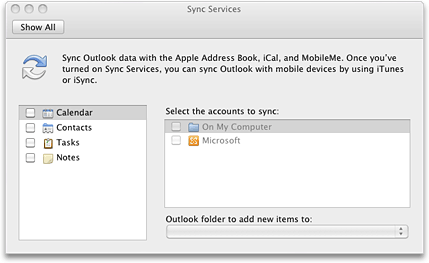
Nota: Las tareas se seleccionan automáticamente.
Si no aparece nada en el panel izquierdo
Puede intentar eliminar los archivos de preferencias. Después de hacer esto, tendrá que reactivar Servicios de sincronización en el panel de preferencias de Outlook.
-
Salga de todas las aplicaciones.
-
En el menú Ir, haga clic en Inicio.
-
Haga clic en la carpeta Biblioteca, luego en la carpeta Preferencias y después, arrastre los siguientes archivos a la Papelera: com.microsoft.Outlook.SyncServicesPreferences.plist com.microsoft.Outlook.SyncServices.plist (si existe), OfficeSync Prefs (si existe)
-
Haga clic en la carpeta Microsoft, luego en la carpeta Office 2011 y después, arrastre OfficeSync Prefs a la Papelera.
-
En el menú Apple, haga clic en Reiniciar.
-
Abra Outlook para Mac.
-
En el menú Outlook, haga clic en Preferencias y después, en Servicios de sincronización.
-
En el panel de la izquierda, active las casillas junto a los elementos que desea sincronizar y después, cierre el cuadro de diálogo.
-
-
En Seleccionar las cuentas para sincronizar, elija la cuenta o cuentas que desea sincronizar para el tipo de elemento seleccionado.
Nota: La cuenta En mi ordenador incluye todas las elementos de Outlook que no están sincronizadas con una cuenta de Microsoft Exchange
-
En menú emergente Carpeta de Outlook para agregar nuevos elementos a, elija la ubicación de Outlook donde se desea guardar los nuevos elementos. "Nuevo" son aquellos elementos que se agregan en primer lugar en una aplicación o dispositivo diferentes y que después, se sincronizan con Outlook.
-
Cierre el cuadro de diálogo Servicios de sincronización y después, haga clic en Aceptar en el mensaje de confirmación.
En función del tamaño de su calendario, la sincronización puede tardar un poco en completarse. Puede cerrar Outlook y la sincronización se realizará de todos modos. Por ejemplo, tardará un tiempo si tiene un calendario que abarca más de un año.
-
Abra iCal y compruebe que la información del calendario de Outlook se ha sincronizado.
Es posible que tenga que cerrar Outlook y iCal y, a continuación, vuelva a abrir para ver los calendarios están sincronizados.
Paso 2: utilizar iTunes para sincronizar su calendario de Outlook con su iPhone, iPad o iPod
Importante: El siguiente procedimiento se ha escrito para iTunes 10. Si está utilizando una versión diferente de iTunes, vea Ayuda de iTunes.
-
Conecte el iPhone, iPad, o iPod a su ordenador y abra iTunes.
-
En iTunes, en el panel izquierdo en dispositivos, seleccione el icono de su dispositivo.
-
En la ventana principal de iTunes, haga clic en la pestaña Información.
-
Seleccione la casilla Sincronizar los calendarios de iCall y después, seleccione los calendarios que desea sincronizar.
Nota: Si los elementos de Outlook están asignados a categorías, las categorías aparecen como grupos en iTunes.
-
Elija Aplicar y, a continuación, seleccione sincronizar.
Notas:
-
Algunos modelos de iPod no pueden mostrar notas sincronizadas desde Outlook. Para obtener más información, consulte la documentación para su modelo específico.
-
Para sincronizar el correo electrónico entre Outlook y el dispositivo, puede agregar la cuenta en Outlook y en el dispositivo. No es necesario activar los Servicios de sincronización en Outlook.
-
Puede que los datos de Outlook tarden un poco en aparecer en su iPhone, iPad o iPod.
-
Cuando esté conectado al ordenador, su iPhone, iPad o iPod continúa la sincronización con las opciones que ha seleccionado hasta que cambie las opciones de sincronización.
-







