Las listas y bibliotecas a menudo contienen información confidencial, como presupuestos de campañas de marketing o iniciativas de recursos humanos. Puede ser importante que solo los usuarios específicos puedan ver las versiones "oficiales" de los elementos o archivos.
Puede requerir la aprobación de un elemento o archivo antes de que el contenido sea visible para usuarios específicos. Al requerir aprobación, las organizaciones pueden aplicar un nivel significativo de calidad y seguridad a su contenido confidencial.
-
Vaya a la lista para la que desea requerir la aprobación.
-
Seleccione Configuración

-
En la sección Configuración general, seleccione Configuración de control de versiones.
-
En la sección Aprobación de contenido, seleccione Sí en respuesta al botón ¿Requerir aprobación de contenido para los elementos enviados? En la sección Historial de versiones del elemento, especifique si desea crear versiones cada vez que se edite un elemento. También puede elegir limitar el número de versiones que se conservan.
-
En la sección Seguridad de elementos de borrador, determine qué usuarios pueden ver elementos de borrador en la lista.
Sugerencia: Si necesita aprobación de contenido para una lista o biblioteca que ya contiene elementos, todos los elementos de la biblioteca se marcan aprobados.
-
Puede elegir una de las siguientes opciones:
-
Usuarios que pueden leer elementos de la lista.
-
Solo los usuarios que pueden editar elementos de la lista.
-
Solo los usuarios que pueden aprobar elementos de la lista y el autor del elemento.
-
-
Seleccione Aceptar.
Si alguien envía un elemento a una lista o biblioteca que requiere aprobaciones, está en estado Pendiente hasta que alguien (que tiene al menos el nivel de permisos Administrar listas) lo apruebe. Mientras está a la espera de su aprobación, permanece en estado Pendiente.
Normalmente, cuando un elemento está en estado Pendiente, solo el creador del elemento y las personas que tienen permisos para administrar listas y bibliotecas pueden verlo. Después de que su estado cambie de Pendiente a Aprobado,se hace visible para cualquier persona que tenga permiso para ver la lista o biblioteca.
Los artículos rechazados permanecen en la lista o biblioteca hasta que el autor (o cualquier otra persona que tenga los permisos necesarios) los elimine. Todos los elementos o archivos que ya existen en la lista o biblioteca se conceden automáticamente el estado Aprobado.
Importante: Si la seguridad de la biblioteca de sitio está configurada para permitir que cualquier usuario lea elementos, cualquier usuario que tenga permisos de lectura en el sitio puede ver todos los elementos de la lista o biblioteca, independientemente de si los elementos están en estado Aprobado.
Nota: Solo los usuarios con permisos control total o diseño pueden modificar SharePoint de la biblioteca.
-
Vaya a la SharePoint para la que desea requerir la aprobación.
-
Seleccione Configuración

Si no ve estos elementos de menú, seleccioneBiblioteca y, en el grupo Configuración menú, seleccione
Configuración de biblioteca.
-
Para abrir la página Control Configuración versiones, en General Configuración, seleccione Configuración de control de versiones.
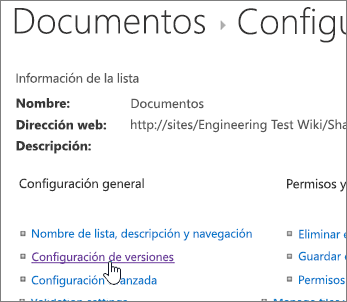
-
En la sección Aprobación de contenido, seleccione Sí en respuesta al botón ¿Requerir aprobación de contenido para los elementos enviados? En la sección Historial de versiones del documento, especifique si SharePoint crear versiones cuando se edite un archivo. También puede elegir limitar el número de versiones que se conservan.
-
En la sección Seguridad de elementos de borrador, determine qué usuarios pueden ver los elementos de borrador en la biblioteca de documentos.
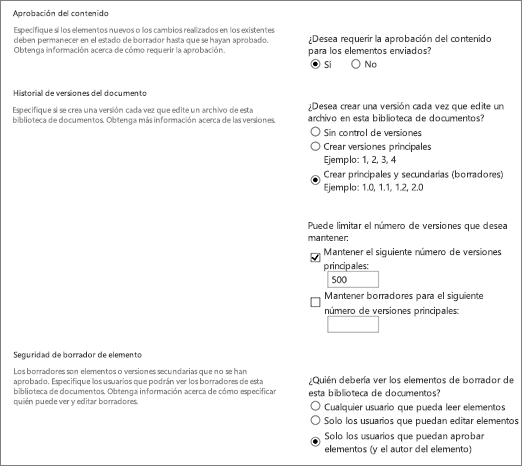
Sugerencia: Si necesita aprobación de contenido para una lista o biblioteca que ya contiene elementos, todos los elementos de la biblioteca se marcan aprobados.
-
Puede elegir una de las siguientes opciones:
-
Usuarios que pueden leer elementos de la lista.
-
Solo los usuarios que pueden editar elementos de la lista.
-
Solo los usuarios que pueden aprobar elementos de la lista y el autor del elemento.
-
-
Seleccione Aceptar.
Si alguien envía un elemento o archivo a una lista o biblioteca que requiere aprobaciones, está en Estado Pendiente hasta que alguien que tenga los permisos necesarios para hacerlo lo apruebe. Mientras está a la espera de su aprobación, permanece en estado Pendiente.
Normalmente, cuando un elemento o archivo está en estado Pendiente, solo el autor del elemento o archivo y las personas que tienen permisos para administrar listas y bibliotecas pueden verlo. Después de que su estado cambie de Pendiente a Aprobado,se hace visible para cualquier persona que tenga permiso para ver la lista o biblioteca. Los artículos rechazados permanecen en la lista o biblioteca hasta que el autor (o cualquier otra persona que tenga los permisos necesarios) los elimine. Todos los elementos o archivos que ya existen en la lista o biblioteca se conceden automáticamente el estado Aprobado.
Importante: Si la seguridad de la biblioteca de sitio está configurada para permitir que cualquier usuario pueda leer elementos, cualquier usuario que tenga permisos de lectura en el sitio puede ver todos los elementos de la lista o biblioteca, independientemente de si los elementos están en estado Aprobado o no.
Solo las personas que tienen permisos de Control total o Diseño pueden modificar la configuración de lista o biblioteca.
Para configurar la aprobación necesaria de elementos o archivos
-
Si la lista o biblioteca del sitio aún no está abierta, en el panel Inicio rápido, seleccione su nombre.
-
En la cinta de opciones, seleccione la pestaña Biblioteca en el grupo Herramientas de biblioteca o Herramientas de lista.
-
Si está trabajando en una biblioteca, seleccione Biblioteca Configuración. Si está trabajando en una lista, seleccione Configuración de lista. En este ejemplo, se abre la Configuración biblioteca.
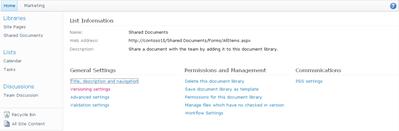
-
En General Configuración, seleccione Configuración de control de versiones. Se abrirá la Configuración control de versiones.
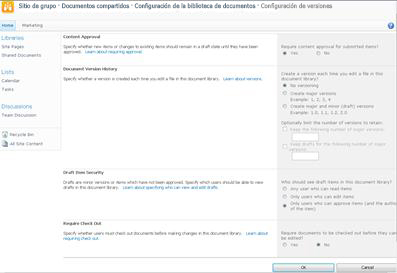
-
En la sección Aprobación de contenido, seleccione Sí en respuesta a la pregunta ¿Requerir aprobación de contenido para los elementos enviados?
-
En la sección Seguridad de elementos de borrador, determine qué usuarios pueden ver los elementos de borrador en la biblioteca de documentos. En este ejemplo, solo se seleccionan los usuarios que pueden aprobar elementos (y el autor del elemento).
-
Seleccione Aceptar.
En el ejemplo siguiente se muestran los elementos aprobados en una biblioteca después de que la opción Requerir aprobación de contenido se estableció en Sí. Como estos archivos ya estaban en la biblioteca, se aprobaron automáticamente.

Con el tiempo, su organización puede encontrar inconvenientes o innecesarios para requerir la aprobación de todos los elementos de archivo de una lista o biblioteca en particular. Este requisito no solo exige tiempo a la persona que tiene que conceder o denegar la aprobación, sino que también impide que las personas colaboren fácilmente en un archivo o elemento. Si determina que su organización ya no necesita tener todos los elementos o archivos aprobados, puede quitar el requisito.
Para quitar el requisito de aprobación de elementos o archivos en una lista o biblioteca
-
Si la lista o biblioteca del sitio aún no está abierta, en el panel Inicio rápido, seleccione su nombre.
-
En la cinta de opciones, seleccione la pestaña Biblioteca en el grupo Herramientas de biblioteca o la pestaña Lista en el grupo Herramientas de lista.
-
Si está trabajando en una biblioteca, seleccione Biblioteca Configuración. Si está trabajando en una lista, seleccione Lista Configuración. En este ejemplo, se abre la Configuración biblioteca.
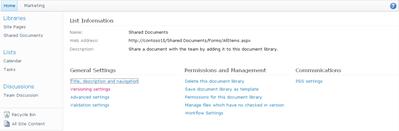
-
En General Configuración, seleccione Configuración de control de versiones. Se abrirá la Configuración control de versiones.
-
En la sección Aprobación de contenido, seleccione No en respuesta a la pregunta ¿Requerir aprobación de contenido para los elementos enviados? Aparecerá un cuadro de diálogo de advertencia.
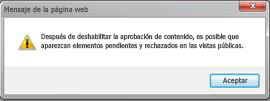
-
Para cerrar el mensaje, seleccione Aceptar.
-
Para cerrar el cuadro de diálogo Configuración control de versiones, seleccione Aceptar. Al volver a la lista o biblioteca, el estado de aprobación ya no está disponible en la página. Todos los usuarios que tengan permiso para ver la lista o biblioteca pueden ver todo el contenido que reside allí.
Para obtener más información, vea Aprobar o rechazar elementos o archivos en una lista o biblioteca de sitios y Todo sobre flujos de trabajo de aprobación.







