Programar una reunión o un evento en Outlook
Puede enviar una invitación de reunión a una o más personas. Outlook reserva tiempo en el calendario para la reunión y realiza un seguimiento de quién acepta la invitación.
Al crear una convocatoria de reunión, puede agregar datos adjuntos, establecer una ubicación, solicitar asistencia en persona, establecer la periodicidad y usar el Asistente para programación para elegir la mejor hora para la reunión.
Seleccione una de las siguientes opciones de pestaña para la versión de Outlook que está usando. ¿Qué versión de Outlook tengo?
Nota: Si los pasos descritos en esta pestaña Nuevo Outlook no coinciden con la pantalla, es posible que todavía no esté usando el nuevo Outlook para Windows. Seleccione Outlook clásico y siga esos pasos en su lugar.
Programar una reunión o un evento
-
En el calendario, seleccione Nuevo evento.
-
Agregue un título para la reunión o el evento.
-
Seleccione

-
Selecciona una franja temporal sugerida o escribe manualmente una fecha y las horas de inicio y finalización.
-
Escriba una ubicación de reunión y deslice el botón de alternancia de la reunión de Teams a la izquierda o a la derecha según corresponda:
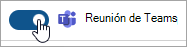
-
Seleccione Enviar para entregar la invitación.
Programar una reunión o evento periódico
-
En el calendario, seleccione Nuevo evento y agregue un título para la reunión o el evento.
-
Si necesita invitar a otros usuarios a este evento o reunión, seleccione

-
Seleccione un intervalo de tiempo sugerido para la reunión o escriba manualmente una fecha y las horas de inicio y finalización.
-
Seleccione

-
Escriba una ubicación de reunión y deslice el botón de alternancia de la reunión de Teams a la izquierda o a la derecha según corresponda:
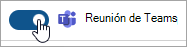
-
Seleccione Enviar para entregar la invitación.
Programar una reunión
-
Cree una invitación de reunión siguiendo uno de estos procedimientos:
-
En la bandeja de entrada, seleccione Nuevos elementos > Reunión o use la combinación de teclas CTRL + MAYÚS + Q.
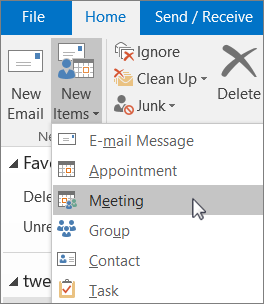
-
En el calendario, seleccione Nueva reunión o use la combinación de teclas CTRL + MAYÚS + Q.

-
En un mensaje de correo electrónico en la bandeja de entrada, seleccione el botón Responder con la reunión .
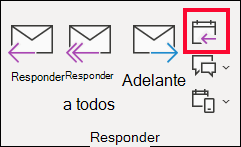
-
-
Agregue asistentes siguiendo uno de los siguientes procedimientos:
-
Agregue los asistentes en la líneaPara de la solicitud de reunión y vaya al paso 4.
-
Si usa unaMicrosoft 365 o una cuenta de Exchange, use el Asistente para programación para ver las programaciones de los asistentes.
-
-
En el Asistente para la programación, haga clic en el cuadro situado debajo de su nombre y escriba el nombre o la dirección de correo electrónico del asistente, o bien haga clic en el botón Agregar asistentes para mostrar la libreta de direcciones.
Haga clic en el icono situado junto al nombre del asistente en el Asistente para programación para marcar un asistente específico como Asistente requerido ,Asistente opcionalo Recurso. Cuando empiece a escribir el nombre de un asistente, Outlook le ofrecerá sugerencias basándose en las personas con las que se han comunicado mediante una reunión o correo electrónico recientemente. Elija un nombre de la lista para agregar un asistente.
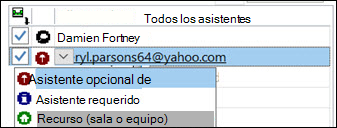
-
Agregue el asunto de la reunión, la hora de inicio y la hora de finalización y la ubicación.
En Outlook 2016 (o más reciente) y Outlook para Microsoft 365, puede empezar a escribir el nombre de una ubicación, por ejemplo, Cuarta cafetería o Sala de conferencias 23, y Outlook buscará coincidencias de ubicación. Seleccione una de las sugerencias para elegir la ubicación o siga escribiendo para ir a otra ubicación.
Sugerencia: Si usa un cuenta de Microsoft Exchange o Microsoft 365 cuenta de correo electrónico, haga clic en Asistente para programacióny, a continuación, haga clic en Buscador de sala para comprobar la disponibilidad y reservar salas. Para obtener más información, consulte Uso del Asistente para programación y el buscador de salas para reuniones en Outlook.
-
Para adjuntar un archivo a una convocatoria de reunión, en el menú Insertar , seleccione Adjuntar archivoy, a continuación, elija el archivo que desea agregar.
-
Si no desea que esta reunión sea periódica, haga clic en Enviar. En caso contrario, consulte Convertir en reunión periódica.

Activar Hora de salir de la reunión
-
En Outlook para iOS, seleccione Configuración > Hora de salir de la reunión.
-
Seleccione una cuenta compatible y, a continuación, use el control deslizante para permitir la Hora de salir de la reunión.
Nota: La Hora de salir de la reunión aún no está disponible para Outlook para Android. Solo Microsoft 365, Outlook.com y algunas cuentas de Gmail son compatibles.
Impedir que los asistentes reenvíen una reunión
Si está usando Microsoft 365, al crear una solicitud de reunión, puede impedir que los asistentes a la reunión reenvíen la solicitud de reunión a otras personas. Esta nueva opción está disponible para los clientes de canal actuales después de actualizar a la versión 1808.
-
Antes de enviar la convocatoria de reunión, seleccione Opciones de respuesta > Permitir reenvío para permitir que los asistentes puedan reenviar una solicitud de reunión.
Consulte Impedir el reenvío de una reunión para obtener más información.
-
Haga clic en Reunión > Periodicidad.
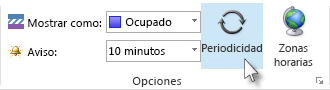
Nota: Use el método abreviado de teclado CTRL + G para programar la repetición de una reunión periódicamente.
-
Elija las opciones del patrón de periodicidad y haga clic en Aceptar.
Nota: Cuando se agrega un patrón de periodicidad, la pestaña Reunión cambia a Series de reuniones.
-
Para enviar la solicitud de reunión, haga clic en Enviar.
Agregar una persona a una reunión existente
Puede agregar otro asistente a una reunión existente.
Si es el anfitrión de la reunión:
-
Haga doble clic en la reunión para abrirla y, a continuación, use la linea Para o el Asistente para programación para agregar una o más personas a la reunión.
-
Haga clic en Enviar y, después, seleccione una de las siguientes opciones:
-
Enviar actualizaciones solo a los asistentes agregados o eliminados.
-
Enviar actualizaciones a todos los asistentes.
-
Si no es el anfitrión de la reunión
-
Abra la solicitud de reunión. En el grupo Responder de la cinta de opciones, seleccione Respondery, a continuación, Reenviar. Agregue uno o más destinatarios a la solicitud de reunión.
-
Haga clic en Enviar. El anfitrión de la reunión recibirá una notificación de que se ha reenviado la solicitud de reunión a otra persona. Para obtener más información, vea Reenviar una reunión.
Finalizar reuniones antes de lo previsto
Si está usando Outlook para Microsoft 365, ahora puede hacer que Outlook termine las reuniones unos minutos antes. Esto puede ayudarle a crear tiempo de transición entre reuniones. Puede elegir otra duración para reuniones de menos de una hora y reuniones de más de una hora.
-
Seleccionar Archivo > Opciones > Calendario > Opciones del calendario
-
Active la opción Finalizar las citas y reuniones antes.
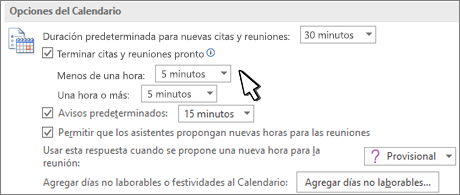
-
Use las listas desplegables para seleccionar el número de minutos de las reuniones de menos de una hora, una hora o más de una hora y, a continuación, haga clic en Aceptar.
Síntoma: El Organizador de la reunión aparece dos veces en el Asistente para programación solo cuando un asistente ve una reunión desde Outlook.
Causa: Este problema se produce si se cumplen las condiciones siguientes:
-
El organizador envía la invitación a la reunión a al menos 2 o más asistentes.
-
Attendee acepta la invitación.
Resolución: Puede ignorar el organizador duplicado que aparece en el Asistente para programación.
Nota: Outlook en la Web es la versión web de los usuarios de Outlook para empresas con una cuenta profesional o educativa.
Programar una reunión o un evento
-
En el calendario Outlook en la Web, seleccione Nuevo evento.
-
Agregue un título para la reunión o el evento.
-
Seleccione

-
Selecciona una franja temporal sugerida o escribe manualmente una fecha y las horas de inicio y finalización.
-
Escriba una ubicación de reunión y deslice el botón de alternancia de la reunión de Teams a la izquierda o a la derecha según corresponda:
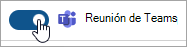
-
Seleccione Enviar para entregar la invitación.
Programar una reunión o evento periódico
-
En el calendario, seleccione Nuevo evento y agregue un título para la reunión o el evento.
-
Si necesita invitar a otros usuarios a este evento o reunión, seleccione

-
Seleccione un intervalo de tiempo sugerido para la reunión o escriba manualmente una fecha y las horas de inicio y finalización.
-
Seleccione

-
Escriba una ubicación de reunión y deslice el botón de alternancia de la reunión de Teams a la izquierda o a la derecha según corresponda:
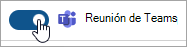
-
Seleccione Enviar para entregar la invitación.
Nota: Outlook.com es la versión web de Outlook para usuarios que inician sesión con una cuenta personal de Microsoft, como una cuenta de Outlook.com o Hotmail.com.
Programar una reunión o un evento
-
En el calendario Outlook.com, seleccione Nuevo evento.
-
Agregue un título para la reunión o el evento.
-
Seleccione

-
Selecciona una franja temporal sugerida o escribe manualmente una fecha y las horas de inicio y finalización.
-
Escriba una ubicación de reunión y deslice el botón de alternancia de la reunión de Skype a la izquierda o a la derecha según corresponda:
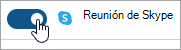
-
Seleccione Enviar para entregar la invitación.
Programar una reunión o evento periódico
-
En el calendario, seleccione Nuevo evento y agregue un título para la reunión o el evento.
-
Si necesita invitar a otros usuarios a este evento o reunión, seleccione

-
Seleccione un intervalo de tiempo sugerido para la reunión o escriba manualmente una fecha y las horas de inicio y finalización.
-
Seleccione

-
Escriba una ubicación de reunión y deslice el botón de alternancia de la reunión de Skype a la izquierda o a la derecha según corresponda:
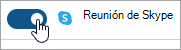
-
Seleccione Enviar para entregar la invitación.







