Para ejecutar la presentación en equipos que no tienen PowerPoint instalado, puede guardar la presentación como un archivo de vídeo.
Los archivos MOV se pueden reproducir en cualquier aplicación que admita películas QuickTime. El formato MP4 es un estándar internacional, por lo que es compatible de forma más amplia, especialmente en dispositivos hardware.
Guardar en formato de vídeo
-
Seleccione Archivo > Exportar.
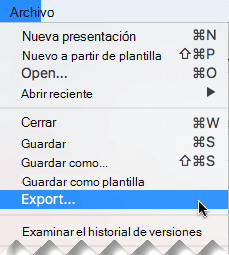
(No use Guardar como, porque no ofrece opciones de vídeo).
-
Abre la lista Formato de archivo y selecciona el formato de vídeo que quieras (MP4 o MOV).
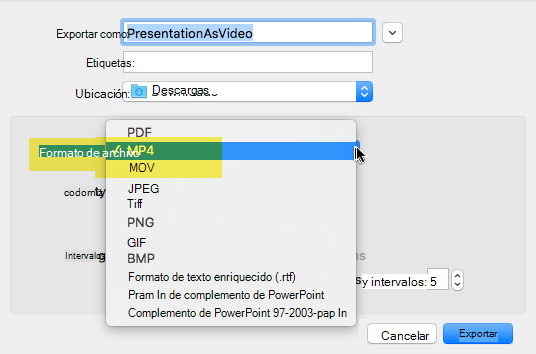
Si las opciones MP4 y MOV no están en su versión de PowerPoint, consulte Requisitos a continuación para obtener más información.
-
Seleccione la Calidad de vídeo que desee: Calidad de presentación, Calidad de Internet o Baja calidad. Cuanto mayor sea la calidad de vídeo, mayor será el tamaño de archivo.
-
Si ha grabado intervalos y desea usarlos en el vídeo que cree a partir de la presentación, asegúrese de que la casilla junto a Usar narraciones e intervalos grabados esté seleccionada. También puede establecer la cantidad de tiempo que dedicará el vídeo a cada diapositiva si no ha establecido unos intervalos.
-
Cuando haya realizado todas las selecciones, elija Exportar.
Nota: Al exportar la presentación como un vídeo, se reproducirá cualquier audio narrado que se haya grabado en la presentación con diapositivas, pero no se reproducirán otros archivos multimedia incrustados.
Una vez que haya guardado la presentación como vídeo, podrá compartirla como lo haría con cualquier otro archivo de ese tipo, mediante aplicaciones o dispositivos que puedan abrir y reproducir vídeos.
Requisitos para guardar en un formato de vídeo
|
|
Se aplica a:
|
|
Se aplica a:
|
Limitaciones en las presentaciones guardadas como películas
Notas:
-
Cuando una presentación se reproduce como una película, cada diapositiva aparece durante un período de tiempo uniforme, a menos que establezca intervalos individuales o grabe la presentación con diapositivas para establecer los intervalos de toda la presentación. Para obtener más información sobre cómo configurar intervalos de diapositivas, vea Ensayar y establecer intervalos de diapositivas.
-
Varias transiciones se reproducen de forma diferente en una película que en una presentación. Los efectos de animación no se reproducen en una película.
-
En PowerPoint para Mac 2011, la narración no se guarda al guardar una presentación como una película.
Vea también
Agregar, editar o quitar transiciones








