Con el permiso adecuado, puede usar Outlook en la Web para editar los calendarios de otras personas e incluso enviar y responder a convocatorias de reunión en su nombre.
Nota: Si las instrucciones no coinciden con lo que ve, puede estar usando una versión más vieja de Outlook en la Web. Vea Instrucciones para la versión clásica de Outlook en la Web.
Para poder modificar el calendario de otra persona, esa persona debe compartir el calendario con usted para concederle así el permiso. Para obtener información sobre cómo hacerlo, pueden seguir las instrucciones de Delegación de calendario en Outlook en la web para la empresa. Como editor, puede crear o modificar eventos del calendario. Como delegado, también puede responder a las invitaciones de reunión en nombre del propietario del calendario. El propietario del calendario también puede otorgar acceso a los delegados a eventos privados.
Nota: No es posible utilizar el calendario de Outlook para solicitar permiso para usar el calendario de otra persona.
Si ha recibido una invitación para compartir el calendario de otra persona, seleccione el botón Aceptar de la invitación para agregarlo a la lista de calendarios.
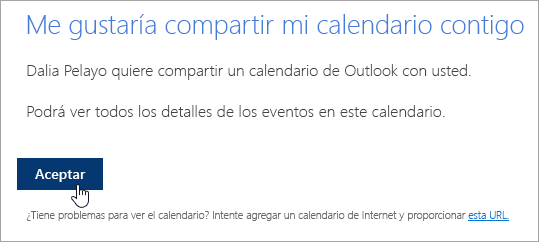
Actualmente estamos realizando mejoras en el uso compartido del calendario para lograr una mayor coherencia y simplicidad. Hasta que estos cambios estén completos:
-
Las invitaciones de algunas aplicaciones de Outlook no tendrán el botón Aceptar. Si no ve el botón Aceptar, use Outlook en la web para aceptar.
-
Algunas aplicaciones de Outlook podrían no enviarse en absoluto. Si no ha recibido un correo electrónico de invitación para compartir, pida al propietario del calendario que comparta de nuevo el calendario desde Outlook en la Web.
Después de agregar un calendario, puede seleccionarlo para agregarlo o quitarlo de la vista de calendario o usar el menú contextual para cambiarle el nombre, el color o eliminarlo de la vista.
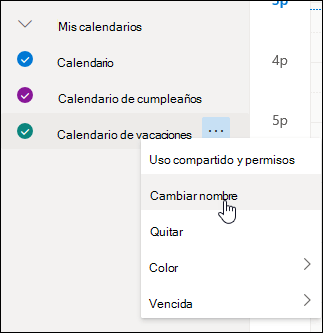
Una vez que tenga acceso de editor o delegado en el calendario de otra persona y lo haya agregado a su lista de calendarios, puede programar reuniones en su nombre. Es igual que configurar una reunión en su propio calendario, con la diferencia de que debe elegir su calendario al crear la reunión. Al enviar la invitación de reunión, se verá que la envía usted en nombre del propietario del calendario.
Programar una reunión como delegado
-
En Outlook en la Web, seleccione

-
Asegúrese de que en la lista de calendarios se muestra el calendario de la otra persona. Si no lo ve, consulte la sección anterior en la que se explica cómo agregar el calendario de otra persona a la vista de calendario.
-
Seleccione Nuevo evento en la parte superior o haga doble clic en el área de calendario para abrir un nuevo formulario de elemento de calendario.
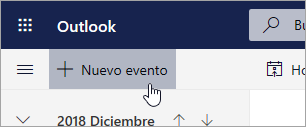
-
En el campo Guardar en el calendario, seleccione el calendario de la otra persona. Solo verá los calendarios que se han agregado a la lista de calendarios y para los que tiene permisos de editor o delegado.
-
Rellene el resto de los campos según sea necesario.
-
Envíe la convocatoria de reunión.
Notas:
-
Usar el Asistente para programación puede facilitar mucho la configuración de una reunión.
-
Si desea agregar una cita al calendario de otra persona, siga los pasos anteriores para seleccionar el calendario de otra persona, pero no agregue más personas a la reunión. El evento se agregará al calendario de la otra persona, pero no se enviará ninguna invitación de reunión.
Si es delegado de otra persona, recibirá las convocatorias de reunión y las actualizaciones. Estas se mostrarán en la bandeja de entrada igual que cualquier otra convocatoria de reunión, pero el formulario de reunión incluirá una nota que indica a quién va dirigida la convocatoria de reunión.
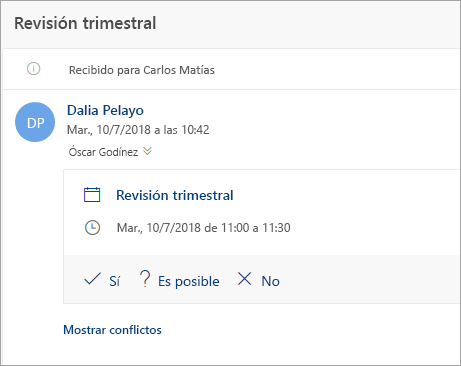
Responder a una convocatoria de reunión
-
Seleccione Sí, Quizás o No.
-
Seleccione el botón de alternancia Notificar al organizador para comunicar la respuesta al organizador.
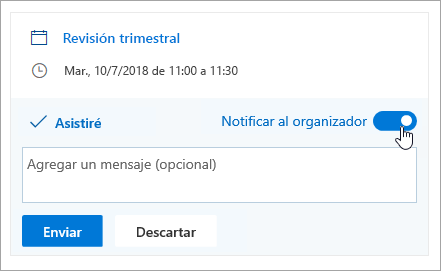
-
Puede agregar un mensaje a la respuesta.
-
Si acepta la invitación, la reunión aparecerá como no disponible u ocupado en el calendario del propietario. Si decide enviar una respuesta, el organizador de la reunión verá que la respuesta proviene de usted y que la envía en nombre del propietario del calendario.
Nota: Si el propietario del calendario está usando Outlook en la Web, no aparecerá en su Bandeja de entrada que usted ha respondido a una invitación de reunión en su nombre. Si el propietario ve su calendario, podrá ver el evento y si usted (u otro delegado) ha respondido a este o no.
Como delegado, también puede editar o cancelar las reuniones en nombre del propietario del calendario. Para ello, abra el evento de calendario, realice los cambios y seleccione la opción para enviar la invitación de reunión actualizada o cancelada. La actualización o cancelación de la reunión se enviarán en nombre del propietario del calendario.
Nota: Tras enviar una invitación de reunión, no puede cambiar el calendario en la que se programó.
Instrucciones para la versión clásica de Outlook en la Web
Para poder modificar el calendario de otra persona, esa persona debe compartir el calendario con usted para concederle así el permiso. Para obtener información sobre cómo hacerlo, pueden seguir las instrucciones de Delegación de calendario en Outlook en la web para la empresa. Como editor, puede crear o modificar eventos del calendario. Como delegado, también puede responder a las invitaciones de reunión en nombre del propietario del calendario. El propietario del calendario también puede otorgar acceso a los delegados a eventos privados.
Nota: No es posible utilizar el calendario de Outlook para solicitar permiso para usar el calendario de otra persona.
Si ha recibido una invitación para compartir el calendario de otra persona, seleccione el botón Aceptar de la invitación para agregarlo a la lista de calendarios.
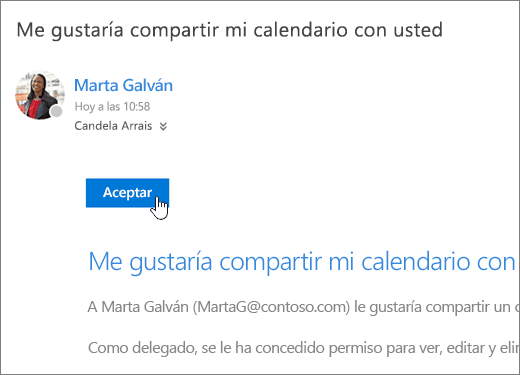
Actualmente estamos realizando mejoras en el uso compartido del calendario para lograr una mayor coherencia y simplicidad. Hasta que estos cambios estén completos:
-
Las invitaciones de algunas aplicaciones de Outlook no tendrán el botón Aceptar. Si no ve el botón Aceptar, use Outlook en la web para aceptar.
-
Algunas aplicaciones de Outlook podrían no enviarse en absoluto. Si no ha recibido un correo electrónico de invitación para compartir, pida al propietario del calendario que comparta de nuevo el calendario desde Outlook en la Web.
Después de agregar un calendario, puede seleccionarlo para agregarlo o quitarlo de la vista de calendario o usar el menú contextual para cambiarle el nombre, el color o eliminarlo de la vista.
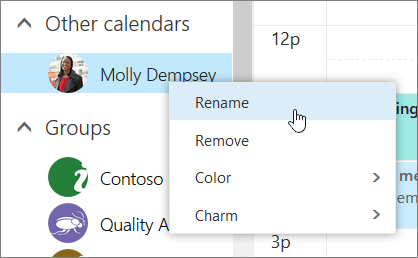
Una vez que tenga acceso de editor o delegado en el calendario de otra persona y lo haya agregado a su lista de calendarios, puede programar reuniones en su nombre. Es igual que configurar una reunión en su propio calendario, con la diferencia de que debe elegir su calendario al crear la reunión. Al enviar la invitación de reunión, se verá que la envía usted en nombre del propietario del calendario.
Programar una reunión como delegado
-
En la parte superior de la página, seleccione el iniciador de aplicaciones

-
Asegúrese de que en la lista de calendarios se muestra el calendario de la otra persona. Si no lo ve, consulte la sección anterior en la que se explica cómo agregar el calendario de otra persona a la vista de calendario.
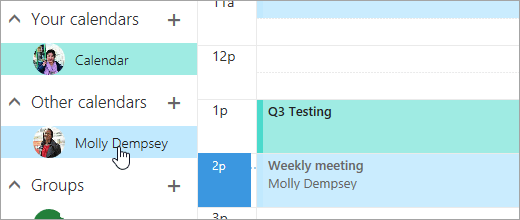
-
Seleccione


-
En el campo Guardar en el calendario, seleccione el calendario de la otra persona. Solo verá los calendarios que se han agregado a la lista de calendarios y para los que tiene permisos de editor o delegado.
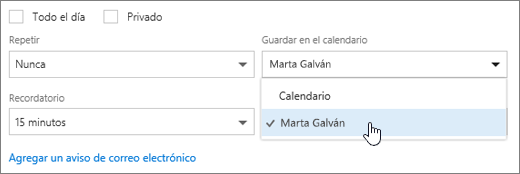
-
Rellene el resto de los campos según sea necesario.
-
Envíe la convocatoria de reunión.
Notas:
-
Usar el Asistente para programación puede facilitar mucho la configuración de una reunión.
-
Si desea agregar una cita al calendario de otra persona, siga los pasos anteriores para seleccionar el calendario de otra persona, pero no agregue más personas a la reunión. El evento se agregará al calendario de la otra persona, pero no se enviará ninguna invitación de reunión.
Si es delegado de otra persona, recibirá las convocatorias de reunión y las actualizaciones. Estas se mostrarán en la bandeja de entrada igual que cualquier otra convocatoria de reunión, pero el formulario de reunión incluirá una nota que indica a quién va dirigida la convocatoria de reunión.
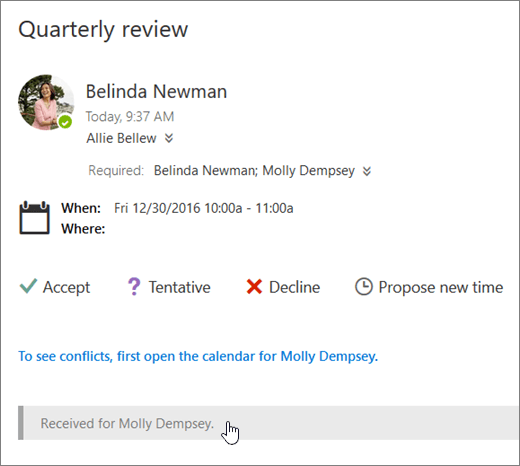
Responder a una convocatoria de reunión
-
Seleccione Aceptar, Provisional o Rechazar.
-
Envíe una respuesta si quiere que el organizador conozca su disponibilidad.
-
Si acepta la invitación, la reunión aparecerá como no disponible u ocupado en el calendario del propietario. Si decide enviar una respuesta, el organizador de la reunión verá que la respuesta proviene de usted y que la envía en nombre del propietario del calendario.
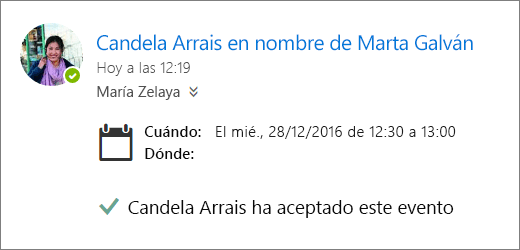
Notas:
-
El propietario del calendario no recibe una notificación cuando usted responde a una invitación de reunión, pero puede ver que se ha respondido al evento desde su vista de calendario.
-
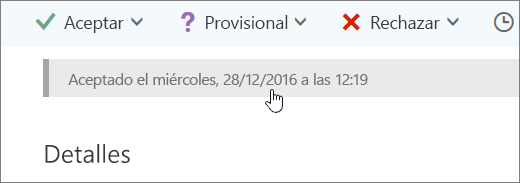
Como delegado, también puede editar o cancelar las reuniones en nombre del propietario del calendario. Para ello, abra el evento de calendario, realice los cambios y seleccione la opción para enviar la invitación de reunión actualizada o cancelada. La actualización o cancelación de la reunión se enviarán en nombre del propietario del calendario.
Nota: Tras enviar una invitación de reunión, no puede cambiar el calendario en la que se programó.
Vea también
Delegación de calendario en Outlook en la Web para la empresa
Administrar elementos de correo y calendario de otra persona







