Con Outlook en la Web para empresas puede proporcionar a alguien de su organización permiso para que administre su calendario. Puede proporcionarle acceso de editor, lo que les permite editar el calendario o delegar el acceso, lo que les permite no solo editar el calendario, sino también programar y responder a reuniones en su nombre.
Nota: Si las instrucciones no coinciden con lo que ve, puede estar usando una versión más vieja de Outlook en la Web. Vea Instrucciones para la versión clásica de Outlook en la Web.
Puede otorgar a cualquier persona de su organización acceso de editor o delegado a su calendario. Los editores pueden asignarse al calendario principal (denominado “Calendario”) o a cualquier otro calendario que haya creado. Los delegados solo pueden asignarse al calendario principal. No es posible conceder acceso de editor o delegado a personas ajenas a su organización.
-
En Outlook en la Web, seleccione

-
En la parte superior de la página, seleccione Compartir > Calendario.
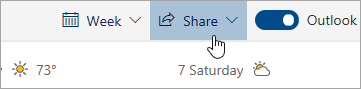
-
En la página Uso compartido y permisos, escriba la dirección de correo electrónico de la persona con la que desea compartir el calendario. Aunque puede compartir su calendario con más de una persona, desde Outlook en la Web solo puede agregarlas de una en una.
-
Después de agregar a la persona que quiere que administre su calendario, seleccione la lista desplegable situada junto a su nombre y elija el nivel de acceso que desea que tenga.
-
Seleccione Puede editar para concederle permiso para realizar cambios en el calendario.
-
Seleccione Delegado para darle el mismo permiso que a un editor, sumado a la capacidad de recibir y responder solicitudes de reunión en su nombre.
Nota: Cuando un delegado responda a una convocatoria de reunión en su nombre, usted no verá la respuesta en la invitación en su Bandeja de entrada si usa Outlook en la Web. Las reuniones que se acepten, aunque sea provisionalmente, aparecerán en su calendario y verá que fue el delegado quien las aceptó.
-
Con las opciones Puede ver si estoy ocupado, Puede ver títulos y ubicaciones y Puede ver todos los detalles, los otros usuarios pueden ver el calendario, pero no realizar cambios en él. El acceso para personas externas a la organización se limita a estas opciones.
-
-
Cuando haya acabado de agregar a la persona con quien desea compartir el calendario y decida qué permisos va a compartir con ella, seleccione Compartir. Si decide no compartir el calendario en este momento, seleccione

La persona con la que ha compartido el calendario recibirá un mensaje de correo electrónico informándole de ello. Cuando esa persona seleccione el botón Aceptar de la invitación, el calendario se agregará a su lista de calendarios.
Nota: Los elementos de calendario con la marca Privado están protegidos. La mayoría de los usuarios con los que comparta el calendario ven solo la hora de los elementos marcados como Privados, no el asunto, la ubicación u otros detalles. La excepción es que puede Permitir al delegado ver los eventos privados marcando la casilla.
Además de las opciones de editor y delegado, que permiten a otras personas editar el calendario, hay opciones que permiten a otras personas ver el calendario, pero no editarlo ni actuar como delegado en su nombre.
Nota: El acceso para personas externas a la organización se limita a estas opciones.
-
En Outlook en la Web, seleccione

-
En la parte superior de la página, seleccione Compartir > Calendario.
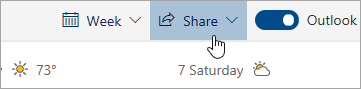
-
En la página Uso compartido y permisos, escriba la dirección de correo electrónico de la persona con la que desea compartir el calendario. Aunque puede compartir su calendario con más de una persona, desde Outlook en la Web solo puede agregarlas de una en una.
-
Después de agregar a la persona que quiere que administre su calendario, seleccione la lista desplegable situada junto a su nombre y elija el nivel de acceso que desea que tenga.
-
Seleccione Puede ver cuando estoy ocupado para concederles permiso para ver solo cuando está ocupado, pero no los detalles de los elementos del calendario.
-
Seleccione Puede ver títulos y ubicaciones para concederles permiso para ver cuándo está ocupado, además de los títulos y las ubicaciones de los elementos del calendario.
-
Seleccione Puede ver todos los detalles para concederles permiso para ver todos los detalles de los elementos de su calendario. otros usuarios para ver el calendario, pero no realizar cambios en él.
-
-
Cuando haya acabado de agregar a la persona con quien desea compartir el calendario y decida qué permisos va a compartir con ella, seleccione Compartir. Si decide no compartir el calendario en este momento, seleccione

Una vez que haya dado a alguien acceso delegado a su calendario, verá una opción adicional en Uso compartido y permisos que le permite controlar cómo se procesan las convocatorias de reunión y las respuestas. Si tiene varios delegados, esta opción se aplicará a todos ellos.
Para configurar estas opciones:
-
En Outlook en la Web, seleccione

-
En la parte superior de la página, seleccione Compartir > Calendario.
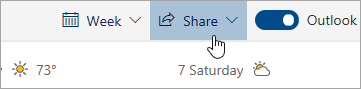
-
En Delegados, junto a Enviar invitaciones y respuestas a, seleccione una de las siguientes opciones:
-
Solo delegados. Las convocatorias de reunión y las respuestas a reuniones se envían solo a los delegados.
-
Solo delegados. Enviarme notificaciones. Las convocatorias de reunión y las respuestas se envían a usted y a los delegados. Solo los delegados ven la opción para aceptar o rechazar una convocatoria de reunión, mientras que la notificación que se le envía a usted parecerá un correo electrónico normal. Sin embargo, puede responder a la reunión si abre el elemento de calendario y escribe una respuesta.
-
Tanto mi delegado como yo. Las convocatorias de reunión y las respuestas se envían a usted y a los delegados. Tanto usted como los delegados pueden responder a la invitación de reunión.
-
Puede usar las opciones del cuadro de diálogo Uso compartido y permisos para dar a los delegados permiso para ver los detalles de los elementos que se han marcado como privados.
-
En Outlook en la Web, seleccione

-
En la parte superior de la página, seleccione Compartir > Calendario.
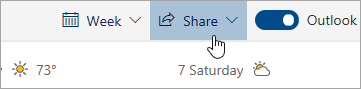
-
Junto al delegado al que quiere conceder permiso para ver citas privadas, seleccione la casilla El delegado puede ver eventos privados.
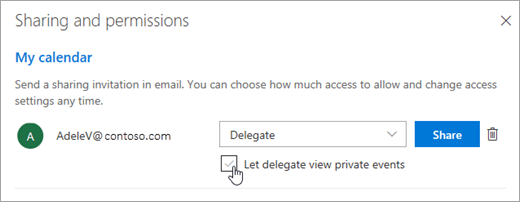
Problema conocido
Es posible que el delegado no pueda abrir el calendario si se cumplen las dos condiciones siguientes:
-
El delegado tiene acceso al calendario compartido con el modelo de uso compartido del calendario anterior
-
El calendario contiene una serie de reuniones privadas con una excepción.
Cuando esto ocurre, el icono de calendario compartido del delegado se muestra con un signo de exclamación (!). Para solucionar este problema, use uno de los métodos siguientes:
-
Vuelva a compartir el calendario para usar el nuevo modelo de uso compartido de calendarios siguiendo los pasos de la sección Actualizar un calendario compartido existente al nuevo modelo de Uso compartido de calendarios en Microsoft 365
-
Hacer que el delegado elimine y vuelva a abrir el calendario siguiendo los pasos de la sección Actualizar un calendario compartido existente al nuevo modelo de Uso compartido del calendario en Microsoft 365
-
Hacer que el delegado vea el calendario usando el escritorio de Outlook en lugar de Outlook en la Web
-
Conceder al delegado permiso para ver elementos privados
-
Quitar la serie de reuniones privadas
Si quiere dejar de compartir su calendario con alguien, use Outlook en la Web para quitarle sus permisos.
-
En Outlook en la Web, seleccione

-
En la parte superior de la página, seleccione Compartir y elija el calendario que quiere dejar de compartir.
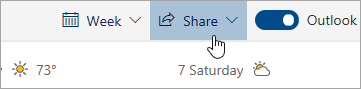
De forma predeterminada, el calendario principal se denomina “Calendario”. Si ha creado otros calendarios, puede seleccionar uno de ellos en su lugar. No puede quitar permisos de uso compartido de los calendarios de otras personas.
-
Seleccione

Ahora, la persona ya no está entre la lista de personas que tienen acceso a su calendario. Si la persona pertenece a su organización, su calendario se quitará de su lista de calendarios. Si la persona se encuentra fuera de su organización, no se quitará su copia del calendario, pero ya no se sincronizará con el calendario ni recibirá actualizaciones.
Instrucciones para la versión clásica de Outlook en la Web
Puede otorgar a cualquier persona de su organización acceso de editor o delegado a su calendario. Los editores pueden asignarse al calendario principal (denominado “Calendario”) o a cualquier otro calendario que haya creado. Los delegados solo pueden asignarse al calendario principal. No es posible conceder acceso de editor o delegado a personas ajenas a su organización.
-
En la parte superior de la página, seleccione el iniciador de aplicaciones

-
En la barra de navegación, seleccione Compartir > Calendario.
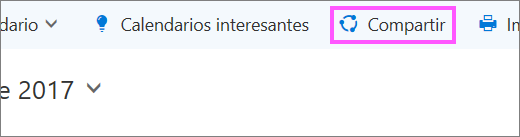
-
En el cuadro de diálogo Compartir este calendario, escriba el nombre o la dirección de correo electrónico de la persona con la que quiere compartir su calendario. Este cuadro funciona igual que el cuadro Para de un mensaje de correo electrónico. El calendario se puede compartir con más de una persona, pero en Outlook en la Web deben agregarse de una en una.
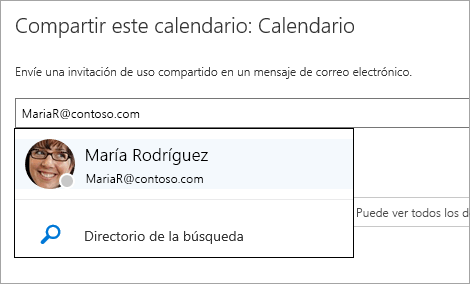
-
Después de agregar a la persona que quiere que administre su calendario, seleccione el cuadro de lista desplegable situado junto a su nombre y elija el nivel de acceso que desea que tenga.
-
Seleccione Puede editar para concederle permiso para realizar cambios en el calendario.
-
Seleccione Delegado para darle el mismo permiso que a un editor, sumado a la capacidad de recibir y responder solicitudes en su nombre.
-
Con las opciones Puede ver si estoy ocupado, Puede ver títulos y ubicaciones y Puede ver todos los detalles, los otros usuarios pueden ver el calendario, pero no realizar cambios en él.
-
-
Cuando haya acabado de agregar la persona con quien desea compartir el calendario y decida qué permisos va a compartir con ella, seleccione Compartir. Si decide no compartir el calendario en este momento, seleccione Quitar

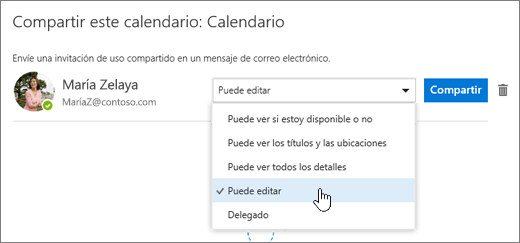
La persona con la que ha compartido el calendario recibirá un mensaje de correo electrónico informándole de ello. Cuando esa persona seleccione el botón Aceptar de la invitación, el calendario se agregará a su lista de calendarios.
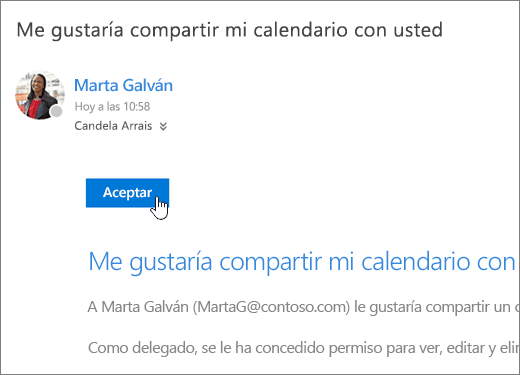
Notas:
-
Los elementos de calendario con la marca Privado están protegidos. La mayoría de los usuarios con los que comparta el calendario ven solo la hora de los elementos marcados como Privados, no el asunto, la ubicación u otros detalles. La excepción es que puede conceder a un delegado permiso para ver los detalles de los elementos marcados como Privados.
-
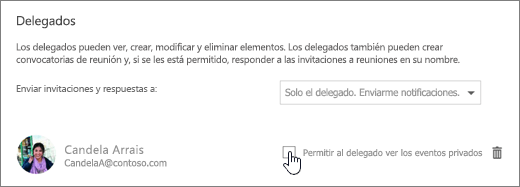
Una vez que haya dado a alguien acceso delegado a su calendario, verá una opción adicional en Compartir este calendario que le permite controlar cómo se procesan las convocatorias de reunión y las respuestas. Si tiene varios delegados, esta opción se aplicará a todos ellos.
Para configurar estas opciones:
-
En la parte superior de la página, seleccione el iniciador de aplicaciones

-
En la barra de navegación, seleccione Compartir > Calendario.
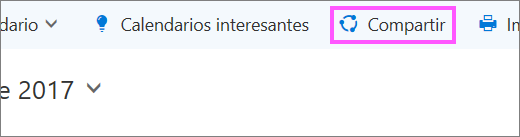
-
En Delegados, junto a Enviar invitaciones y respuestas a, seleccione una de las siguientes opciones:
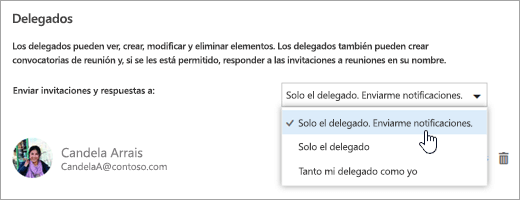
-
Solo delegados. Enviarme notificaciones. Las convocatorias de reunión y las respuestas se envían a usted y a los delegados. Solo los delegados ven la opción para aceptar o rechazar una convocatoria de reunión, mientras que la notificación que se le envía a usted parecerá un correo electrónico normal. Sin embargo, puede responder a la reunión si abre el elemento de calendario y responde.
-
Solo delegados. Las convocatorias de reunión y las respuestas a reuniones se envían solo a los delegados.
-
Tanto mi delegado como yo. Las convocatorias de reunión y las respuestas se envían a usted y a los delegados. Tanto usted como los delegados pueden responder a la invitación de reunión.
-
-
Seleccione Listo para guardar los cambios.
Puede usar las opciones del cuadro de diálogo Compartir este calendario para dar a los delegados permiso para ver los detalles de los elementos que se han marcado como privados.
-
En la parte superior de la página, seleccione el iniciador de aplicaciones

-
En la barra de navegación, seleccione Compartir > Calendario.
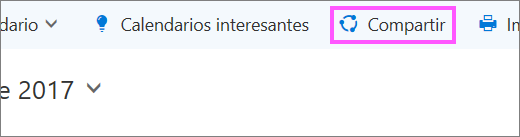
-
Junto al delegado al que quiere conceder permiso para ver citas privadas, seleccione la casilla El delegado puede ver eventos privados.
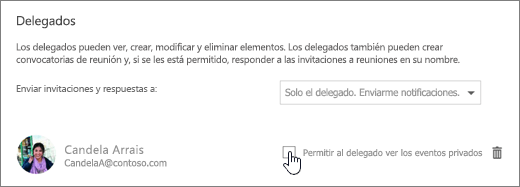
-
Seleccione Listo para guardar los cambios.
Si quiere dejar de compartir su calendario con alguien, use Outlook en la Web para quitarle sus permisos.
-
En la parte superior de la página, seleccione el iniciador de aplicaciones

-
En la parte superior de la página, seleccione Compartir y elija el calendario que quiere dejar de compartir.
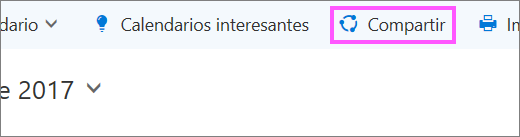
De forma predeterminada, el calendario principal se denomina “Calendario”. Si ha creado otros calendarios, puede seleccionar uno de ellos en su lugar. No puede quitar permisos de uso compartido de los calendarios de otras personas.
-
Elija la persona con quien quiere dejar de compartir el calendario y seleccione Quitar

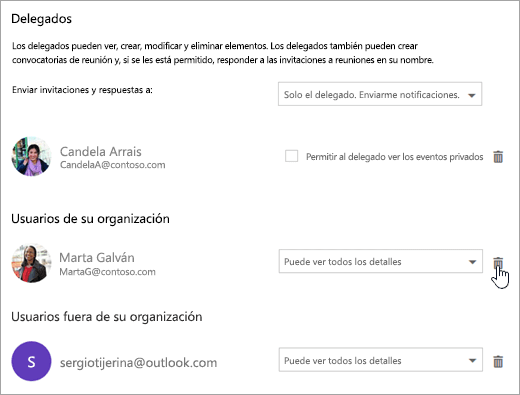
Ahora, la persona ya no está entre la lista de personas que tienen acceso a su calendario. Si la persona pertenece a su organización, el calendario se quitará de su lista de calendarios. Si la persona no pertenece a su organización, su copia del calendario no se quitará, pero se ya no se sincronizará con su calendario ni recibirá actualizaciones.
Vea también
Compartir el calendario en Outlook en la web para empresas
Administrar el calendario de otra persona en Outlook en la web







